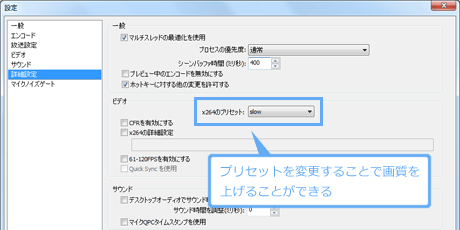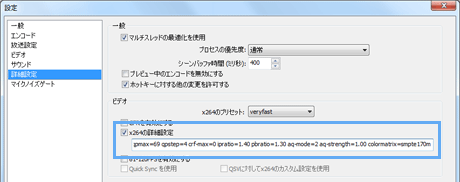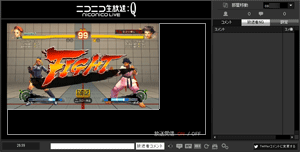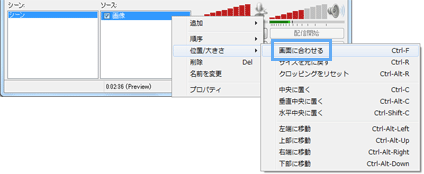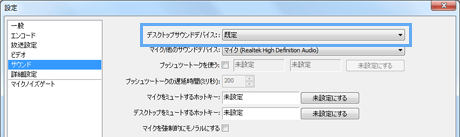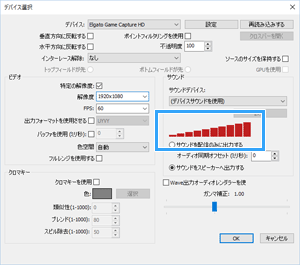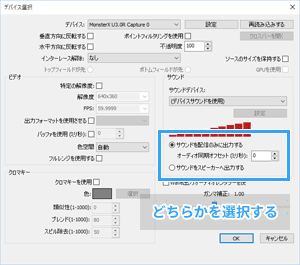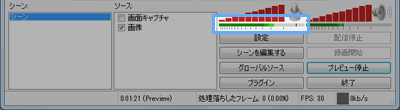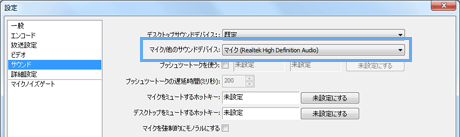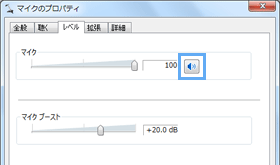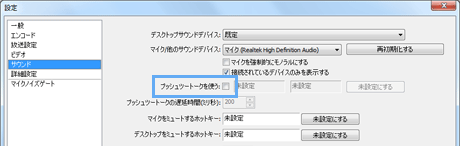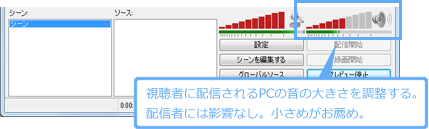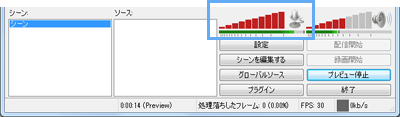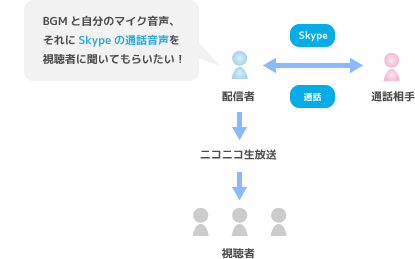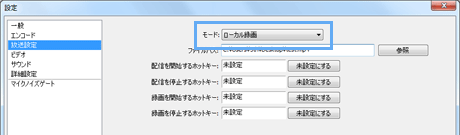トップ >
ライブ配信カテゴリ概要 >
配信ソフトの使い方 >
OBSの詳しい使い方 >
こんなときは / 2018年06月11日 (月) 02時09分40秒
 OBS Studioで、画面が映らないときの対処法
OBS Studioで、画面が映らないときの対処法
 OBS Studioで、PCの動作が重くてカクカクするときの対処法
OBS Studioで、PCの動作が重くてカクカクするときの対処法
 OBS Studioでゲーム音・PCの音が出ない、流せないときの対処法
OBS Studioでゲーム音・PCの音が出ない、流せないときの対処法
- 繰り返しますが、OBS Studioについては上記記事をご覧ください。
- これより下は、OBS Classicについて書いてあります。
目次
画質をよくしたい(画面が粗い)
画質が悪くなるのは不可避
- まず前提として、ライブ配信を行うと画質は下がります。これは避けられません。どのサイトで配信する場合であっても、どの配信者であっても同様です。配信される映像の画質は必ず下がるのです。
ビットレートと解像度を見なおす
- まずは、ビットレートと解像度の設定を見なおしましょう。いずれも基本的なことです。ビットレートとの関係で解像度の設定なども重要です。

詳細は、
OBSの詳しい使い方を参照
プリセットを変更する
- OBSでは、あらかじめ用意されている設定を使用して画質を変更することもできます。それがプリセットです。PCのスペックに余裕があれば、以下のようにしてプリセットを「slow」以上にしてみましょう。ただし、PCにかかる負荷は大きくなります。
- 「設定」→「詳細設定」の順にクリックする。
- 「x264のプリセット」を「slow」以上にする。
- 「OK」をクリックする。
- 知識は必要になりますが、プリセットは自分で書き換えることも可能です。もしそのような知識がない場合であっても、インターネット上で配布されているOBS用のプリセットを適用すれば、プリセットを書き換えることができます。
- 「設定」→「詳細設定」の順にクリックする。
- 「x264の詳細設定」にチェックを入れる。
- 空欄が表示されるので、OBS用のプリセット内の書式をコピー&ペーストする。
- 「OK」をクリックする。
VBRの品質を上げる
- ビットレートの設定がVBR(可変ビットレート)である場合に、品質基準を上げる方法です。ただ、ニコ生やツイキャスで配信する場合は、この部分を変更してもあまり意味はありません(ビットレートが低すぎる)。また、TwitchやYouTube Liveで配信する場合は、CBR(固定ビットレート)が推奨されているため、この設定は関係ありません。
- 「設定」→「エンコード」の順にクリックする。
- 「CBRを有効にする」のチェックを外している場合は、「映像の品質」を「10」にする。
- 「OK」をクリックする。
バッファサイズを映像ビットレートと同じ値にする
- バッファサイズを大きくする方法です。バッファサイズの設定は、ビットレートや遅延時間に影響します。
- 「設定」→「エンコード」の順にクリックする。
- 「特定のバッファサイズを使用」にチェックを入れている場合は、「バッファ」を映像ビットレートと同じ値か、または2倍の値にする(通常は前者で)。
- 「OK」をクリックする。
フレームレートを下げる
- フレームレートを下げることで間接的に画質を上げることができます。ただし、動きの滑らかさが失われ、カクカクとした動きになります。フレームレートの設定は、「設定」→「ビデオ」→「FPS」で行います。基本的には30fpsがお薦めですが、動きの少ない映像であれば15fpsまで落としてもかまいません。
プレビュー画面で映像のサイズを小さくする
- OBSのプレビュー画面で映像を小さくすることによって、映像のアラがめだちにくくなります。画面の余った箇所には、テキストやWebカメラの映像を適当にいれておけばよいでしょう。
▲空白の部分(白色で囲った部分)には適当な情報を入れます。画像は、PS3版『スーパーストリートファイターIV アーケードエディション』(カプコン)より。
ハードウェアエンコーダーを使用しない
- ハードウェアエンコーダー(NVENC、QSV)はPCの負荷を減らして配信できますが、画質は落ちます。画質をよくしたいなら、ハードウェアエンコーダーは使わないようにしましょう。「設定」→「エンコード」→「エンコーダー」で「x264」を選択します。
動きの激しい映像を配信しない
- 動きの激しい映像と、動きの少ない映像を比較した場合、前者のほうが低画質となります。そこで、できるだけ動きの少ない映像を配信するようにします。静止画を映しつつ雑談をする配信などは、高画質にしやすい配信といえます。
▲画面の上へ
映像がカクカク動く
- PCの動作が重く、映像がカクカクと動く場合は、PCのスペックがたりていません。
OBSの設定変更
- 画面キャプチャを使用せず、ウィンドウキャプチャ、またはゲームキャプチャで映像を取り込む。
- 「設定」→「ビデオ」の「解像度の縮小」で「2.00」を選択する(画質は落ちる)。
- 「設定」→「エンコード」の「映像の品質」を下げる。
- 「設定」→「詳細設定」の「x264のプリセット」を「ultrafast」または「superfast」に変更する(画質は落ちる)。
- 「設定」→「ビデオ」の「FPS」を「15」にする(動きはカクカクする)。
- 画面キャプチャ時は取り込み範囲を小さくする。
- 不要な映像ソースを削除する。
- 「設定」→「ビデオ」の「Aeroを無効にする」のチェックを入れて「OK」をクリックする(Windows Vista/7の場合)。
- 「設定」→「エンコード」で「Nvidia NVENC」または「Quick Sync」を選択する(PC環境によっては選択不可、ニコ生およびツイキャスでは非推奨)。
- 「追加」→「ビデオデバイス」でキャプチャーボードを直接選択している場合は、「ビデオデバイス」のプロパティを開き、「特定の解像度」にチェックを入れて「解像度」をゲーム機の映像出力設定に合わせる。
- 配信中でないときにPCの負荷を減らしたい場合は、「設定」→「詳細設定」で「プレビュー中のエンコードを無効にする」にチェックを入れる。
その他
- 映像がカクカクするからといって、必ずしもPCの性能が悪いというわけではありません。上りの回線速度やライブ配信サイトの障害が原因でカクカクすることもあります。上りの回線速度が原因の場合は、OBS側でビットレートおよび解像度を下げましょう。
▲画面の上へ
画面が見切れる
- 画面が見切れて部分的にしか映像が見えていない場合は、追加したソース上で右クリックして「位置/大きさ」→「画面に合わせる」で直ります。または、追加したソース上を選択後「Ctrl」キー+「F」でもかまいません。
- ゲームキャプチャの場合は、「ゲームキャプチャ」をダブルクリックして「映像を拡大縮小させる」にチェックを入れ、「OK」をクリックします。
- 配信画面では問題なく、OBSのプレビュー画面上では画面が見切れているという場合は、OBSのプレビュー画面上で右クリックし、「プレビュー」で「ウィンドウサイズにスケーリング表示」をクリックしてください。これは、OBSのウィンドウ画面の大きさに合わせて映像を縮小して表示する設定で、取り込んでいる映像を見切れることなくプレビューできます。
▲画面の上へ
画面が真っ暗になる
- 映像を取り込もうとすると画面が真っ暗になるという場合は、ほかのキャプチャ方法を試してください。たとえば、現在画面キャプチャをしているのであればウィンドウキャプチャまたはゲームキャプチャにします。いったんOBS上でソースを削除してやり直すことで、うまくいく場合もあります。
- また、ウィンドウキャプチャ時は、ウィンドウを最小化した状態で「ウィンドウキャプチャ」のチェックを外したり、あるいはウィンドウを閉じると画面が真っ暗になるので気をつけましょう。
- それでも症状が改善されない場合は、OBSおよびPCゲームの両方(または片方)を管理者として実行してみてください。管理者として実行するには、プログラム上で右クリックし、「プロパティ」→「互換性」タブで「管理者としてこのプラグラムを実行する」にチェックを入れます。
- さらに、同タブの「互換モードでこのプログラムを実行する」にチェックを入れ、「Windows 7」を選択してみてください。そしてソフトを起動します。この場合も、やはりOBSおよびPCゲームの両方(または片方)で互換モードの設定を行います。ゲームキャプチャで真っ暗になる場合は、PCゲーム自体を互換モードで起動する点が重要です。
- アマレコTVを使用していて、アマレコTVの画面をOBSで取り込もうとするとOBSのプレビュー画面が真っ暗になるという場合は、アマレコTV側の設定を変更しましょう。具体的には、設定画面を開いて「高度な設定」タブ(または高度な設定1)で、「EVR優先」(または「EVRを使う」)を選択して「OK」をクリックします。
▲画面の上へ
画面が暗い、明るくしたい
ゲーム内のオプションで調整する
- TVゲーム配信や、PCゲーム配信の場合は、ゲーム内のオプションで明るくすることができます。作品ごとに画面の明るさを変更するため、もっともお薦めの方法です。ただし、そのようなオプションがないゲームもあります。
OBSで調整する
- OBSの設定で明るさを変更する方法です。OBSで配信する映像全般に影響します。
- OBSで映像ソースを追加する。
- そのソースをダブルクリックし、「ガンマ補正」のスライダーで調整する。
ゲーム機の設定を変更する(HDMI接続時)
- TVゲーム配信の場合で、なおかつゲーム機とキャプチャーボードをHDMI接続している場合、ゲーム機の映像出力設定で階調レベルを変更します。
|
設定方法 |
| PS4 |
1.「設定」→「サウンドとスクリーン」→「映像出力設定」→「RGBレンジ」の順に選択する
2.「フル」になっている場合は「リミテッド」に変更する |
| PS3 |
1.「設定」→「ディスプレイ設定」→「RGBフルレンジ(HDMI)」の順に選択する
2.「フル」になっている場合は「リミテッド」に変更する |
▲画面の上へ
OBSのプレビュー画面で映像を操作できない
- OBSのプレビュー画面で、映像を拡大・縮小したり移動できないという場合、「配信プレビュー」をクリック後、「シーンを編集する」をクリックしてください。「シーンを編集する」をクリックすることで、プレビュー画面の映像を操作できるようになります。
▲画面の上へ
キャプチャーボードを直接選択したい
- 下表は、OBSの「追加」→「ビデオデバイス」でキャプチャーボードを直接選択できる製品例です。筆者が実際にOBSで直接選択できることを確認しました。重要なポイントは、(1)キャプチャーソフトは終了させておくこと、および(2)OBSのビデオデバイスの設定で、「特定の解像度」をゲーム機の映像出力設定に合わせることの2点です。

詳細は、
OBSの詳しい使い方を参照
- AVT-C875については、Stream Engineというソフトをインストールしておく必要があります。そのあと、OBSの「追加」→「ビデオデバイス」で「LGP Stream Engine」を選択すればゲーム画面を直接取り込むことができます。
▲画面の上へ
音が響く、繰り返される
- 放送画面のスピーカーをミュートにする。
- 「設定」→「サウンド」→「マイク/他のサウンドデバイス」で「マイク」を選択する。
- Windows 7/8/8.1/10の場合は、「このデバイスを聴く」機能をOFFにする(詳細はこちら)。
- マイクミュートを解除している場合は、マイクをミュートにする(詳細はこちら)。
- アマレコTVのミキサー機能を使用している場合は、「グラフ 3(ライブ)」タブの「ビデオキャプチャ音のループバックを防ぐ」をONにする。
- ヘッドフォンを使用する。
▲画面の上へ
PCの音を配信できない
- まず前提として、OBSではPCの音声が入力された場合、レベルメーターが反応します。このレベルメーターが反応するのは、「配信開始」「録画開始」「配信プレビュー」のいずれかのボタンをクリックしたあとです。いずれのボタンもクリックしていない場合は、レベルメーターは反応しません。
- 上記いずれかのボタンをクリックしてレベルメーターが反応しているのであれば、たとえ自分にPCの音が聞こえていなくても配信できています。
「既定」を選択する
- PCの音を配信できない場合、「設定」→「サウンド」の順にクリックし、「デスクトップサウンドデバイス」が「既定」になっているか確認してください。「既定」にしておくことによって、PCから出ている音はすべて配信できます。
- OBSでプレビュー中に「デスクトップサウンドデバイス」の設定を変更した場合は、必ず「配信停止」「録画停止」「プレビュー停止」のいずれかのボタンをクリックしてください。そうしないと設定が反映されません。
スピーカーの音がミュートになっていないことを確認する
- OBSのスピーカーの音がミュートになっていないことを確認します。ここがミュートになっていると、たとえ自分にはPCの音が聞こえていたとしても視聴者には聞こえません。また、念のため「設定」→「ホットキー」→「デスクトップサウンドのミュート/ミュート解除」は「未設定」にしておきましょう。
ソースとしてビデオデバイスを追加している場合は
- OBSの「追加」→「ビデオデバイス」でキャプチャーボードを直接選択している場合は、「サウンド」の部分にある音量(赤い縦棒)がミュートになっていると、ゲーム音を配信できません。音量を上げましょう。
- また、「サウンドデバイス」で「無効にする」を選択していると、ゲーム音を配信できません。この場合は、「デバイスサウンドを使用」を選択します。
- なお、「サウンドを配信のみに出力する」を選択した場合、自分にゲーム音は聞こえませんが、配信ではゲーム音がきちとんと流れます。自分でもゲーム音を確認したいのであれば、「サウンドをスピーカーへ出力する」を選択してください。
▲画面の上へ
マイクの音を配信できない
- まず前提として、OBSではマイク音声が入力された場合、レベルメーターが反応します。このレベルメーターが反応するのは、「配信開始」「録画開始」「配信プレビュー」のいずれかのボタンをクリックしたあとです。いずれのボタンもクリックしていない場合は、レベルメーターは反応しません。
「マイク」を選択する
- マイクの音を配信できない場合は、OBSの「設定」→「サウンド」→「マイク/他のサウンドデバイス」で「マイク」を選択できているか確認します。通常、ここで表示される「マイク」はひとつだけですが、複数の「マイク」が表示されている場合は適切な「マイク」を選択するようにしましょう。
▲PCの環境によって表記が異なる場合があります。
- OBSでプレビュー中に「マイク/他のサウンドデバイス」の設定を変更した場合は、必ず「配信停止」「録画停止」「プレビュー停止」のいずれかのボタンをクリックしてください。そうしないと設定が反映されません。
マイクの音がミュートになっていないことを確認する
- つぎに、OBSのほうでマイクの音がミュートになっていないことを確認します。また、念のため「設定」→「ホットキー」→「マイクのミュート/ミュート解除」は「未設定」にしておきましょう。
- Windowsのほうでもマイクの音がミュートになっていないことを確認してください。ミュートになっている場合は、ミュートを解除します。
- タスクトレイ(画面右下)にある
 を右クリックする。
を右クリックする。
- 「録音デバイス」を選択する(「再生デバイス」ではない)。
- 「マイク」をダブルクリックする。
- 「レベル」タブで「マイク」が
 でないことを確認する。
でないことを確認する。 である場合は、アイコンをクリックして
である場合は、アイコンをクリックして にする。
にする。
マイクのミュートスイッチがONになっていないことを確認する
- ヘッドセットによっては、コントローラーの部分にマイク音声をミュートにするためのスイッチがあります。また、スタンドマイクのなかにもスタンドの部分に同様のスイッチを搭載している製品があります。そこで、マイクのミュートスイッチがONになっていないことを確認してください。
その他の対処法
- OBSのプッシュツートークを有効にしているのであれば、いったん同機能を無効にしてみます。プッシュツートークは、ボタンを押しているときだけマイクの音が入る機能です。ボタンを押していないあいだは、マイクの音が入りません。「設定」→「サウンド」で「プッシュツートークを使う」のチェックを外します。
- マイクの音が小さいだけの可能性もあります。念のためBGMを停止し、マイクの音がほんとうに流れていないのか確認しましょう。
▲画面の上へ
BGM・マイク音量が小さい、大きい
BGMの音量
- Windows Vista/7/8/8.1/10の場合、「設定」→「サウンド」→「デスクトップサウンドデバイス」を「既定」にして配信している人が多いことでしょう。この場合、BGMの音量はそのBGMを再生しているアプリケーションで調整します。たとえば、キャプチャーソフト、PCゲーム、iTunes、動画プレイヤー、Webブラウザなどのほうで音量を調整します。すると、自分が聞いているBGMの音量が変化し、かつ視聴者に配信されるBGMの音量も同時に変化します。
- かりに、自分が聞いているBGMの音量は変えたくないけれども、視聴者に配信されるBGMの音量は小さくしたい(視聴者に「うるさい」といわれている)という場合は、スピーカーの音量レベルを小さくしましょう。そうすれば、配信者が聞いているBGMの音量はそのままにしつつ、視聴者が聞いているBGMの音量を下げることができます。
- 音量調整は、緑色のレベルメーターを見ながら行いましょう。そうすれば、音量を客観的に把握できるようになります。レベルメーターが表示されるのは、配信中またはプレビュー中です。スピーカーのレベルメーターは、BGMが最大音量のときにマイクの音よりも小さくなるようにしてください。
マイクの音量
- まず、OBSでマイクの音量レベルが最大になっていることを確認してください。今後、この部分は基本的にいじる必要はありません。
- 注意したいのですが、マイクの音が小さいというケースはよくあります。マイクの音がきわめて小さいと、BGMにマイクの音がかき消されることによってマイクの音が入っていないと誤解することもあるでしょう。マイクの音量が小さい場合の対処法については、マイクの音が小さいときの対処法をご覧ください。
- 最終的にマイクの音がどうしても小さい場合は、OBSの「設定」→「サウンド」→「マイクのボリュームを上げる」で増幅することができます。
▲画面の上へ
マイクの音が部分的に無音になる
- 「設定」→「マイクノイズゲート」で「ノイズゲート有効化」のチェックを外して「OK」をクリックします。
▲画面の上へ
Skypeの通話音を入れたい
- PCの音を配信できる状態であれば、Skypeの通話音(通話相手の声)も配信されます。したがって、OBSのほうで設定を変更する必要はありません。
- Skypeなどの細かな設定については、下記ページをご覧ください。

詳細は、
Skypeの利用を参照
▲画面の上へ
音質をよくしたい
OBSの設定を変更しよう
- 「設定」→「エンコード」で「サウンド」の「ビットレート」をより大きな数字にします(例 : 128kbps以上)。ただし、ニコ生やツイキャスで配信する場合は、ビットレートの上限に注意しましょう。
マイクと口元との距離・角度を調整しよう
- マイクと口元の距離は、近すぎても遠すぎてもいけません。適切な距離を維持するようにします。マイクと口元の角度も重要です。

詳細は、
PCマイクの選び方を参照
マイクを変更しよう

詳細は、
PCマイクの製品例を参照
サウンドカードを導入しよう
- サウンドカード/USBオーディオとよばれる周辺機器を導入する方法です。製品によっては、マイクの音にエコーをかけたり、声を変更できる機能を搭載したものもあります。お金はかかりますが、配信の音質をよくするうえではスタンダードな部類に入る方法でしょう。
|
Sound Blaster
X-Fi Go! Pro r2 |
Sound Blaster
X-Fi Surround 5.1 Pro r2 |
Sound Blaster
Digital Music
Premium HD r2 |
価格
(リンク先:Amazon) |
 |
 |
 |
| PCとの接続方法 |
USB 1.1 |
USB 2.0 |
USB 2.0 |
| BGM+マイク |
○ |
○ |
○ |
| マイクにエコー |
○ |
○ |
× |
| ボイスチェンジャー |
○ |
× |
× |
| マイクブースト |
○ |
○ |
○ |
| 5.1chサラウンド |
× |
○ |
× |
| バーチャルサラウンド |
○ |
○ |
○ |
 |
こちら |
こちら |
こちら |
| 備考 |
・声にエコーをかけられる
・簡単にボイチェン可能 |
・拡張性が高い
・リモコン付属 |
・再生品質の向上に
・ダイナミックマイクOK |
オーディオインターフェースを導入しよう
- さらに高音質を追求する場合は、オーディオインターフェースを導入する方法があります。オーディオインターフェースというのは、音楽制作や「歌ってみた」動画で使われるようなPC周辺機器のことです。使用できるマイクも、歌番組やPVで見かけるような本格的なものになります。一般的にPC用マイクは使用できません。
- オーディオインターフェースを使用することで、本来の音をきちんと表現できるようになります。高音質で音を再現するための設計がしっかりしているからです。ただ、知識とお金が必要になるので、事前に情報収集を欠かさないようにしましょう。

詳細は、
オーディオインターフェースを参照
マイクブーストをOFFにしよう
- マイクブーストを使用するとノイズが大きくなります。したがって、高音質をめざすのであればマイクブーストはOFFにしましょう。ただし、マイクの音は小さくなります。そのため、マイクブーストはあまり使いがってはよくありません。
マイクアンプを導入しよう
- マイクアンプ(マイクプリアンプ)という周辺機器を使用すると、ノイズ対策しつつマイクの音を大きくできます。マイクブーストを使用する場合よりノイズを抑えられるため、マイクの音質の違いに驚くことでしょう。単体のマイクアンプを使用している人は少ないかもしれませんが、効果は絶大なものがあります。

詳細は、
AT-MA2の使い方を参照
▲画面の上へ
配信を録画したい
- 「設定」をクリックする。
- 「放送設定」を選択し、「自動的に配信をファイルに保存」にチェックを入れる。
- 「ファイルパス」の「参照」をクリックして動画の保存場所とファイル名を決め、「保存」をクリックする。
- 「OK」をクリックする。
- 「配信開始」をクリックする。
▲画面の上へ
ローカル録画したい
- ローカル録画とは、ここでは配信していないときにPCの画面を録画することをいいます。OBSをPCゲームを録画するために使いたい場合は、ローカル録画することになります。

詳細は、
OBSローカル録画を参照
- 「設定」をクリックする。
- 「放送設定」を選択し、「モード」を「ローカル録画」にする。
- 「参照」をクリックして動画の保存場所とファイル名を決め、「保存」をクリックする。
- 「OK」をクリックする。
- 「録画開始」をクリックする。
▲画面の上へ
Windows Aeroを無効にしたい
- 「Aeroが有効になっています!」という警告が表示された場合は、以下のようにしてWindows AeroをOFFにします。
- 警告画面が表示されている場合は、「OK」をクリックする。
- OBSの「設定」をクリックする。
- 「ビデオ」を選択し、「Aeroを無効にする」にチェックを入れる。
- 「OK」をクリックする。
▲画面の上へ
関連ページ
▲画面の上へ
最終更新:2018年06月11日 02:09