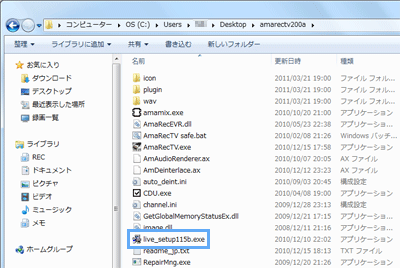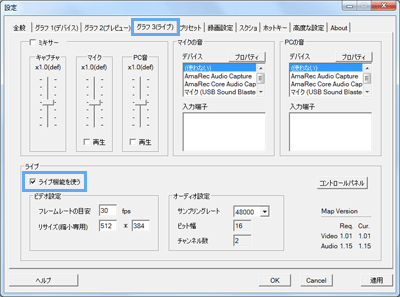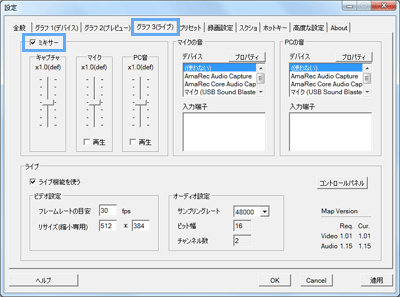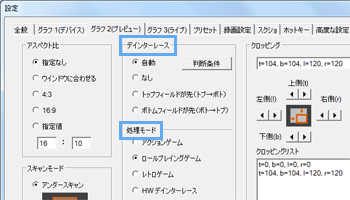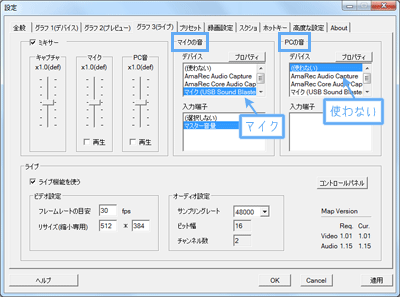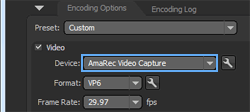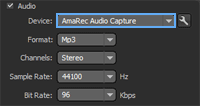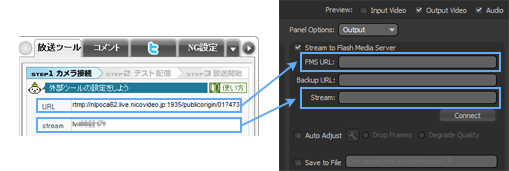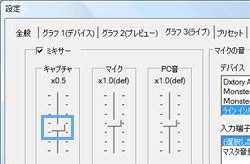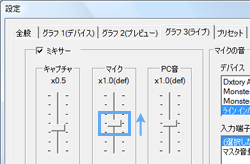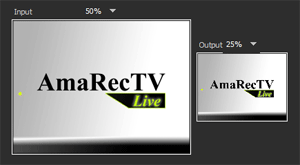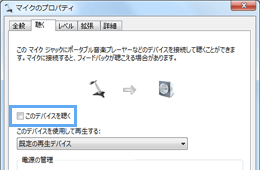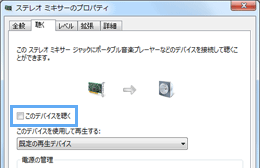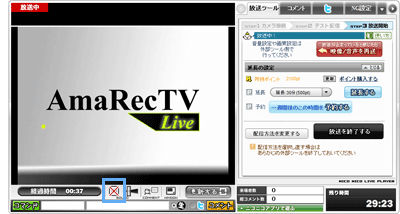トップ >
ボツカテゴリ >
アマレコTV Live / 2016年04月22日 (金) 21時10分46秒
この記事は古くなっており、現在読む必要はありません。2017.8.2
- このページでは、アマレコTVに搭載されているライブ機能について解説しています。ライブ機能は、すでに配信ソフトを使って配信したことのある人のほうが理解しやすいはずです。また、アマレコTVのライブ機能は必ずしも使用しなくてもかまいません。目的や環境によって、ライブ機能を使用するかどうかを決めればよいのです(後述)。
▲ライブ機能を使用する場合、アマレコTVの映像・音声を配信ソフトに転送することになります。
- 解説は、ひととおり配信についての基本的な知識があり、かつアマレコTVを使って自分のPCでゲーム機の映像・音声を視聴できていることを前提に進めていきます。解説が難しい場合は、無理に読む必要はありません。アマレコTVのライブ機能を使用せずに配信してください。
目次
最新情報(2016年)
- 2016年現時点では、初心者がアマレコTVのライブ機能を使う必要性は高くありません。この記事を作成した当時とは異なり、配信ソフトが多機能化し、なおかつ使いやすくなったからです。
- もし配信初心者である場合は、OBS Studioを用意しましょう。配信ソフトがあれば、アマレコTVのゲーム画面を視聴者に見せることができます。また、ゲーム音やマイク音(自分の声)も配信できます。つまり、アマレコTVのライブ機能は使う必要はありません。
- 以下の解説は、情報が多少古くなっています。どうしてもアマレコTVのライブ機能を使いたいという人だけ、参考程度に読むようにしてください。
▲画面の上へ
ライブ機能のメリット
- ライブ機能の使用には、おもに以下のようなメリットがあります。
ステレオミキサー機能などが不要
- ステレオミキサー機能およびマイクミュート解除機能が搭載されていないPCであっても、ゲーム機とマイクの両音声をミックスすることができます(ミキサー機能)。Windows XPの場合は、アマレコTVのミキサー機能を使うことにより、ステレオミキサー機能およびマイクミュート解除機能は不要になります。
ゲーム画面だけを映すことができる
- ライブ機能によってアマレコTVの映像をFMEに直接転送することができます。そのため、視聴者にアマレコTVの映像以外を見られる心配がない、アマレコTVのウィンドウを移動しても取り込み範囲がずれない、アマレコTVをフルスクリーンにしてゲームをプレイできるといったメリットがあります。
そのほかのメリット
- アマレコTVのミキサー機能を使用した場合、マイクが入力した自分の声を聞かずにすみます。また、USBヘッドセットを使うことができます。
▲画面の上へ
ライブ機能を有効にする
- では、ライブ機能を使用してみましょう。まずはライブ機能をインストールする必要があります。アマレコTVを終了し、「amarectv○○○」(○はバージョン名)のなかにある「live_setup○○○.exe」をダブルクリックします。そして、画面を順に進めていけばライブ機能がインストールされます。
- ライブ機能のインストールが完了したらアマレコTVを起動します。「グラフ 3(ライブ)」を開いて、「ライブ機能を使う」をONにしてください。もし「プリセット」タブで設定している場合は、同タブの「ライブ」をONにします。
▲「グラフ 3(ライブ)」タブまたは「プリセット」タブでライブ機能を有効にします。
▲画面の上へ
ミキサー機能について
- 「グラフ 3(ライブ)」タブまたは「プリセット」タブにある「ミキサー」を見てください。これはミキサーとよばれる機能について設定する箇所です。
▲ミキサー機能は「グラフ 3(ライブ)」タブまたは「プリセット」タブで有効にします。
ミキサー機能の意義
- ミキサー機能とは、おもにビデオキャプチャーの音声とマイク音声をミックスするためのものです。ビデオキャプチャーの音声というのは、換言すればビデオキャプチャーに接続しているゲーム機の音声のことです。つまり、ミキサー機能によってゲーム機の音声とマイクの音声をミックスできるわけです。
ミキサー機能を使用するか明確にする
- ミキサー機能はアマレコTVの特長といえるものです。しかし、必ずしも同機能を使う必要はありません。ミキサー機能を使ってもよいですし、使わなくてもよいのです。ライブ機能を使いつつ、ミキサー機能は使用しないという選択肢もあります。ただ、ミキサー機能を使うのか使わないのかによって、各種設定が異なってきます。そこで、アマレコTVのミキサー機能を使用するのか使用しないのか、明確にしておきましょう。
- アマレコTVのミキサー機能を使ったほうがよいケースは以下のとおりです。
- PCにステレオミキサー機能がない。
- PCにマイクミュート解除機能がない。
- USBヘッドセットを使用している。
- ゲーム音量またはマイク音量をもっと大きくしたい。
- マイクミュート解除による自分の声を聞きたくない。
- ゲーム機の音とマイク以外の音声を流したくない。
- Windows Vista/7/8/8.1で、かつNLEまたはXSplitを使用していない。
- 上記のいずれにも該当しない場合は、アマレコTVのミキサー機能を使用する必要はありません。同機能を使用しない場合についての設定方法もこのページで紹介しています。
▲画面の上へ
アマレコTVの設定
- それでは、さっそく設定をしていきましょう。アマレコTVの設定と配信ソフトの設定をします。アマレコTVを最初に起動してプレビュー状態にし、 それから配信ソフトを起動するようにしてください。この順番を守らない場合、アマレコTVのロゴが表示されたままになる場合があります。
「グラフ 1(デバイス)」タブ
- 「グラフ 1(デバイス)」タブでの設定は通常どおりです。とくに設定を変更する必要はありません。「プリセット」タブで設定をしているときは、同タブでの設定が適用されます。
「グラフ 2(プレビュー)」タブ
- 「グラフ 2(プレビュー)」タブでの設定も通常どおりです。ただ、インターレース解除する場合、アマレコTVの取扱説明書には「動画配信にアクションモードは向かない」とあります。また、ライブ機能使用時に「処理モード」で「HWデインターレース」を選択すると、ライブ機能の映像はインターレース解除されません。
「グラフ 3(ライブ)」タブ
ミキサー
- ミキサー機能を使用するのであれば、「グラフ 3(ライブ)」タブで「ミキサー」をONにします(上述)。同機能を使用しないのであれば、「ミキサー」をOFFにします。もし「プリセット」タブで設定している場合は、同タブの「ミキサー」でON /OFFを切り替えてください。
- ミキサー機能を使用する場合は、「マイクの音」の「デバイス」で「マイク」を、「PCの音」で「(使わない)」をそれぞれ選択します。ここで選択するマイクはUSBヘッドセットでもかまいません。Windows XPの場合は、「マイクの音」の「デバイス」で「Realtek HD Audio Input」や「SoundMAX Digital Audio」などを選択し、「入力端子」で「マイク」を選択します。
▲Windows Vista/7/8/8.1の場合。「マイクの音」で選択すべき名称は、PCの環境によって異なります。
- 「マイク」に「再生」と表記されたチェックボックスがあります。これはマイクの音が入っているか確認するためのものであり、ONにするとマイク音が少し遅延して再生されます。通常はOFFにしておきましょう。
▲「マイク」はOFFにしておきます。
ライブ
- 「ライブ機能を使う」をONにします。もし「プリセット」タブで設定している場合は、同タブの「ライブ」をONにします。そして、「リサイズ」が「512 * 384」になっていることを確認してください。PCの動作が重くなるようであれば「320 * 240」にします。「フレームレートの目安」も15fpsにすればPCの動作が軽くなります。
- もし「フレームレートの目安」や「リサイズ(縮小専用)」の値を変更した場合は、配信ソフトを再起動するようにしてください。そうしないとアマレコTVのロゴが表示されたままの状態になってしまいます。
- 「フレームレートの目安」で設定したフレームレートで映像が配信されることになります。配信ソフト側のフレームレートは無視されます。
▲画面の上へ
配信ソフトの設定-映像設定-
- アマレコTVの設定が終わったら、つぎは配信ソフトを起動して設定します。繰り返しますが、アマレコTVを配信ソフトよりも先に起動してプレビュー状態にしていなかった場合は、アマレコTVのロゴが表示されることがあります。この場合はいったん配信ソフトを再起動します。
- FME
- 「Video」の「Device」は「AmaRec Video Capture」を選択します。こうすることで、アマレコTVの映像をFMEが直接受け取るようになります。アマレコTVで表示されている映像がFMEのプレビュー画面にも表示されていることを確認してください。
- 「Output Size」は、アマレコTV「グラフ 3(ライブ)」タブの「リサイズ(縮小専用)」と同じ値にすればよいでしょう。同タブのリサイズが「512 * 384」ならば、「Output Size」も「512 x 384」にします。「Input Size」は、アマレコTV「グラフ 3(ライブ)」タブの「リサイズ(縮小専用)」の値と自動的に同じになります。
- NLE
- 「解像度」で「512x384」を選択します。つぎに、「映像設定」で「追加」→「WEBカメラ」→「AmaRec Video Capture」の順にクリックします。
- XSplit
- 「Add」→「Add camera...」→「AmaRec Video Capture」の順にクリックします。つぎに、「表示」→「解像度」で「512 x 384」を選択します。
▲画面の上へ
配信ソフトの設定-音声設定-
- FME
- 「Audio」の「Device」の設定を変更します。アマレコTVのミキサー機能を使用するなら「AmaRec Audio Capture」を選択します。このように設定することで、アマレコTVの音声をFMEが直接受け取るようになります。FMEの「Volume」は変更できなくなるのは仕様です。
- アマレコTVのミキサー機能を使用しないなら、「Device」で「ステレオ ミキサー」「再生リダイレクト」「Realtek HD Audio Input」などを選択します。こちらも併せて参考にしてください。アマレコTVのミキサー機能を使用しない場合、Windows側でもステレオミキサー機能およびマイクミュート解除機能の設定を行わなければ、BGMとマイクを同時に配信することはできません。つまり、FMEで「Device」の設定をするだけではたりないということです。
- NLE
- まず「音声設定」にチェックが入っていることを確認します。つぎに、アマレコTVのミキサー機能を使用するなら、「デバイス」で「AmaRec Audio Capture」を選択します。
- アマレコTVのミキサー機能を使用しない場合で、かつWindows Vista/7/8/8.1である場合は、「デバイス」で「マイク」を選択しましょう。Windows Vista/7/8/8.1の場合、NLE使用時は「マイク」を選択することでBGMとマイクを同時に配信できます(Windows XPは不可)。Windows XPの場合は、「Realtek HD Audio Input」などを選択します。こちらも併せて参照してください。
- XSplit
- 「ツール」→「一般的な設定...」→「一般」タブで「マイク」の設定を変更します。アマレコTVのミキサー機能を使用するなら、「マイク」を「AmaRec Audio Captureにします。
- アマレコTVのミキサー機能を使用しない場合で、かつWindows Vista/7/8/8.1である場合は、「マイク」で「マイク」を選択すればよいでしょう。Windows Vista/7/8/8.1の場合、XSplit使用時は「マイク」を選択することでBGMとマイクを同時に配信できます(Windows XPは不可)。Windows XPの場合は、「Realtek HD Audio Input」などを選択します。こちらも併せて参照してください。
▲画面の上へ
配信ソフトの設定-接続設定-
- FMEの場合は、ニコニコ生放送で配信開始後、「FMS URL」と「Stream」を埋めてFMEの「Start」ボタンをクリックします。
- NLEやXSplitの場合も、通常どおり外部ツール配信を開始します。
▲画面の上へ
マイク音量の調整
- マイクの入力音量を調整しておきましょう。通常、マイク音量は最大でかまいません。アマレコTVのミキサー機能を使用しているかどうかで異なってくる点もありますが、Windows側でのマイク音量の調整方法は以下のとおりです。
ミキサー機能使用時
- ミキサー機能を使用する場合は、録音デバイスまたは録音コントロールでマイク音量を調整します。再生デバイスでマイク音量を調整するわけではないので、覚えておきましょう。Windows Vista/7/8/8.1とWindows XPに分けて解説します。
- Windows Vista/7/8/8.1
- Windows Vista/7/8/8.1の場合は以下のとおりです。
- マイクが接続されていることを確認する。
- タスクトレイ(画面右下)にある
 を右クリックして、「録音デバイス」を選択する。
を右クリックして、「録音デバイス」を選択する。
- 「マイク」が動作していることを確認する。
- 「マイク」をダブルクリックして、「レベル」タブで音量を最大にする。
- マイク音量が小さい場合はマイクブーストを使用する。
▲「マイク」のレベルメーターが反応していることを確認します。既定のデバイスは「マイク」でなくてもかまいません(なんでもよい)。
- Windows XP
- タスクトレイ(画面右下)にあるスピーカーアイコンを右クリックする。
- 「ボリューム コントロールを開く」を選択する。
- 「オプション」→「プロパティ」の順にクリックする。
- 「録音」にチェックを入れ、その下の「表示するコントロール」で「マイク」にチェックを入れる。
- 「OK」をクリックする。
- マイクの音量スライダーを最大にする。
- マイク音量が小さい場合はマイクブーストを使用する。
ミキサー機能不使用時
- ミキサー機能を使用せず、ステレオミキサー機能およびマイクミュート解除機能を使用している場合は、再生デバイスまたは再生コントロールでマイク音量を調整します。通常どおり、マイクミュートを解除して音量を最大にしましょう。詳細はステレオミキサーの基礎をご覧ください。マイク音量が小さい場合は、マイクブーストを使用します。
- ただし、紛らわしいところですが、Windows Vista/7/8/8.1の場合で、NLEまたはXSplitを使用しており、かつ配信ソフト側の音声設定で「マイク」を選択している場合は、上述の「ミキサー機能使用時」と同じ設定になります。つまり、録音デバイスでマイク音量を調整します。
▲画面の上へ
音量調整の方法
- 音量調整の方法はアマレコTVのミキサー機能を使用しているか否かによって異なります。
ミキサー機能を使用している場合
- ミキサー機能を使用している場合は、「グラフ 3(ライブ)」タブで音量を調整します。
- 配信中のゲーム音量を調整したいなら「キャプチャ」を調整します。ここでの音量調整は自分が聞いているゲーム音声にも影響します。もし配信音量は変えずに、自分の聞いているゲーム音声のボリュームを調整したいなら、プレビュー画面上で右クリックして「ボリューム」で調整してください。
- マイク音量についてはすでに述べましたが、そのうえで音量が不足しているときは「マイク」のスライダーを上に移動します。
ミキサー機能を使用していない場合
- ミキサー機能を使用していない場合は、「ミキサー」の項目をいじっても意味はありません。ゲーム音量はプレビュー画面上で右クリックして「ボリューム」で調整します。ステレオミキサーの音量は最大にしておきます。マイク音量についてはすでに述べました。
- ステレオミキサー機能使用時の音量調整の方法については、こちらをご覧ください。また、Windows Vista/7/8/8.1の場合で、NLEまたはXSplitを使用しており、かつ配信ソフト側の音声設定で「マイク」を選択している場合(すなわちWindows Core Audioを使用している場合)は、こちらをご覧ください。
▲画面の上へ
ツールバー
- アマレコTVのツールバーにある
 をクリックすると、アマレコTVで再生している音声がすべてミュートになります。ただし、ミキサー機能を使用しているときは、ここでミュートにしてもゲームとマイクなどの音声は配信され続けているので注意してください。
をクリックすると、アマレコTVで再生している音声がすべてミュートになります。ただし、ミキサー機能を使用しているときは、ここでミュートにしてもゲームとマイクなどの音声は配信され続けているので注意してください。
 をクリックするとマイク音声が再生されます(上述)。このマイクアイコンはミキサー機能を使用しているときだけ表示されます。
をクリックするとマイク音声が再生されます(上述)。このマイクアイコンはミキサー機能を使用しているときだけ表示されます。
 をクリックするとPCの音声が再生されます(上述)。このスピーカーアイコンはミキサー機能を使用しているときだけ表示されます。
をクリックするとPCの音声が再生されます(上述)。このスピーカーアイコンはミキサー機能を使用しているときだけ表示されます。
▲画面の上へ
アマレコTVのロゴが表示されるときは
- 配信ソフトのプレビュー画面、およびニコニコ生放送の再生画面でアマレコTVのロゴが表示されて、ゲーム画面を配信できないという場合、原因と対処法は以下のとおりです。
ライブ機能が有効でない
- 基本的なことですが、ライブ機能が有効でない場合はアマレコTVのロゴが表示されます。通常は「グラフ 3(ライブ)」タブで「ライブ機能を使う」をONにします。プリセットを使用しているときは、「プリセット」タブで「ライブ」をONにする必要があります。
起動順をまちがえた
- アマレコTV→配信ソフトの起動順が正しいのですが、配信ソフト→アマレコTVの順に起動するとアマレコTVのロゴが表示される場合があります。具体的には、アマレコTVの「グラフ 3(ライブ)」タブにある「リサイズ」が「512 * 384」でないときに、配信ソフト→アマレコTVの順に起動するとアマレコTVのロゴが表示されます。
- この場合の対処法は、配信ソフトを再起動するか、またはアマレコTVの「グラフ 3(ライブ)」タブにある「リサイズ」を「512 * 384」にすることです。少し難しい話だと思うかもしれませんが、いつもアマレコTV→配信ソフトの順に起動するようにしていれば問題ありません。
リサイズした
- たとえ正常にゲーム画面を配信できていたとしても、途中でアマレコTVの「グラフ 3(ライブ)」タブにある「リサイズ」を変更した場合も、アマレコTVのロゴが表示されます。この場合、配信ソフトを再起動すれば直ります。
フレームレートを変更した
- アマレコTVの「グラフ 3(ライブ)」タブにある「フレームレートの目安」を変更した場合も、アマレコTVのロゴが表示されます。この場合、配信ソフトを再起動すれば直ります。
▲画面の上へ
エコーがかかるときは
アマレコTVの設定ミス
- 「グラフ 3(ライブ)」タブにある「PCの音」で、「AmaRec Stereo Mixer」「ステレオ ミキサー」などを選択しているときは、視聴者からするとゲーム音にエコーがかかった状態になります。対処法は、「グラフ 3(ライブ)」タブの「ビデオキャプチャ音のループバックを防ぐ」をONにすることです。これはアマレコTV Ver2.30以降に搭載された機能です。
- 「グラフ 3(ライブ)」の「PCの音」で「AmaRec Stereo Mixer」「ステレオ ミキサー」などを選択しているときは、「PC音」の「再生」をONにしてはいけません。音が繰り返されます。
- 「グラフ 3(ライブ)」タブにある「マイク」の「再生」をONにしている場合は、マイクの音が繰り返されます。通常はOFFにしておいてください。
Windowsの設定ミス
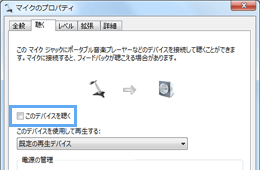
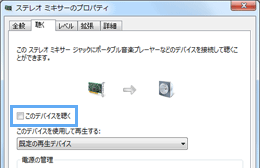 ▲「このデバイスを聴く」の項目は、録音デバイスの「マイク」(左)と「ステレオ ミキサー」(右)にあります。
▲「このデバイスを聴く」の項目は、録音デバイスの「マイク」(左)と「ステレオ ミキサー」(右)にあります。
ニコ生の設定ミス
- ニコニコ生放送の放送画面で、スピーカーアイコンをクリックしてミュートにしているか確認します。スピーカーアイコンをミュートにしていないと、音声が反響した状態になります。
▲画面の上へ
ゲーム音以外の音声が視聴者に聞こえないときは
- アマレコTVのミキサー機能を使用する場合、上記解説のとおりに設定をするとゲーム音とマイク以外の音声は視聴者に聞こえません。しかし、これは不具合ではありません。アマレコTVのミキサー機能は、ゲーム機の音声とマイク音声をミックスするための機能だからです。
- ただ、ミキサー機能を使用していても、ゲーム機の音声に加え、ゲーム機以外の音声とマイク音声をミックスして配信することはできます。具体的には、「グラフ 3(ライブ)」タブの「PCの音」で「AmaRec Stereo Mixer」「ステレオ ミキサー」などを選択すればよいのです。
- しかし、そうすると視聴者側にはゲーム音にエコーがかかって二重に聞こえてしまいます。そこで、「グラフ 3(ライブ)」タブ「ビデオキャプチャ音のループバックを防ぐ」を忘れずにONにしましょう。これはアマレコTV Ver2.30以降に搭載された機能です。
▲画面の上へ
Tips
- 「グラフ 3(ライブ)」の「PCの音」ではマイクも選択できます。したがって、たとえば「マイクの音」で3.5㎜ステレオミニプラグのマイクを選択し、「PCの音」でUSBマイクを選択することもできます。つまり、マイクを2本使うことも可能です。
▲画面の上へ
関連ページ
- このページと関連性の強いページは以下のとおりです。
▲画面の上へ
- ↓スピーカーのマイクの所はミュートでいいです。
使わないので。 -- 名無しさん (2016-03-08 00:39:17)
- 声が2重になります、スピーカーのマイクをオンにすると聞こえます、このデバイスを聞くにはチェック入ってません -- れん (2016-03-07 16:11:53)
- 設定は書いてある通りに設定したのですが
変な記号とともにポインターが無効と出てきて
それ以降の設定(Nle側でのマイク設定など)ができません
どうしたらいいですか
-- くろーど (2013-10-07 23:48:06)
最終更新:2016年04月22日 21:10