目次
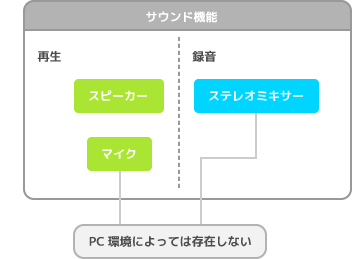
| 名称 | 使用例 | 備考 |
| Bandicam | PCゲームの録画、実況プレイ動画作成 | 初心者向け |
| ロイロ ゲーム レコーダー | PCゲームの録画、実況プレイ動画作成 | 初心者向け |
| 新ShadowPlay | PCゲームの録画、実況プレイ動画作成 | |
| ShadowPlay | PCゲームの録画、実況プレイ動画作成 | |
| oCam | PCゲームの録画、実況プレイ動画作成 | |
| GOM Cam | PCゲームの録画、実況プレイ動画作成 | |
| アマレコTV | TVゲーム・PCゲームの録画、実況プレイ動画作成 | |
| アマレココ | PCゲームの録画、実況プレイ動画作成 | マイクの音を入れる場合は注意 |
| oCam | PCゲームの録画、実況プレイ動画作成 | |
| Dxtory | PCゲームの録画、実況プレイ動画作成 | マイクの音を入れる場合は注意 |
| NLE | ニコ生でのライブ配信 | ニコ生専用 |
| OBS Studio | ライブ配信全般 | 各種配信サイトで使える |
| XSplit | ライブ配信全般 | 基本的に有料ソフト |
| Audacity | 音声の録音・編集 |
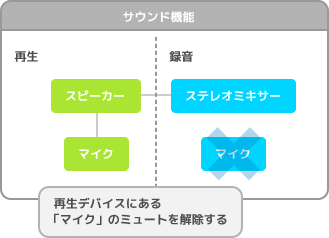
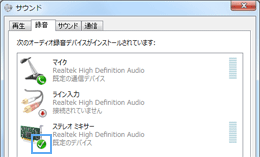

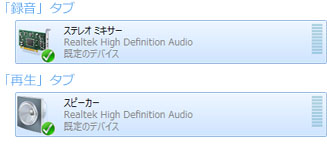

| Sound Blaster X-Fi Go! Pro r2 |
Sound Blaster X-Fi Surround 5.1 Pro r2 |
Sound Blaster Digital Music Premium HD r2 | |
| 価格 (リンク先:Amazon) |
 |
 |
 |
| PCとの接続方法 | USB 1.1 | USB 2.0 | USB 2.0 |
| BGM+マイク | ○ | ○ | ○ |
| マイクにエコー | ○ | ○ | × |
| ボイスチェンジャー | ○ | × | × |
| マイクブースト | ○ | ○ | ○ |
| 5.1chサラウンド | × | ○ | × |
| バーチャルサラウンド | ○ | ○ | ○ |
| こちら | こちら | こちら | |
| 備考 | ・声にエコーをかけられる ・簡単にボイチェン可能 |
・拡張性が高い ・リモコン付属 |
・再生品質の向上に ・ダイナミックマイクOK |

| UR12 | US-32 | AG03-MIKU | US-366 | |
| 価格 |  SteinbergUR12 |
 US-32 |
 AG03-MIKU |
 US-366 |
| 特長 | ・コスパがよい | ・効果音を一発再生 ・ボイチェン機能 ・リバーブ機能 ・最高のコスパ |
・直感的な操作 ・リバーブ機能 ・正確にはミキサー ・ゲーム実況に |
・エフェクトが充実 ・リバーブ機能 |
| PCとの接続 | USB 2.0 | |||
| 接続可能なマイク | ・ダイナミックマイク ・コンデンサーマイク |
・ダイナミックマイク ・コンデンサーマイク ・PCマイク |
・ダイナミックマイク ・コンデンサーマイク ・PCマイク |
・ダイナミックマイク ・コンデンサーマイク |
| ループバック機能 | 対応 | |||
| こちら | こちら | こちら | ||
| 対象 | 録音or再生 | 説明 |
| BGM | - | プレイヤー側で柔軟に音量調整する |
| マイク | 再生デバイス | 音量を最大にする。以後、固定 |
| ステレオミキサー | 録音デバイス | 音量を最大にする。以後、固定 |
| スピーカー | 再生デバイス | 環境によって動作が違うので注意 |
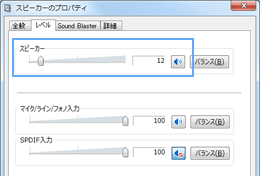
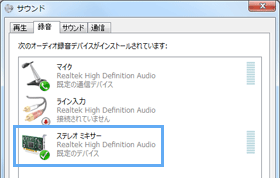
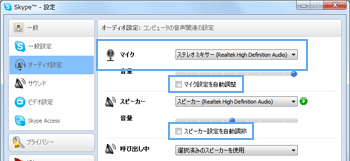
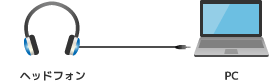

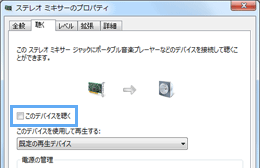
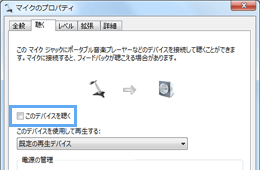
| 名称 | 使用例 | 備考 |
| Bandicam | PCゲームの録画、実況プレイ動画作成 | 初心者向け |
| ロイロ ゲーム レコーダー | PCゲームの録画、実況プレイ動画作成 | 初心者向け |
| 新ShadowPlay | PCゲームの録画、実況プレイ動画作成 | |
| ShadowPlay | PCゲームの録画、実況プレイ動画作成 | |
| アマレコTV | TVゲーム・PCゲームの録画、実況プレイ動画作成 | |
| アマレココ | PCゲームの録画、実況プレイ動画作成 | |
| oCam | PCゲームの録画、実況プレイ動画作成 | |
| Dxtory | PCゲームの録画、実況プレイ動画作成 | |
| NLE | ニコ生でのライブ配信 | ニコ生専用 |
| OBS Studio | ライブ配信全般 | 各種配信サイトで使える |
| XSplit | ライブ配信全般 | 基本的に有料ソフト |
| Audacity | 音声の録音・編集 |
| 名称 | 使用例 | 備考 |
| Bandicam | PCゲームの録画、実況プレイ動画作成 | 初心者向け |
| ロイロ ゲーム レコーダー | PCゲームの録画、実況プレイ動画作成 | 初心者向け |
| ShadowPlay | PCゲームの録画、実況プレイ動画作成 | |
| ShadowPlay | PCゲームの録画、実況プレイ動画作成 | |
| アマレコTV | TVゲーム・PCゲームの録画、実況プレイ動画作成 | |
| アマレココ | PCゲームの録画、実況プレイ動画作成 | アマミキ!も必要 |
| oCam | PCゲームの録画、実況プレイ動画作成 | |
| Dxtory | PCゲームの録画、実況プレイ動画作成 | |
| NLE | ニコ生でのライブ配信 | ニコ生専用 |
| OBS Studio | ライブ配信全般 | 各種配信サイトで使える |
| XSplit | ライブ配信全般 | 基本的に有料ソフト |
| Audacity | 音声の録音・編集 |
*1 「ステレオ ミキサー」に同アイコンが表示されていない場合は、「ステレオ ミキサー」上で右クリックして「既定のデバイスとして設定」を選択してください。なお、PCによっては「ステレオ ミキサー」ではなく「再生リダイレクト」など他の名称の場合もあります。
*2 同アイコンが表示されていない場合は、「スピーカー」上で右クリックして「既定のデバイスとして設定」を選択してください。かりに「スピーカー」が半透明である場合は、PCの背面または前面の端子にヘッドフォンを接続して着用ください。そして「スピーカー」を既定のデバイスにします。「スピーカー」を既定のデバイスにすることで、いま接続したヘッドフォンからのみ音が聞こえる状態になります。「スピーカー」が表示されていない場合は、ウィンドウの適当な箇所で右クリックして「無効なデバイスの表示」と「切断されているデバイスの表示」にチェックを入れれば表示されます。
*3 「ヘッドホン」または「Realtek HD Audio 2nd output」という項目は、デスクトップPCで前方にあるヘッドフォン出力端子にヘッドフォンを接続しているときに表示される場合があります。また、一部のノートPCでも同様に表示される場合があります。このような場合は、「スタート」→「ハードウェアとサウンド」→「Realtek HD オーディオマネージャ」の順にクリックしてください。ウィンドウが出現するので、右上にある「デバイス詳細設定」をクリックします(ない場合は下記後述)。そして、「前面ヘッドフォンデバイスを差し込むと、背面出力デバイスが消音になります。」または「音声出力端子に機器を接続すると、内蔵スピーカーをミュートにします。」を選択しましょう。かりに、「デバイスの詳細設定」が見当たらない場合は、デスクトップPCの後方にあるヘッドフォン出力端子にヘッドフォンを接続します(音量注意)。
*4 Webブラウザで遊ぶゲームの場合は、Windows Vista/7/8/8.1/10ならばタスクトレイ(画面右下)にあるスピーカーアイコンを右クリックして「音量ミキサーを開く」をクリックします。ウィンドウが表示されるので、そこにあるWebブラウザのアイコンで音量調整します。
*5 Audacityなどの録音ソフトを使用して検証を行います。まず、PCで音楽や動画などを再生してAudacityで録音します。波形(青い波のような線)または赤いメーターが動いていることを確認してください。そして「スピーカー」音量をミュートにしてみます。このとき波形が直線になったり、メーターが左右に動かなくなった場合は、「スピーカー」音量の調整が録音・配信する音量に影響を与えるタイプです。他方、波形が変化しなかった場合は、「スピーカー」音量の調整が録音・配信する音量に影響を与えないタイプです。