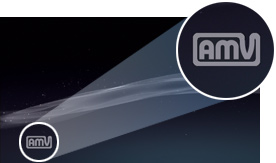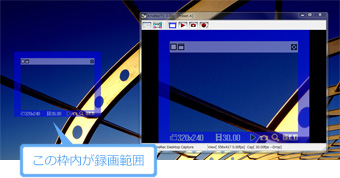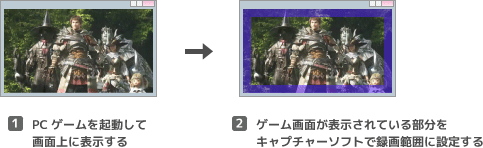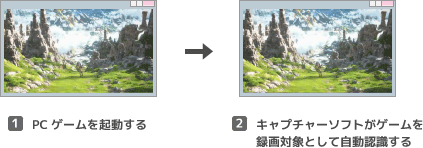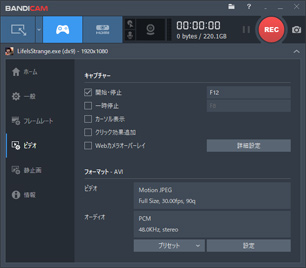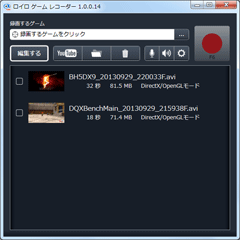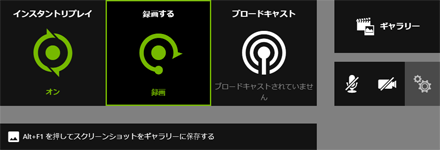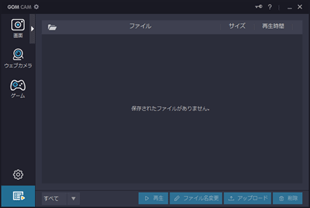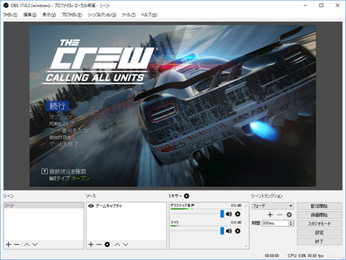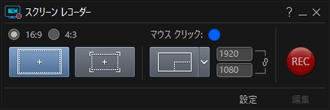トップ >
動画カテゴリ概要 >
ゲームを録画する方法 >
PCゲームの録画 / 2020年05月18日 (月) 19時15分59秒

TVゲームの録画方法については、
TVゲームの録画をご覧ください。
PCゲームの録画方法と、各キャプチャーソフトの紹介
- このページでは、PCゲーム(PCの画面)を録画する方法について解説しています。便宜上、PCの画面に表示できるものはPCゲームに分類しています。したがって、たとえば下表に掲載しているものはすべて解説対象となります。
|
説明 |
| Windows用ゲームソフト |
PCゲーム全般。FPS・TPS、MMORPGなど |
| デスクトップ画面 |
PC画面に映っているもの |
| PCゲーム以外のPCソフト |
画像編集ソフト、ペイントソフト、ドローソフト、波形編集ソフトなど |
| ブラウザゲーム |
Webブラウザ上でプレイするFlashゲームなど(例 : 艦これ) |
| ブラウザ上で視聴している動画 |
YouTube、ツイキャス、Netflix、Huluなど |
▲解説対象としているもの一覧
- 解説を読んでいる時間がないという場合は、Bandicamを使用して録画してみるとよいでしょう。時間をかけずにすぐに録画を開始できるアプリだからです。
▲初心者にも使いやすいBandicam
- しかし、Bandicamは使いたくない、不満があるという人もいるかもしれません。このページでは、Bandicam以外のPCゲームを録画できるアプリ(キャプチャーソフト)についても見ていきます。おおよそ15個のキャプチャーソフトをご紹介します。
目次
PCゲームを録画するために必要なもの
キャプチャーソフトが必要
- PCゲームを録画するためには、キャプチャーソフトとよばれるものを使用します。ここでいうキャプチャーソフトとは、すなわち録画ソフト(録画機能を持ったソフト)のことです。キャプチャーソフトのほうで必要な設定をして録画ボタンをクリックすれば、PCゲームを録画できます。特別な周辺機器は必要ありません。
- TVゲームを録画する場合、キャプチャーボードという周辺機器を使用してゲームを録画するのが一般的ですが、PCゲームを録画する場合はキャプチャーボードは不要です。
無料ソフトと有料ソフト
- キャプチャーソフトには、無料ソフトと有料ソフトがあります。キャプチャーソフト自体は、たとえ有料ソフトであってもインターネット上で無料ダウンロード可能です。
|
ダウンロード料金 |
時間制限、ロゴ表示 |
備考 |
| フリーウェア(無料ソフト) |
無料 |
なし |
無料キャプチャーソフトは少数 |
| シェアウェア(有料ソフト) |
無料 |
あり |
製品版購入により制限が解除 |
- ただし、有料ソフトを無料のまま使う場合(試用する場合)は、(1)録画できる時間に制限がある、(2)動画にロゴが表示される、といった制限があるので注意しましょう。
- たとえば(1)は、1回につき録画できる時間が最大で10分というような制限です。また(2)は、録画してできた動画に下記画像のようなロゴ(透かし)が表示される、という制限です。これらの無料版(試用版)の制限を解除するには、基本的に製品版を購入しなくてはいけません。
▲動画に挿入されるロゴの例
有料のキャプチャーソフトが多い
- 数では、有料のキャプチャーソフトのほうが多数派です。無料、かつ定番のキャプチャーソフトというのは、数えるほどしかありません。無料のキャプチャーソフトだからといって画質が劣るというわけではないのですが、使いやすさや機能の豊富さは有料のキャプチャーソフトが上です。無料ですませるなら、このあたりは妥協するしかありません。
▲画面の上へ
キャプチャーソフトの種類
- キャプチャーソフトは、2種類に大別できます。それぞれメリット・デメリットがあります。少し抽象的な話になりますが、重要な点なのでしっかりと理解しましょう。
|
デスクトップ画面の録画 |
フルスクリーンでの録画 |
| デスクトップキャプチャーソフト |
○ |
× |
| DirectX/OpenGL対応キャプチャーソフト |
× |
○ |
デスクトップキャプチャーソフト
- デスクトップキャプチャーソフト(画面キャプチャーソフト)は、デスクトップ画面を録画するためのアプリです。PCの画面に表示されているものを録画するため、たとえばゲーム画面が表示されていればゲーム画面を、Webブラウザが表示されていればWebブラウザを録画できます。PCの画面のあらゆるものを録画できる点が最大のメリットといえるでしょう。
- デスクトップキャプチャーソフトの場合、画面のどの範囲を録画したいのかということをキャプチャーソフトで設定してから録画します。一般的に、デスクトップキャプチャーでは録画範囲を自由に決めることができます。「画面のここからここまでの範囲を録画する」ということをキャプチャーソフトで設定し、あとは録画ボタンをクリックするだけです。
▲画像は、PC版「ファイナルファンタジーXIV: 新生エオルゼア」(スクウェア・エニックス)より
- ただし、デスクトップキャプチャーソフトはフルスクリーンに対応していません。つまり、PCゲームをフルスクリーンの状態で正常に録画できないということです。いままでPCゲームをフルスクリーンでプレイしていた場合は、PCゲームをウィンドウモードに変更してから録画しましょう。また、録画中は録画範囲によけいなものが映り込まないように注意する必要があります。なぜなら、録画範囲に表示されているものがそのまま録画されるからです。
DirectX/OpenGL対応キャプチャーソフト
- これに対し、DirectX/OpenGL対応キャプチャーソフトは、おもにPCゲームの録画に特化したアプリです。DirectX/OpenGLは聞き慣れない用語かもしれませんが、簡単に考えましょう。端的にいえば、DirectXやOpenGLという技術を使って開発されたPCゲームを録画するためのキャプチャーソフトが、DirectX/OpenGL対応キャプチャーソフトです。
▲画像は、PC版「ファイナルファンタジーXIV: 新生エオルゼア」(スクウェア・エニックス)より
- DirectX/OpenGL対応キャプチャーソフトのわかりやすいメリットは、なんといってもフルスクリーンに対応している点でしょう。デスクトップキャプチャーソフトとは異なり、PCゲームをフルスクリーンの状態でプレイしつつ録画できます。また、PCゲームの画面上にほかのウィンドウがあっても映り込まず、ゲーム画面だけを録画できるというメリットがあります。
- ただし、DirectX/OpenGL対応キャプチャーソフトでは録画できないPCゲームがあるという点には注意しましょう。録画できないというのは、DirectX/OpenGL対応キャプチャーソフトで録画を開始できない(PCゲームを録画対象として認識できない)、ということです。どのPCゲームが録画できないのかという情報は公式に発表されているわけではありません。したがって、録画できるかどうかは実際にやってみないとわからないという欠点があります。
混合型
- 上記2種類のキャプチャーソフトの性質を統合した混合型も存在します。いわば「いいとこ取り」のキャプチャーソフトです。このタイプの場合、かりにDirectXで開発されたPCゲームを録画できなかったとしても、デスクトップキャプチャー機能を使えば録画できます。つまり、録画対象に応じて柔軟に対応できるというメリットがあります。
▲画面の上へ
お薦めのキャプチャーソフト3個
| 名称 |
デスクトップ画面の録画 |
フルスクリーン画面の録画 |
無料版の制限 |
| Bandicam |
○ |
○ |
ロゴ挿入+時間制限 |
| ロイロ ゲーム レコーダー |
○(ウィンドウ指定) |
○ |
なし |
| ShadowPlay |
○(画面全体) |
○ |
なし |
Bandicam
- Bandicamは、初心者が使うのに最適なキャプチャーソフトです。2020年現在では、きわめて使いやすいキャプチャーソフトのひとつといってよいかもしれません。Bandicamを使っておけば、ゲーム実況で困ることはまずないでしょう。あらゆることが簡単にできるからです。それくらいよくできたキャプチャーソフトです。また、アップデートによって機能が細やかに改善・追加されるため、安心感が違います。
- Bandicamには、「ゲーム録画モード」と「画面録画モード」があります。前者はPCゲームをフルスクリーンモードで録画したいとき、後者は画面の任意の範囲を録画したいときに使いましょう。必要に応じて両モードを切り替えれば、録画できないPCゲームはありません。動画編集ソフトとの相性がよいところも、Bandicamのメリットです。無料版に制限はありますが、ぜひ使ってみてください。
 Bandicam
Bandicamを参照
 それでもBandicamが「最強」である5つの理由
それでもBandicamが「最強」である5つの理由(新サイト)を参照
ロイロ ゲーム レコーダー
- ロイロ ゲーム レコーダーは、設定が極限まで絞り込まれているキャプチャーソフトです。必要最小限の機能だけがシンプルに搭載されており、初心者にも使いやすいでしょう。完全無料で使用できる点も特徴です。設定できる項目は少ないものの、そのぶん扱いが楽です。ただし、長期にわたって更新が止まっています。
 ロイロ ゲーム レコーダー
ロイロ ゲーム レコーダーを参照
ShadowPlay
- NVIDIAのグラフィックボードであるGeForce GTX 600以上を搭載したPCであれば、ShadowPlayという機能による録画も覚えておきましょう。ShadowPlayは、NVIDIAのグラフィックボード向けアプリとして提供されているGeForce Experienceの機能です。ある意味、最強のキャプチャーソフトといえるかもしれません。
- なぜなら、PCゲームに影響をほとんど与えずに1080p/60fpsで録画できるからです。これができるアプリは、ShadowPlayをおいてほかにありません。NVIDIAのビデオカードの性能を最大限に引き出して録画するため、1080p/60fpsで録画していてもPCが重くならないのです。最大20分まで遡ってゲームを録画できる点もうれしい機能です。
 新しいShadowPlay(Share)の使い方
新しいShadowPlay(Share)の使い方を参照
▲画面の上へ
さまざまなキャプチャーソフト
| 名称 |
デスクトップ画面の録画 |
フルスクリーン画面の録画 |
無料版の制限 |
| GOM Cam |
○ |
○ |
時間制限(20分) |
| スーパーアマレココ |
○ |
× |
ロゴ挿入 |
GOM Cam
- GOM Camはリリースが後発組とあって、Bandicamと同じような感覚で使えます。無料版には制限がありますが、それでも20分録画できます。また、無料版でも動画にロゴが入りません。Bandicamと比較すると無料版の制限が緩いので、この点はGOM Camの強みといえます。
 GOM Camの使い方
GOM Camの使い方を参照
スーパーアマレココ
- スーパーアマレココは、定番のデスクトップキャプチャーソフトです。動作が軽く、設定もひとつのウィンドウ内に収まっているため、扱いやすいでしょう。このソフトを起動するためには「AMV4ビデオコーデック」という有料ソフトが必要ですが、無料で使うことができます(ただしロゴは入る)。マイクの音を動画に入れる機能はありません。したがって、自分の声を入れずに画面を録画したい場合に使います。また、Windows 7には非対応です。
 スーパーアマレココの使い方
スーパーアマレココの使い方を参照
その他
- 上記以外のキャプチャーソフトを表にまとめました(五十音順)。
| 名称 |
価格 |
デスクトップキャプチャー |
DirectX/OpenGL対応 |
外部リンク |
備考 |
| Action! |
有料 |
○ |
○ |
こちら |
|
| AG-デスクトップレコーダー |
無料 |
○ |
× |
こちら |
有名 |
| Fraps |
有料 |
○ |
○ |
こちら |
海外で有名 |
| MSI Afterburner |
無料 |
× |
○ |
こちら |
|
| Plays.tv |
無料 |
× |
○ |
こちら |
|
| Radeon ReLive |
無料 |
○ |
○ |
こちら |
要Radeonのグラボ |
▲画面の上へ
Windows 10に搭載されたゲーム録画機能
- PCゲームを録画したいなら、キャプチャーソフトをインストールするのが基本です。しかし、じつはWindows 10であればキャプチャーソフトをインストールしなくとも、PCゲームを録画できます。なぜなら、Windows 10にはGame DVR(ゲームバー)という機能が標準で搭載されているからです。
- Game DVRの最大の特長は、その手軽さでしょう。キャプチャーソフトをインストールする必要がありませんし、キャプチャーソフトを毎回起動する必要もありません。PCゲームを起動してすぐに録画できるわけです。具体的には、PCゲームを起動したあと、Windowsキー + Gを押すだけなのです。
 Windows 10のゲーム録画機能
Windows 10のゲーム録画機能を参照
▲画面の上へ
ライブ配信ソフトの録画機能
- 一般的には、キャプチャーソフトを使ってPCゲームを録画するわけですが、ニコ生やYouTube Liveで使うようなライブ配信用のソフトで録画することもできます。録画機能を搭載しているからです。
▲OBS Studio
- OBS Studio、およびN Airは完全無料のアプリであり、使用時間の制限やロゴが入るなどの制限はありません。フルスクリーン対応で、かつデスクトップ画面の録画も可能です。
 OBS Studioで録画する方法
OBS Studioで録画する方法を参照
▲画面の上へ
動画編集ソフトを使った録画
- 動画編集ソフトのなかには、デスクトップキャプチャーソフトを付属している製品があります。たとえば、PowerDirectorの「スクリーン レコーダー」や、VideoStudioの「Live Screen Capture」がそうです。
▲PowerDirectorに付属されている「スクリーン レコーダー」を起動したところ
- 動画編集ソフトのメーカーとしても、近年の画面キャプチャーの需要が高まっていることに対応して、キャプチャーソフトを付属しているのでしょう。
- ただ、機能的にはあくまでも画面の任意の範囲を録画できるだけです。最低限のことしかできません。「そのような方法もある」という程度に覚えておいてください。もし使ってみたい場合は、動画編集ソフトの体験版が公開されているので、試用するとよいかもしれません。
▲画面の上へ
PCのスペックに合った設定にしよう
- PCゲームを録画するうえで重要なのがPCの性能です。PCの性能が低いと大きな負荷がかかり、PCの動作が重くなる、映像がカクカクして紙芝居のようになる、音声が途切れる、というような症状が発生します。こういった事態を防ぐには、キャプチャーソフトの設定およびPCゲームのグラフィックス設定を見直すことが必要になってくるでしょう。
- この設定部分は他人に任せることはできません。自分のPCの性能に合った設定を各自が見つける必要があるのです。よく「現在使っているキャプチャーソフトは重いので、ほかによいキャプチャーソフトはありませんか?」という質問を見かけますが、PCの性能に合った設定をしなければどのキャプチャーソフトを使っても結果は同じです。
 ゲーム実況で必要なPCスペックと、おすすめPCの選び方
▲画面の上へ
ゲーム実況で必要なPCスペックと、おすすめPCの選び方
▲画面の上へ
PCゲームのグラフィックス設定について
- PCの動作が重くなり、映像がカクカクと動いて滑らかでない場合は、PCのスペックが不足している可能性があります。そこで重要になってくるのが、PCゲームのグラフィックス設定を下げることです。PCゲームの動作自体を軽くしましょう。
画面解像度を下げる
- まず、PCゲームのオプション設定(環境設定、システム設定)で画面サイズ(画面解像度)を小さくします。1280x720などの画面サイズにしてください。
グラフィックスの描画設定を下げる
- 3DグラフィックスのPCゲームの場合は、さらにグラフィックスの描画設定を変更します。たとえば、アンチエイリアシング(AA)や異方性フィルタリング(AF)、光・影・水の表現、モーションブラー、被写界深度などをOFFにしてください。できるだけ低画質にして、PCゲームの動作自体を軽くするわけです。MODを導入している場合も注意が必要です。
▲クリックで画像拡大。PC版「ファイナルファンタジーXIV: 新生エオルゼア ベンチマーク キャラクター編」でのグラフィック設定
▲画面の上へ
関連ページ
▲画面の上へ
最終更新:2020年05月18日 19:15