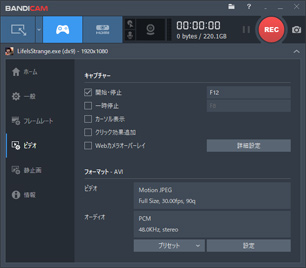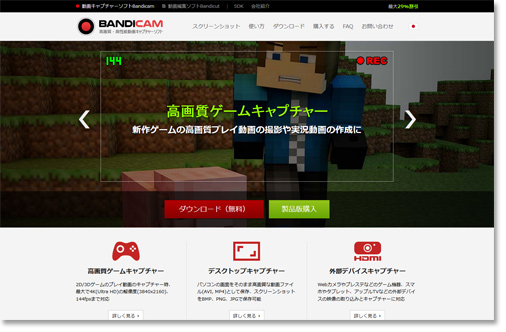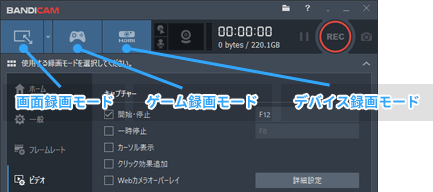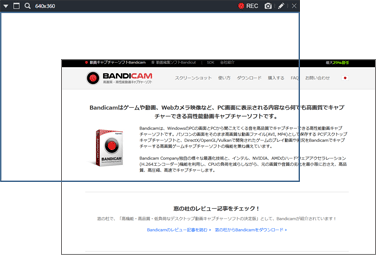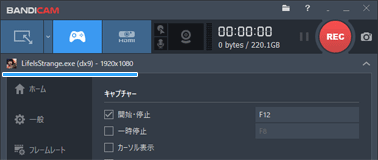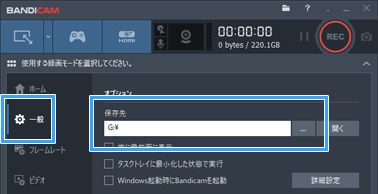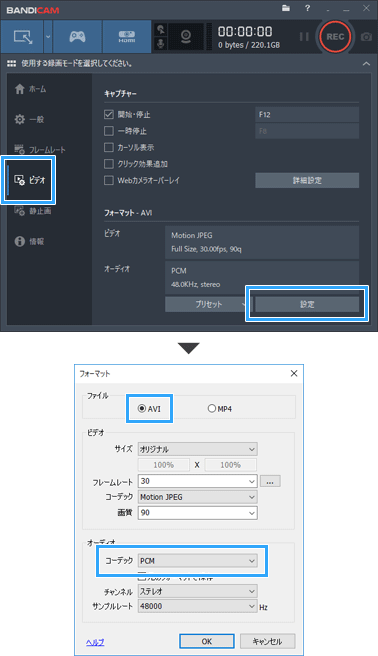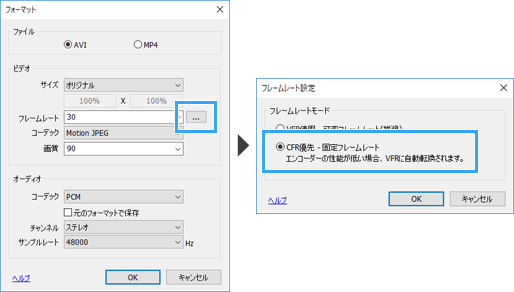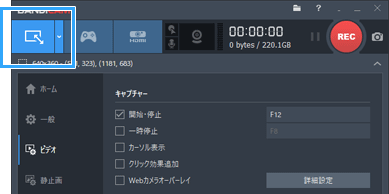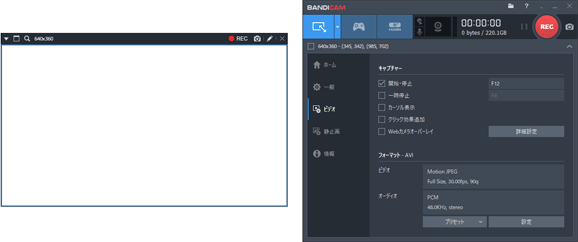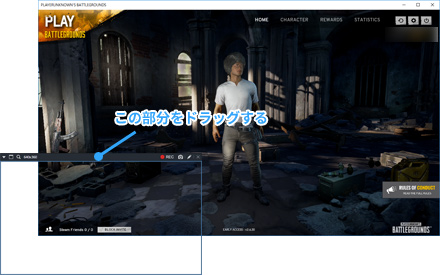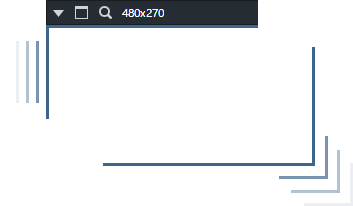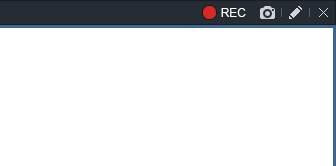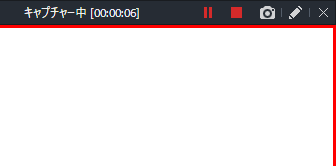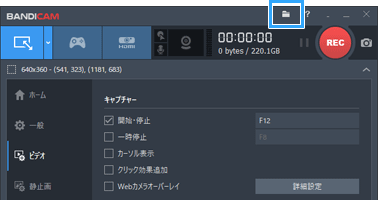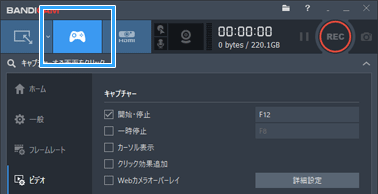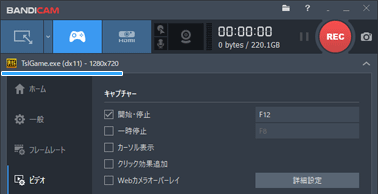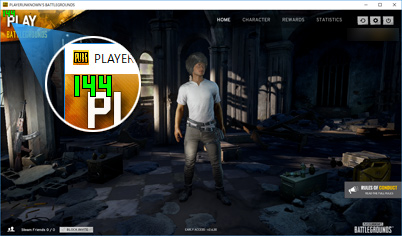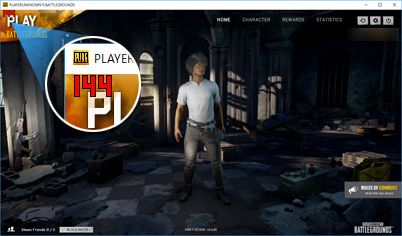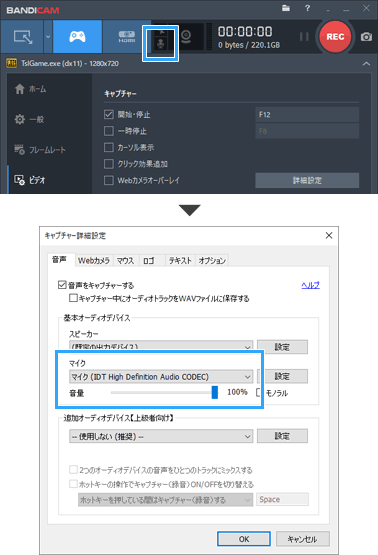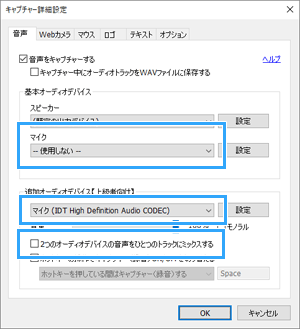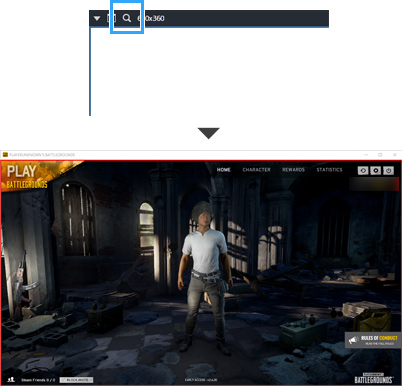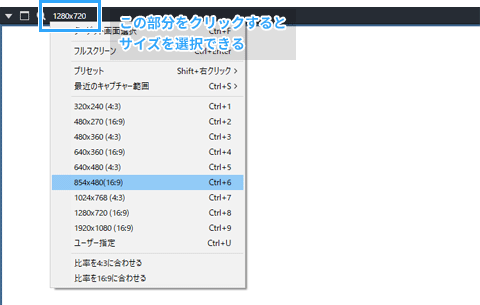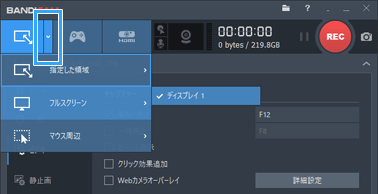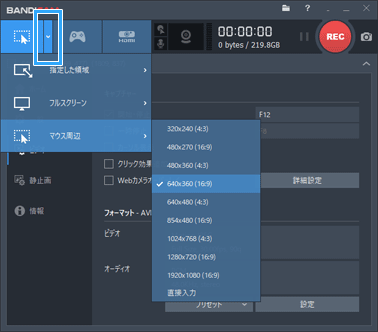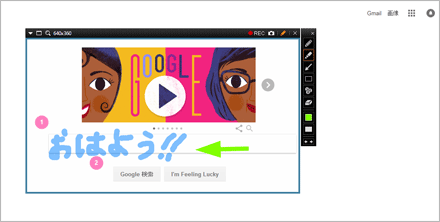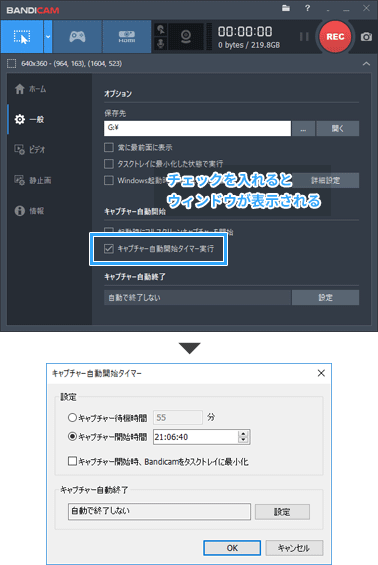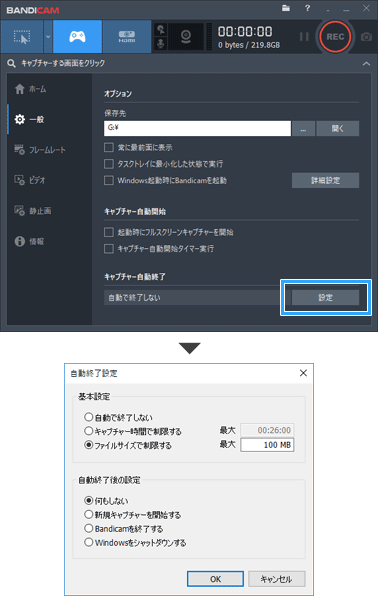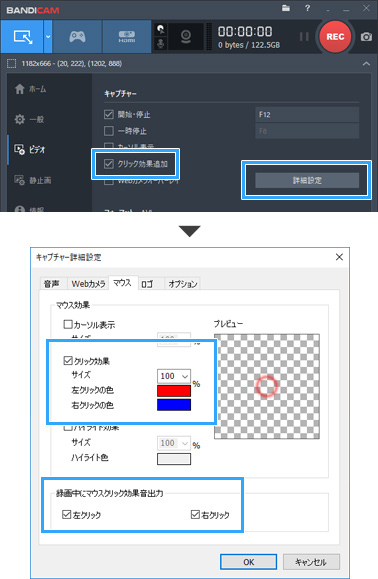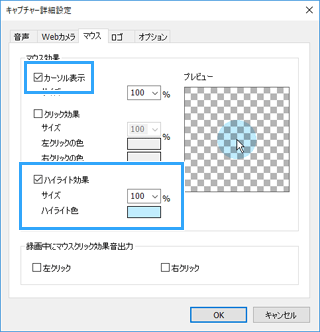トップ >
動画カテゴリ概要 >
ゲームを録画する方法 >
Bandicam / 2020年09月20日 (日) 22時17分53秒

PCゲームを録画できる、ほかのアプリについては
PCゲームの録画をご覧ください。
PCゲームをあっというまに録画できるキャプチャーソフト
- Bandicamは、PCゲームやデスクトップ画面を録画するためのアプリです。初心者が苦手とする録画・録音設定も、Bandicamなら悩むことがありません。ゲーム実況に最適です。
- あらゆるものを録画できる
- Bandicamは録画対象を問いません。たとえば、デスクトップ画面の任意の範囲を指定して録画できます。また、フルスクリーンモードのPCゲームの録画にも対応しています。Bandicamで録画できないという事態はまず起こらないでしょう。
- 設定が簡単
- 煩わしい設定は必要ありません。初めてBandicamを使う場合でも、ほんの数分で録画を開始できます。
- 高画質・低負荷で録画できる
- いま見ている画面を無劣化で、そのまま高画質に録画できます。また、NVENCなどのハードウェアエンコードに対応しているため、超低負荷な録画が可能です。
- 便利な機能が豊富
- Bandicamには、便利な機能が豊富に搭載されています。以下は、その一例です。
- 録画したいウィンドウを自動的に選択できる
- 録画を一時停止できる
- マウスをクリックしたときのエフェクトを追加できる
- 録画の自動開始・自動終了ができる(タイマー)
- 静止画撮影・連続静止画撮影できる
目次
ダウンロード/インストール
- 以下のようにしてBandicamをインストールしましょう。無料です。
- 公式サイトにアクセス
 する。
する。
- 「ダウンロード(無料)」をクリックする。
- ダウンロードしたファイルをダブルクリックする。
- 画面を順に進めていく。
- インストールが完了する。
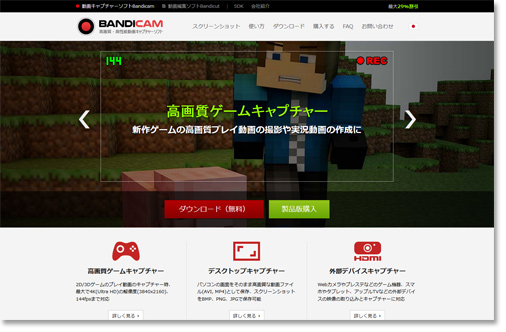 ▲公式サイト
▲公式サイト でBandicamを無料ダウンロードします。最初から製品版を購入するのではなく、まずは無料版を使用しましょう。
▲画面の上へ
でBandicamを無料ダウンロードします。最初から製品版を購入するのではなく、まずは無料版を使用しましょう。
▲画面の上へ
無料版と有料版の違い
- Bandicamには無料版と製品版があります。無料版でもほぼすべての機能を使用できるため、まずはこれを使用してみましょう。いきなり有料版を購入する必要はありません。録画用途によっては、無料版でじゅうぶんです。
|
録画可能な時間制限 |
録画ファイルのロゴ表示 |
使用期間の制限 |
| 無料版 |
10分 |
あり |
なし |
| 製品版 |
無制限 |
なし |
なし |
- 無料版のデメリットは、(1)録画可能な時間が最大で10分という点と、(2)録画ファイルにBandicamのロゴが表示されるという点です。とくに前者については、厳しい制約かもしれません。ただ、10分経過して録画が自動的に終了した時点で、再度自分で録画ボタンをクリックすれば、ふつうに使うことはできます。
- なお、スクリーンショット撮影については、制限はありません。ロゴが静止画像に入ることはないので、完全に無料で使用できます。
▲画面の上へ
3種類ある録画モード
- Bandicamには3種類の録画モードがあります。各モードごとに録画できるものが異なるので、最初にこの点を押さえておきましょう。
- 3種類の録画モードの違いは、おおよそ下表のとおりです。
|
デスクトップ画面 |
PCゲーム(ウィンドウ) |
PCゲーム(フルスクリーン) |
| 画面録画モード |
○ |
○ |
× |
| ゲーム録画モード |
× |
○ |
○ |
| デバイス録画モード |
× |
× |
× |
画面録画モード
- 画面録画モードは、PC画面の録画したい範囲を決めて録画する方法です。PCの画面に表示されているものは、基本的にすべて録画することができます。同モードはわかりやすく、かつ汎用性が高いため、初心者に最適な録画方法といえるでしょう。直感的に使えるはずです。
- 画面のどのあたりを録画するかは、枠で指定します。この枠内にある部分が録画されるので、枠の位置・大きさを変更しましょう。よけいなものが枠内に表示されないように気をつけてください。録画ボタンをクリックすれば、画面の任意の部分を録画できます。
ゲーム録画モード
- ゲーム録画モードは、PCゲームを録画したいときに便利です。このモードでは、画面録画モードのような枠は表示されません。PCゲームを起動すればよいのです。そうすれば、Bandicamが自動的にPCゲームを認識してくれます。あとは録画ボタンをクリックするだけです。
▲BandicamがPC版『ライフ イズ ストレンジ』を認識したところ
- PCゲームは、フルスクリーンモードでもかまいませんし、ウィンドウモードでもかまいません。録画時は、Bandicamが認識したもの以外は動画に映り込まないので、たとえPCゲームによけいなウィンドウが重なっても安心です。PCゲームを録画するときは、基本的にゲーム録画モードにしておくとよいでしょう。
- 注意点としては、すべてのPCゲームを録画できるわけではないという点があります。PCゲームの仕様により録画できない場合があるのです。録画できるかどうかは、実際に試して確認してみましょう。もしゲーム録画モードで録画できないPCゲームの場合は、画面録画モードで録画します。
デバイス録画モード
- デバイス録画モードは、PCに接続しているWebカメラやキャプチャーボードといった周辺機器の映像を録画するときに使います。たとえば、PS4やSwitchなどのTVゲームの画面をPCで録画したいとき、キャプチャーボードを用意します。そして、Bandicamをデバイス録画モードにしてゲームを録画する、というような用途が想定されています。
- ただ、このモードは基本的に使う必要はありません。というのも、キャプチャーボードにはキャプチャーソフトが最初から付属されているからです。Webカメラにも録画ソフトは付属されています。わざわざ有料のBandicamを使う必要はありません。デバイス録画モードについては、解説対象から外しています。
▲画面の上へ
録画まえにしておくべき設定
保存先を変更する
- 「一般」タブの「保存先」で「...」をクリックし、動画の保存先を決めます。ここで指定した場所に動画ファイルができあがります。初期設定のままでもかまいません。
音声設定を変更する
- 音質の設定を以下のように変更します。音質が劣化せず、かつ動画編集向けの設定です。
- 「ビデオ」タブを開く。
- 「設定」をクリックする。
- 「ファイル」で「AVI」が選択されていることを確認する。
- 「オーディオ」の「コーデック」で「PCM」を選択する。
- 「OK」をクリックする。
映像設定を変更する
- 最後に、以下のように設定を変更しておきましょう。これは、動画を編集するときに映像と音声がズレる現象(音ズレ)を防止するための設定です。
- 「ビデオ」タブを開く。
- 「設定」をクリックする。
- 「フレームレート」の「...」をクリックする。
- 「CFR優先 - 固定フレームレート」を選択する。
- 「OK」をクリックする。
- 再度「OK」をクリックする。
▲画面の上へ
簡単な使い方-画面録画モード-
- PCゲームまたはデスクトップ画面を画面録画モードで録画してみましょう。動画に自分の声を入れるための方法は後述します。

画面録画モードにします。

枠が表示されたことを確認してください。

枠上部の黒い部分(コントロールバー)をドラッグすると枠を移動できます。キーボードのカーソルキーを押すと、枠が1pxずつ移動します。
▲青色の枠の内側のみがキャプチャーされます。枠の外側はキャプチャーされません。ゲーム画面は『PLAYERUNKNOWN'S BATTLEGROUNDS』(PUBG Corporation)より

枠のサイズを調整します。枠のサイズ調整は枠の辺や角をドラッグすることで可能です。1pxずつ調整したい場合は、「Shift」キー+カーソルキーです。

録画ボタンをクリックするか、またはキーボードの「F12」キーを押すと
録画開始です。マイクの音を入れない設定にしているので、声を出す必要はありません。

録画を停止したい場合は、録画停止ボタンをクリックするか、または「F12」キーを押します。

録画停止後、フォルダのアイコンをクリックすると、動画が保存してあるフォルダを開くことができます。動画を再生して、問題ないことを確認してください。
▲画面の上へ
簡単な使い方-ゲーム録画モード-
- ゲーム録画モードでの録画方法は以下のとおりです。動画に自分の声を入れる設定については後述します。

ゲーム録画モードにします。

つぎにPCゲームを起動します。Bandicamを起動したあとにPCゲームを起動したほうが、BandicamがPCゲームを録画対象として認識しやすくなります。

PCゲームの名称やアイコンが表示されたら成功です。

また、BandicamがPCゲームを認識すると、
緑色の数字がゲーム画面左上に表示されます。この緑色の数字が表示されているものにかぎり録画できます。
▲ゲーム画面は『PLAYERUNKNOWN'S BATTLEGROUNDS』(Bluehole)より

録画を開始するにはキーボードの
「F12」キーを押します。録画中は、数字が赤色の表示に変化します。
▲同上

キーボードの
「F12」キーを押して録画を停止します。
▲画面の上へ
動画にマイク音を入れる方法
- 動画に自分の声を入れたい場合(ゲーム実況をやりたい場合)は、(1)マイクをPCに接続したうえで(2)Bandicamの設定を変更しましょう。大きく分けて2種類のやり方があります。
まとめ録り
- ゲームを録画中に、そのまま動画にマイクの音(自分の声)を入れる方法です。初心者にお薦めのやり方です。
- Bandicam上部にあるマイクのアイコンをクリックする。
- 「音声」タブの「音声をキャプチャーする」がONになっていることを確認する。
- 同タブの「基本オーディオデバイス」の「スピーカー」で「既定のデバイス」が選択されていることを確認する。
- その下の「マイク」の部分で、自分が使用するマイクを選択する。
- 「OK」をクリックする。
- 録画を開始し、マイクに向かって声を入れる。
▲PC環境によってマイクの表示名は異なります。
別録り
- 1個の動画内に、ゲーム音とマイク音を別々のオーディオトラックとして保存する方法です。中・上級者向けです。
- 以下の設定で録画した場合、動画のなかに、ゲーム音とマイク音の両方が保存されます。
- 上記1~3まで同じ。
- 「基本オーディオデバイス」のマイクを「使用しない」にする。
- 「追加オーディオデバイス」のマイクで、自分の使用するマイクを選択する。
- 「2つのオーディオデバイスの音声をひとつのトラックにミックスする」のチェックを外す。
- 録画を開始し、マイクに向かって声を入れる。
- 録画を停止すると、動画ファイルが1個生成される。音声ファイルは生成されない。
- 動画プレイヤー、あるいは動画編集ソフトによっては、ゲーム音とマイク音のどちらかしか聞こえないということがあるでしょう。
 Bandicamでマイク音を録音する方法。ゲーム音と分けて別撮りするためのポイントも
Bandicamでマイク音を録音する方法。ゲーム音と分けて別撮りするためのポイントも(新サイト)
▲画面の上へ
画面録画モードの詳細
- 画面録画モードの便利な機能を見ていきましょう。ゲーム録画モードでは使えない機能です。
ターゲット画面選択
- ターゲット画面選択は、すばやく自動的に録画対象のウィンドウを選択できる機能です。枠の位置やサイズを調整する手間が省けます。
- コントロールバーの
 をクリックする。
をクリックする。
- 録画したい対象(ウィンドウ)にマウスカーソルを移動する。
- ウィンドウの周りに赤色の枠が表示される。
- 赤色の枠が表示されているウィンドウ画面をクリックする。
▲ゲーム画面は『PLAYERUNKNOWN'S BATTLEGROUNDS』(Bluehole)より
枠のサイズ選択
- 枠のサイズは選択できます。また、任意のサイズをプリセットとして保存し、呼び出すこと可能です。
フルスクリーンキャプチャー
- デスクトップ画面全体を録画したいときは、フルスクリーンキャプチャーを使います。
マウス周辺キャプチャー
- マウス周辺キャプチャーは、マウスカーソルの周辺だけを録画したいときに使います。PC画面の必要最小限の範囲だけ録画したいときに用いるとよいでしょう。録画範囲が広いと意味がないので、枠のサイズは狭く設定します(例 : 640x360)。
描画モード
- 描画モードでは、画面に文字や矢印、数字などを描くことができます。
- コントロールバー(枠上部の黒い部分)の
 をクリックする。
をクリックする。
- 録画を開始する。
- 指定した枠内で自由に描画する。
▲Googleのトップページに落書きをしたところ
▲画面の上へ
タイマー機能(予約録画)
自動開始
- 録画を自動的に開始したい場合は、以下のように設定します。
- 「一般」タブを開く。
- 「キャプチャー自動開始タイマー実行」にチェックを入れる。
- ウィンドウが表示されるので、「キャプチャー待機時間」または「キャプチャー開始時間」を設定する。
- 必要であれば、「キャプチャー自動終了」も設定する。
- 「OK」をクリックする。
自動終了
- 「一般」タブを開く。
- 「設定」をクリックする。
- 「キャプチャー時間で制限する」または「ファイルサイズで制限する」を設定する。
- 必要に応じて「自動終了後の設定」を設定する。
- 「OK」をクリックする。
▲画面の上へ
マウスクリック効果
- 解説動画(チュートリアル動画)を作成するさいは、マウスクリック効果表示機能が便利です。どのような操作をしているのか、動画を見ている人が視覚的に理解しやすくなるからです。
- 「ビデオ」タブを開く。
- 「クリック効果追加」にチェックを入れる。
- その右にある「詳細設定」をクリックし、「マウス」タブを開く。
- 「クリック効果」にチェックが入っていることを確認する。
- 任意の色・サイズに設定する。
- マウスをクリックしたさいに「カチッ」という効果音を入れたい場合は、「左クリック」や「右クリック」にチェックを入れる。
- 「OK」をクリックする。
- 録画を開始する。
- マウスカーソルをめだたせる設定は、以下のとおりです。上述したクリック効果と同時に使うこともできます。
- 「ビデオ」タブを開く。
- 「詳細設定」をクリックする。
- 「カーソル表示」にチェックを入れる。
- 「ハイライト効果」にチェックを入れる。
- 任意の色・サイズに設定する。
- 「OK」をクリックする。
▲画面の上へ
便利な機能
静止画の撮影
- 静止画(スクリーンショット)を撮影するには、コントロールバーの
 をクリックするか、またはキーボードの「F11」キーを押します。静止画の保存先は、「一般」タブの「保存先」で設定した箇所です。
をクリックするか、またはキーボードの「F11」キーを押します。静止画の保存先は、「一般」タブの「保存先」で設定した箇所です。
- 「静止画」タブで「連続静止画キャプチャー」にチェックを入れると、指定した時間の間隔で静止画を撮影します。0.1秒間隔で設定可能です。
ホットキー
- 「ホットキー」(ショートカットキー)は、操作を簡略化するためのキーのことです。
- 「ビデオ」タブを開く。
- ホットキーを割り当てたい項目にチェックを入れる。
- 入力欄をクリック後、任意のキーを押す。
▲画面の上へ
こんなときは
▲画面の上へ
関連ページ
▲画面の上へ


最終更新:2020年09月20日 22:17