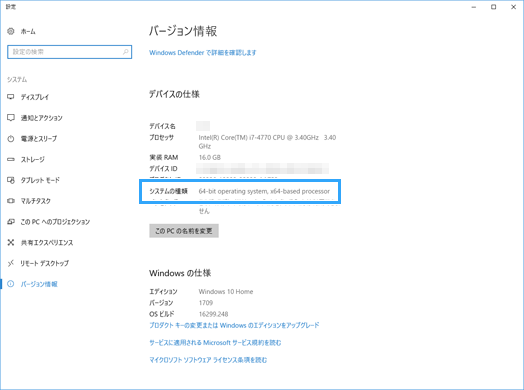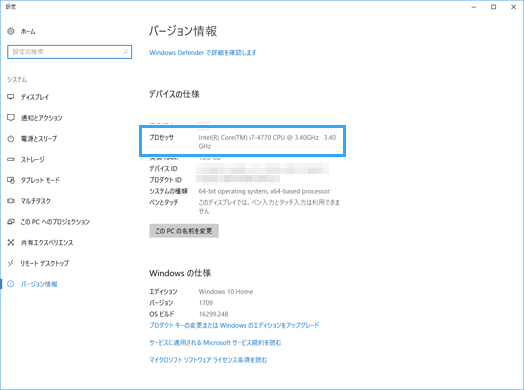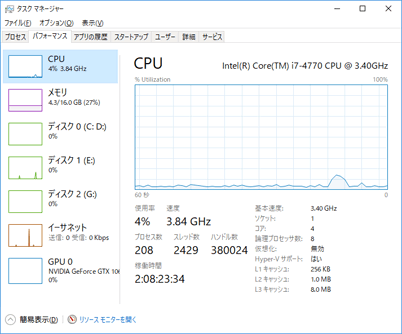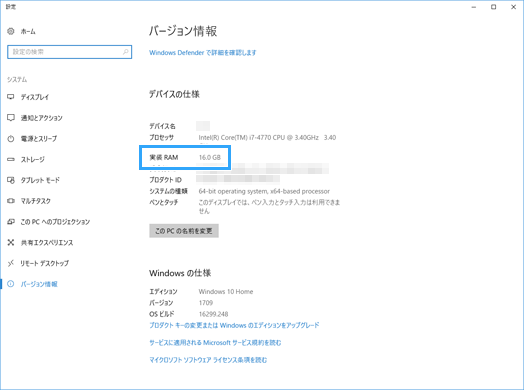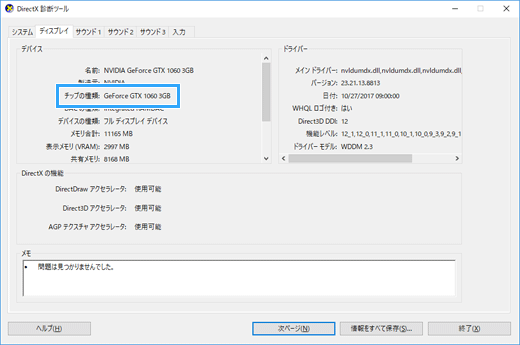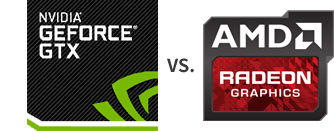トップ > PC・機材 >
PCスペックの調べ方 / 2018年02月27日 (火) 18時09分08秒
PCのスペックは正確に把握しよう!
- このページでは、PCを使用するにあたり知っておくべきPCスペックの知識について解説しています。自分が使用しているPCのスペックを知りたい人や、PCの性能に不安のある人、およびPCを構成するパーツについてよくわからない人はご覧ください。
- ゲーム実況でどの程度のスペックが必要になるのかという点については、別ページで解説しています。
 ゲーム実況で必要なPCスペックと、おすすめPCの選び方
ゲーム実況で必要なPCスペックと、おすすめPCの選び方
目次
OS
- OSには、Windows 10やWindows7などがあります。32bit版と64bit版がありますが、通常は後者であることが多いでしょう。
- Windows 10/8.1/8
- PCの画面左下(スタートボタン)にカーソルを合わる。
- 右クリックして「システム」を選択する。
- 「システムの種類」を見る。
- Windows 7/Vista
- 「スタート」をクリックする。
- 「マイ コンピュータ」または「コンピューター」上で右クリックして「プロパティ」を選択する。
- 「システム」または「システムの種類」を見る。
- PCで作業するにあたりさまざまなアプリを使用しますが、アプリによっては32bit版と64bit版が用意されていることがあります。このとき、前者は「x86」、後者は「x64」と表記される場合があるので、常識として覚えておきましょう。
▲画面の上へ
CPU
- CPU(プロセッサ)は人間でいう頭脳に該当する部分です。CPUの性能が高いほど同じ作業でも短時間に処理でき、かつPCの動作も重くなりません。
CPUの調べ方
- では、自分が使用しているPCのCPUを調べてみましょう。CPUを表記するときは、たとえば「Core i7-7700」というように書きます。
- Windows 10/8.1/8
- PCの画面左下(スタートボタン)にカーソルを合わせる。
- 右クリックして「システム」を選択する。
- 「プロセッサ」と書いてあるところを見る。
- Windows 7/Vista
- 「スタート」をクリックする。
- 「コンピューター」上で右クリックして「プロパティ」を選択する。
- 「プロセッサ」と書いてあるところを見る。
CPU使用率
- 録画やライブ配信をするさいに注意しておきたいのがCPU使用率(CPU負荷)です。なぜなら、CPU使用率はPCの動作や動画の品質に直接関係してくるからです。たとえば、CPU使用率が90~100%の状態であるとしましょう。この状態だとPCの動作が遅く(重く)なって、映像がカクカクしたり(コマ落ち)、音が途切れることがあります。
- CPU使用率はタスクマネージャーで確認することができます。タスクバー(画面最下部のバー)上で右クリックし、「タスク マネージャーの起動」または「タスク マネージャー」を選択します。「パフォーマンス」タブの「CPU 使用率」または「CPU」を見てください。
▲画面の上へ
メモリ
- メモリ(メインメモリ)は、データを一時的に保存しておく場所です。メモリが多ければPCがスピーディーに安定して動作します。
- Windows 10/8.1/8
- PCの画面左下(スタートボタン)にカーソルを合わせる。
- 右クリックして「システム」を選択する。
- 「実装 RAM」を見る。
- Windows 7/Vista
- 「スタート」をクリックする。
- 「コンピューター」上で右クリックして「プロパティ」を選択する。
- 「実装メモリ(RAM)」または「メモリ(RAM)」を見る。
▲画面の上へ
グラフィックス
グラフィックスとは
- グラフィックスというのは、ここではPCの映像をディスプレイに出力して表示させる機能のことを意味します。通常、グラフィックス機能はPCに最初から備わっており、これをオンボードグラフィックといいます。ほかにも、オンボード、内蔵グラフィック、CPU内蔵などというので、覚えておきましょう。
- グラフィックス性能が重要になってくるのは、3DグラフィックスのPCゲームを楽しみたい場合などです。グラフィックスの性能が低いPCだと、PCゲームによっては正常にプレイすることができません。たとえば、PCゲームを起動するとPCの動作が重くなり、ゲームがカクカク動いてまともにプレイできないというようなことが起こります。高画質なPCゲームであればあるほど、この傾向は強くなります。
グラフィックカード
- オンボードグラフィックのPCの場合は、グラフィックカード(ビデオカード)とよばれる周辺機器を追加することで描画機能を強化することができます。安いグラフィックカードを追加するだけでも大きな効果があります。ただし、グラフィックカードを追加できるのはデスクトップPCだけです。ノートPCにはグラフィックカードを追加できません。
 グラフィックボードの役割と、賢い選び方
グラフィックボードの役割と、賢い選び方
GPUの調べ方
- 3DグラフィックスのPCゲームをプレイしたい場合は、GPUの性能が重要です。なぜなら、同チップの性能がよいほど高画質で遊ぶことができ、また映像も滑らかに動くからです。PCゲームを遊ぶうえで見逃せない部分といっても過言ではありません。GPUを調べる方法は以下のとおりです。
- Windows 10/8.1/8
- PCの画面左下(スタートボタン)にカーソルを合わせる。
- 右クリックして「検索」を選択する。
- 検索ボックスに「dxdiag」と入力する。
- 「dxdiag.exe」というプログラムが表示されるので、これをクリックする。
- 表示された「DirectX 診断ツール」の 「ディスプレイ」タブ で、「チップの種類」を見る。
- Windows 7/Vista
- 「スタート」をクリックする。
- 検索ボックスに「dxdiag」と入力する。
- 「dxdiag.exe」というプログラムが表示されるので、これをクリックする。
- 表示された「DirectX 診断ツール」の「ディスプレイ」タブで、「チップの種類」を見る。
▲画面の上へ
HDD/SSD
- HDDは、データを保存しておくための装置です。HDDのほかにSSDを搭載したPCもあります。
- Windows 10
- タスクバー(画面最下部のバー)上にあるエクスプローラー(フォルダのアイコン)をクリックする。
- 左メニューにある「PC」をクリックする。
- 「デバイスとドライブ」の「空き領域」を見る。
- Windows 8.1/8
- タスクバー(画面最下部のバー)上にあるエクスプローラー(フォルダのアイコン)をクリックする。
- 「デバイスとドライブ」の「空き領域」を見る。
- Windows 7/Vsita
- 「スタート」→「マイ コンピュータ」または「コンピューター」の順に開く。
- Cドライブ(Dドライブ)上で右クリックする。
- 「プロパティ」を選択する。
▲画面の上へ
PCの型番
- 型番というのは、ここではPCに付けられた文字列(英数字)をいいます。型番は「製品名」「モデル」とも表記されます。
- Windows 10/8.1/8
- PCの画面左下(スタートボタン)にカーソルを合わせる。
- 右クリックして「検索」を選択する。
- 検索ボックスに「dxdiag」と入力する。
- 「dxdiag.exe」というプログラムが表示されるので、これをクリックする。
- 表示された「DirectX 診断ツール」の 「システム」タブ で、「システム モデル」を見る。
- Windows 7/Vista
- 「スタート」をクリックする。
- 検索ボックスに「dxdiag」と入力する。
- 「dxdiag.exe」というプログラムが表示されるので、これをクリックする。
- 表示された「DirectX 診断ツール」の 「システム」タブ で、「システム モデル」を見る。
▲画面の上へ
PCの選び方
- 最後に、PCの選び方について簡単に述べておきます。
デスクトップPCかノートPCか
- 主流はノートPCですが、デスクトップPCを推奨します。理由としては、同一時期に発売された同価格帯の製品でいえばデスクトップPCのほうが格段に性能が上であること、周辺機器を内部に取り付けることができること、などをあげることができます。
- デスクトップPCには、ミドルタワー型、ミニタワー型、スリム型などがあります。キャプチャーボードなどの周辺機器をPC内部に取付けるつもりならば、ミドルタワー型またはミニタワー型を選択する必要があります。スリム型、あるいは一体型デスクトップPCとよばれる製品は、基本的に周辺機器をPC内部に接続することはできません。ロープロファイル対応とよばれる規格ならば接続できる場合もありますが、あくまでも例外です。
どのようなデスクトップPCを買うか
- 3DグラフィックスのPCゲームを快適にプレイしたい場合は、ゲーミングPC(ゲームPC)とよばれるものを買うとよいでしょう。ゲーミングPCはCPUが高性能で、なおかつグラフィックカードを標準で搭載している製品です。ただ、ゲーミングPCでなくとも、グラフィックカードを搭載したPCであれば3Dゲームを支障なくプレイできる場合は多々あります。グラフィックカードを搭載しているPCであれば、Webサイトの仕様表に「NVIDIA GeForce」または「AMD Radeon」と書かれています。
- 3DグラフィックスのPCゲームをプレイすることがないという場合は、CPUの性能がよいものを選べばよいでしょう。たとえば、Core i5やCore i7などのCPUを搭載したPCです。現在であれば、10万円程度でもCore i5を搭載したPCを購入できます。より高性能を求める場合は、上述したゲーミングPCを購入してください。
どこで買うか
- PCを家電量販店で購入しようと考えている人がいるかもしれません。しかし、ドスパラやマウスコンピューターなどのBTOショップで購入したほうが安くすみます。また、自分好みにパーツを選択できるので自由度が高く、購入時にグラフィックボードを選択すれば、あらかじめ増設された状態でPCが届きます。
 BTOショップのPCについて
▲画面の上へ
BTOショップのPCについて
▲画面の上へ
関連ページ
▲画面の上へ
最終更新:2018年02月27日 18:09