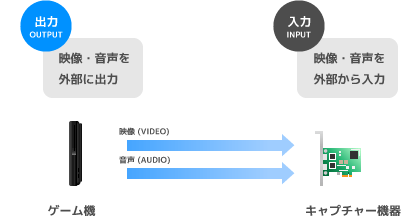
目次


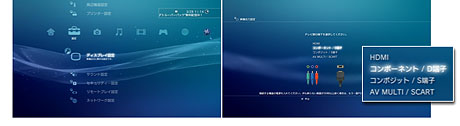

| 解像度 | インターレース縞(しま) | フレームレート | 備考 |
| 標準(NTSC) | あり | 30fps | |
| 480p | なし | 60fps | |
| 720p | なし | 60fps | お薦め |
| 1080i | あり | 30fps | |
| 1080p | なし | 60fps | 環境によっては選択すると映像が映らない |


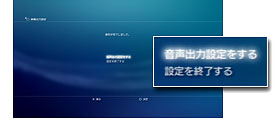


*1 映像が表示されない場合は、キャプチャーソフト側の設定を見直します。たとえばアマレコTVの場合は、「グラフ 1(デバイス)」タブの「入力端子」で適切な端子名を選択し、さらに同タブで「w=720,h=480,fps=59.94,fcc=YUY2,bit=16」を選択します。
*2 映像が表示されない場合は、キャプチャーソフト側の設定を見直しましょう。具体的には、入力端子、解像度、フレームレートの設定をキャプチャーソフトで変更します。たとえばアマレコTVの場合は、「グラフ 1(デバイス)」タブの「入力端子」で適切な端子名を選択し、さらに同タブで「w=720,h=480,fps=29.97,fcc=YUY2,bit=16」を選択します。キャプチャーソフトによっては、「720x480」「SD」「標準」などと表記されている場合もあります。
*3 1080pに対応していないキャプチャーボードの場合に「1080p」にチェックを入れると映像が映りません。
*4 この段階になって映像が表示されなくなった場合は、キャプチャーソフト側の設定を見直しましょう。具体的には、解像度およびフレームレートの設定をキャプチャーソフトで変更します。たとえばアマレコTVの場合は、「グラフ 1(デバイス)」タブで「w=1280,h=720,fps=59.94,fcc=YUY2,bit=16」を選択します。可能なかぎり、すばやい操作で行なってください。10秒以内で操作を完了するのが理想です。
*5 映像が表示されない場合は、キャプチャーソフト側の設定を見直しましょう。具体的には、入力端子、解像度、フレームレートの設定をキャプチャーソフトで変更します。たとえばアマレコTVの場合は、「グラフ 1(デバイス)」タブの「入力端子」で適切な端子名を選択し、さらに同タブで「w=720,h=480,fps=59.94,fcc=YUY2,bit=16」を選択します。
*6 1080pに対応していないキャプチャーボードの場合、「1080p」にチェックを入れると映像が映りません。
*7 この段階になって映像が表示されなくなった場合は、キャプチャーソフト側の設定を見直しましょう。具体的には、解像度およびフレームレートの設定をキャプチャーソフトで変更します。たとえばアマレコTVの場合は、「グラフ 1(デバイス)」タブで「w=1280,h=720,fps=59.94,fcc=YUY2,bit=16」を選択します。可能なかぎり、すばやい操作で行なってください。10秒以内で操作を完了するのが理想です。
*8 PS2で設定を変更するために、一時的に黄・白・赤のケーブルが必要です。
*9 1080pに対応していないキャプチャーボードの場合に「1080p」にチェックを入れると映像が映りません。
*10 映像が表示されない場合は、キャプチャーソフト側の設定を見直しましょう。具体的には、入力端子、解像度、フレームレートの設定をキャプチャーソフトで変更します。たとえばアマレコTVの場合は、「グラフ 1(デバイス)」タブの「入力端子」で適切な端子名を選択し、さらに同タブで「w=720,h=480,fps=29.97,fcc=YUY2,bit=16」を選択します。キャプチャーソフトによっては、「720x480」「SD」「標準」などと表記されている場合もあります。
*11 映像の上下に黒帯が入りますが、これで正常です。「16:9」を選択すれば上下の黒帯は入らなくなりますが、画面の縦横比(アスペクト比)について理解していない場合は「4:3」を選択してください。
*12 1080pに対応していないキャプチャーボードの場合、「1080p」にチェックを入れると映像が映りません。
*13 映像が表示されない場合は、キャプチャーソフト側の設定を見直しましょう。具体的には、入力端子、解像度、フレームレートの設定をキャプチャーソフトで変更します。たとえばアマレコTVの場合は、「グラフ 1(デバイス)」タブで「w=1280,h=720,fps=59.94,fcc=YUY2,bit=16」を選択します。
*14 映像が表示されない場合は、キャプチャーソフト側の設定を見直しましょう。具体的には、入力端子、解像度、フレームレートの設定をキャプチャーソフトで変更します。たとえばアマレコTVの場合は、「グラフ 1(デバイス)」タブの「入力端子」で適切な端子名を選択し、さらに同タブで「w=720,h=480,fps=29.97,fcc=YUY2,bit=16」を選択します。キャプチャーソフトによっては、「720x480」「SD」「標準」などと表記されている場合もあります。
*15 映像の上下に黒帯が入りますが、これで正常です。「16:9」を選択すれば上下の黒帯は入らなくなりますが、画面の縦横比(アスペクト比)について理解していない場合は「4:3」を選択してください。
*16 1080pに対応していないキャプチャーボードの場合、「1080p」にチェックを入れると映像が映りません。
*17 映像が表示されない場合は、キャプチャーソフト側の設定を見直しましょう。具体的には、入力端子、解像度、フレームレートの設定をキャプチャーソフトで変更します。たとえばアマレコTVの場合は、「グラフ 1(デバイス)」タブで「w=1280,h=720,fps=59.94,fcc=YUY2,bit=16」を選択します。
*18 480pに対応しているかどうか不明な場合は、パッケージの裏面を見てください。「当ソフトはプログレッシブモードに対応していません」と書かれていれば、480p非対応ということがわかります。480pに対応しているソフトであれば、このような記述はありません。
*19 ボタン長押しの代わりに、「外部ディスプレイ設定」→「映像出力切りかえ」→「はい」でもかまいません。
*20 ボタン長押しの代わりに、「外部ディスプレイ設定」→「映像出力切りかえ」→「はい」でもかまいません。
*21 ボタン長押しの代わりに、「外部ディスプレイ設定」→「映像出力切りかえ」→「はい」でもかまいません。