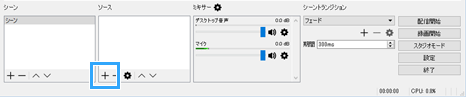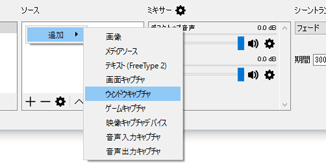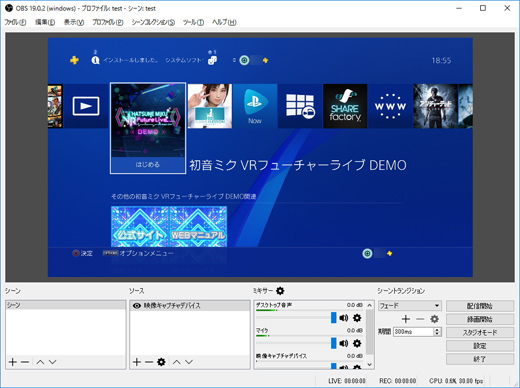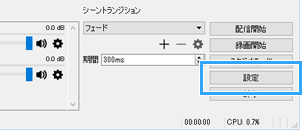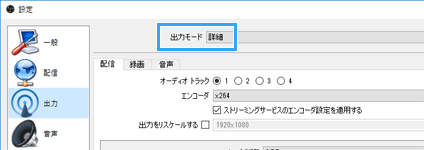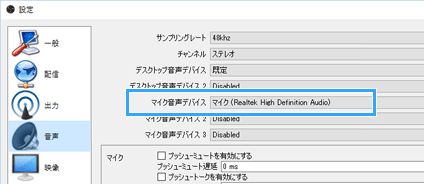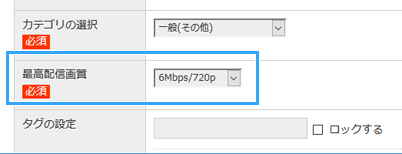トップ >
ライブ配信カテゴリ概要 >
ゲーム配信のやり方 >
ニコ生でOBS Studioを使って高画質配信する方法 / 2020年02月19日 (水) 17時15分33秒
5分で設定完了!ニコ生でOBSを使うときのお薦め設定
- OBS Studio(以下OBS)は、無料の配信ソフトです。ニコ生用の設定について見ていきましょう。
▲画像は、PS4版『グランド・セフト・オートV』(ロックスター・ゲームス)より
目次
一般会員は画質設定に注意(2019年8月最新情報)
- 注意したいのですが、2019年8月28日からは一般会員も配信できるようになりました。しかし、プレミアム会員と比較すると画質が制限されており、必然的にOBSの設定も変える必要があります。
 【ニコ生】一般会員もPC配信が可能に(無料)。ただし制限付きです。設定方法の注意点
【ニコ生】一般会員もPC配信が可能に(無料)。ただし制限付きです。設定方法の注意点
- このページの解説は、プレミアム会員用の設定です。一般会員用の設定ではないため、注意してください。
ダウンロード・インストール
- 公式サイトにアクセスし、「Windows」をクリックする。
- ダウンロードしたファイルをダブルクリックして実行する。
- 画面を順に進めていく。
- OBSのインストールが完了する。
▲OBSの公式サイト
▲画面の上へ
ゲーム画面をPCに映す方法について
- ゲーム配信では、あらかじめゲーム画面をPCに映す方法を理解しておく必要があります。据え置き型ゲーム機(例 : PS4、PS3、Switch、Wii U)の場合は、キャプチャーボードが必要です。ゲーム機をキャプチャーボードに接続し、ゲーム画面をPCに表示するかたちになります。
 キャプチャーボード
キャプチャーボード、および
キャプチャーボードの選び方を参照
|
GV-USB3/HD |
GC550 PLUS |
C988 |
価格
商品画像のリンク先
|
  |
  |
  |
| PCとの接続 |
USB 3.0 |
USB 3.0 |
PCI Express x1 |
対応ゲーム機
(接続できるゲーム機) |
・PS4
・Switch、Wii U
・Xbox One、Xbox 360 |
・PS4
・Switch、Wii U
・Xbox One、Xbox 360 |
・PS4
・Switch、Wii U
・Xbox One、Xbox 360 |
 |
こちら |
こちら |
こちら |
| 特徴 |
・TV出力対応
・編集ソフト付属 |
・TV出力対応
・過去の映像遡り対応 |
・TV出力対応
・過去の映像遡り対応 |
- 3DS用ゲーム、およびスマホ用ゲームの場合については、どちらもキャプチャーボードは必要ありません。ゲーム画面をPCに映す方法については、下表のリンク先のページで解説しています。
|
名称 |
説明 |
解説ページ |
| 携帯型ゲーム機 |
3DS |
・キャプチャーボードとは接続できない
・代行業者に改造してもらう |
こちら |
| スマホ |
iOS端末 |
・ミラーリング機能を使う
・PCにアプリをインストールする |
こちら |
| Android端末 |
・ミラーリング機能を使う
・PCにアプリをインストールする |
こちら |
▲画面の上へ
視聴者に見せる画面の設定をする
- OBSの設定方法について簡単に見ておきましょう。まず、配信者のPCに映っているゲーム画面を視聴者に見せるための設定を行います。

「ソース」のところにある「+」をクリックします。

任意の項目を選択して、ゲーム画面を取り込みます。よくわからない場合は、「ウィンドウキャプチャ」を選ぶとよいでしょう。

OBSにゲーム画面が映ったことを確認します。
画面が映らなかった場合は、以下のページをご覧ください。
 OBS Studioで、画面が映らないときの対処法
OBS Studioで、画面が映らないときの対処法を参照する
▲画面の上へ
画質・音質などの設定をする

「設定」をクリックします。

左メニューの「出力」をクリックし、「出力モード」で「
詳細」を選択します。

「配信」タブで各種設定をします。
「ビットレート」の設定は、高画質な配信をするうえで重要な部分です(後述)。
▲「レート制御」を「CBR」、「ビットレート」を5,872kbps、「キーフレーム間隔」を2秒にしています。

「音声」タブを開き、「音声ビットレート」を128kbpsに設定します。ここは音質に影響する部分です。さきほど
「ビットレート」で設定した数字との合計が6,000kbps以下になるようにしてください。

左メニューの「映像」をクリックし、各種設定を行います。
「解像度」の設定も画質に大きく関係する部分です。下記画像では、出力解像度を
1280x720に設定しています。

自分の声も配信で流したい場合は、
マイクをPCに接続した状態で左メニューの「音声」をクリックし、
使用するマイクを「マイク音声デバイス」で選択しましょう。
▲ここに表示される項目は、PC環境によって異なります。
▲画面の上へ
ニコ生に接続するための設定をする
- つぎは、ニコ生に接続するための設定を行いましょう。この部分の設定をまちがえると、配信を開始できません。

枠を取得するさいに、
番組作成ページで「最高配信画質」を「6Mbps/720p」にし、画面を進めていきます。

まだ配信を開始する必要はありません。「番組開始」ボタンはクリックしないでください。

OBSで、左メニューの「配信」をクリックし、「サービス」を「
カスタム...」にします。「サービス」が見あたらない場合は、「配信種別」を「カスタムストリーミングサーバー」にしてください。
 ニコ生の配信ページにある「URL」と「Stream」を、「サーバー」と「ストリームキー」にそれぞれコピー&ペースト
ニコ生の配信ページにある「URL」と「Stream」を、「サーバー」と「ストリームキー」にそれぞれコピー&ペーストしましょう。この作業は
次回以降は不要で、どちらも使いまわすことができます(2020年2月19日より)。

左メニューの「詳細設定」をクリックし、「自動的に再接続」の「有効にする」のチェックを外しておいてください。OBSでの配信を安定して終了できるようにするためです。

「OK」をクリックして設定画面を閉じます。
▲画面の上へ
配信を開始する

放送画面の
スピーカーをミュートにします。これをしないと音声が反響します(エコー・ハウリング)。

「番組開始」ボタンをクリックしましょう。

準備が整ったら「配信開始」ボタンをクリックします。
 OBSの画面がニコ生の放送画面にも映ったことを確認
OBSの画面がニコ生の放送画面にも映ったことを確認しましょう。遅延(タイムラグ)がありますが、不具合ではありません。

途中で配信を終えるときは、以下のように両方のボタンをクリックします。
- OBSの「配信終了」ボタンをクリックする。
- 配信ページの「番組終了」ボタンをクリックする。

OBSの使用方法については、下記ページも併せてご覧ください。知っておくべき基本的なOBSの機能や、画質・音質の上げ方について解説しています。
 OBS Studioの詳しい使い方
▲画面の上へ
OBS Studioの詳しい使い方
▲画面の上へ
ニコ生で配信する場合に注意したい点
ビットレートの上限は6Mbpsまで
- 画質をよくしたいなら映像ビットレートの設定を、音質をよくしたいなら音声ビットレートをそれぞれ高く設定する必要があります。しかし、ニコ生では映像ビットレートと音声ビットレートの合計は最大6,000kbpsまでという上限があります。上限を超えたままだと配信が不安定になるので、注意しましょう。
- OBSの「設定」をクリックする。
- 左メニューの「出力」をクリックする。
- 「出力モード」を「詳細」にする。
- すぐ下にある「配信」タブを開き、「ビットレート」を5,872kbpsにする。
- 「音声」タブを開き、「音声ビットレート」を128kbpsにする。
- 「OK」をクリックする。
- ビットレートの設定例は、必ずしもこのとおりでなくてもかまいません。たとえば、音質を重視したいなら192kbpsにしてもよいのです。ただ、合計ビットレートが6,000kbps以下になるように、映像ビットレートを落としてください。
解像度は1280x720、フレームレートは30fpsにする
- ニコ生では、出力解像度は1280x720が推奨されています。また、動きの滑らかさを表すフレームレートは、ニコ生の仕様上30fpsが最大です。
- 「設定」をクリックする。
- 左メニューの「映像」をクリックする。
- 「出力 (スケーリング) 解像度」を1280x720にする。
- 「FPS 共通値」が30になっていることを確認する。
- 「OK」をクリックする。
▲画面の上へ
映像・音声が途切れる場合の対処法
- 配信中に映像・音声が途切れる場合、原因は以下の4種類に分類することができます。それぞれ対処法が異なります。
配信者のPCのスペックが不足しているケース
- この場合は、OBS側で解像度やフレームレート、プリセットなどの設定を変更し、CPU使用率を下げることで対処できます。
- 「設定」をクリックする。
- 左メニューの「映像」をクリックする。
- 「出力 (スケーリング) 解像度」を640x360にする。
- 「FPS 共通値」を15にする。
- 左メニューの「出力」をクリックする。
- 「出力モード」を「詳細」に切り替え、「CPU使用のプリセット」を「faster」にする。
- 「OK」をクリックする。
- ほかにもCPU使用率を下げる方法はありますが、細かくなるのでここでは説明を省きます。詳細は以下の記事をご覧ください。
 OBS Studioで、PCの動作が重くてカクカクするときの対処法
OBS Studioで、PCの動作が重くてカクカクするときの対処法
- PCを新しく買い換えるのも手です。CPUの性能がよいPCにしましょう。
 ゲーム実況で必要なPCスペックと、おすすめPCの選び方
ゲーム実況で必要なPCスペックと、おすすめPCの選び方
配信者・視聴者の回線速度が遅いケース
- 配信者側の回線速度(上り)が遅い可能性があるので、ビットレートを下げます。
- OBSの「設定」をクリックする。
- 左メニューの「出力」をクリックする。
- 「出力モード」を「詳細」に切り替え、「配信」タブの「ビットレート」を400~500kbpsにする。
- 「OK」をクリックする。
- また、視聴者側の回線速度(下り)が遅い可能性も考慮する必要があります。たとえば、視聴者がPCで配信を視聴している場合は、以下の手順で画質を下げてもらってください。
- 画面右下にある歯車アイコンをクリックする。
- 「画質切替」で画質を落とす。
ニコ生固有の問題が起きているケース
- この場合、視聴者に以下のように設定してもらいます。
- 画面右下にある歯車アイコンをクリックする。
- 「低遅延モード」をOFFにする。
- 「パフォーマンス」を「軽量」にする。
- 問題が改善されない場合は、ほかのサイトで配信します。
 おすすめライブ配信サイトの比較まとめ
おすすめライブ配信サイトの比較まとめ
そのほかのケース
- 上記いずれのケースにも該当しない場合は、いったん配信を切ってください。そのうえで映像・音声が途切れる原因を探す必要があります。ありがちなのは、OBS側で「映像キャプチャデバイス」を使って画面を取り込んでいるのが原因になっているケースです。
▲画面の上へ
関連ページ
▲画面の上へ
最終更新:2020年02月19日 17:15