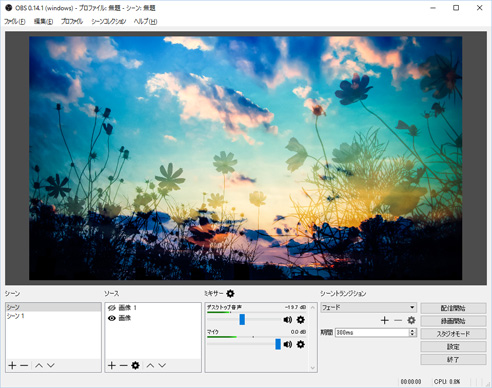
目次
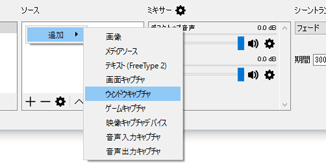
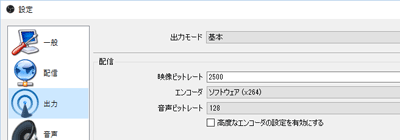
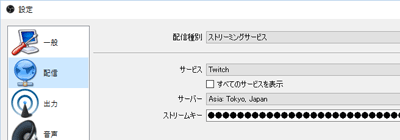
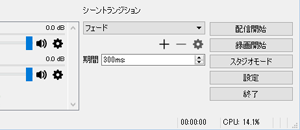
| Game Capture HD60 S | GV-USB3/HD | GC550 PLUS | |
| 価格 商品画像のリンク先 |
 |
 |
 |
| PCとの接続 | USB 3.0 | USB 3.0 | USB 3.0 |
| 対応ゲーム機 (接続できるゲーム機) |
・PS5、PS4 ・Switch、Wii U ・Xbox One、Xbox 360 |
・PS5、PS4 ・Switch、Wii U ・Xbox One、Xbox 360 |
・PS5、PS4 ・Switch、Wii U ・Xbox One、Xbox 360 |
| こちら |
こちら |
こちら | |
| 備考 | OBSなしでも配信可能 | OBSなしでも配信可能 |
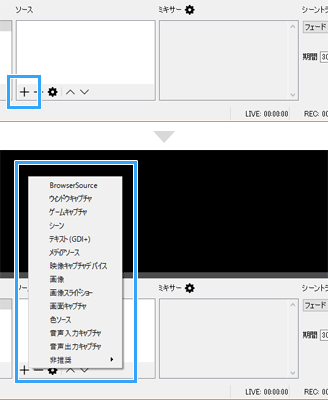
| ソース | 重要度 | 説明 | 備考 |
| ブラウザ | B- | Streamlabsなどを利用したいときに | |
| ウィンドウキャプチャ | A | ウィンドウ画面を配信したいときに | ゲーム配信で使う |
| ゲームキャプチャ | A | PCゲームなどのプレイを配信したいときに | ゲーム配信で使う |
| シーン | C | ||
| テキスト | B | 文字(字幕)を表示したいときに | |
| メディアソース | B | PCに保存してある動画を見せたいときに | |
| 映像キャプチャデバイス | A | Webカメラ、キャプチャーボードの映像配信に | ゲーム配信で使う |
| 画像 | B+ | PCに保存してある画像を見せたいときに | 雑談配信に |
| 画像スライドショー | B | 画像をスライドショーで見せたいときに | 雑談配信に |
| 画面キャプチャ | B+ | デスクトップ画面を配信したいときに | |
| 色ソース | C | 背景の色を変えたり、画面を隠したいときに | |
| 音声入力キャプチャ | C | ||
| 音声出力キャプチャ | C |
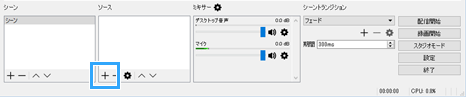
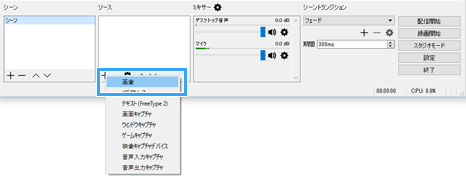
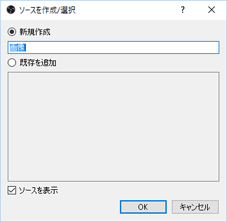
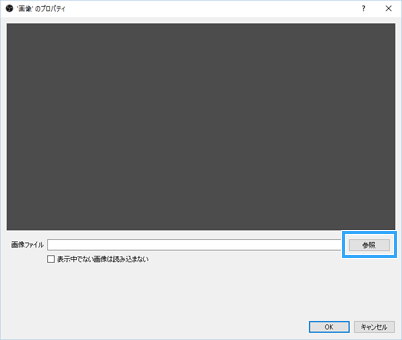
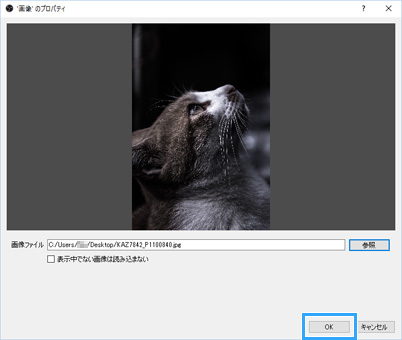
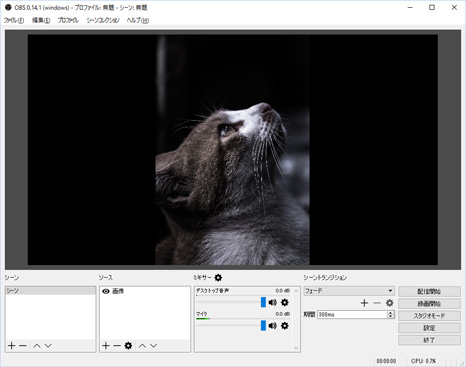
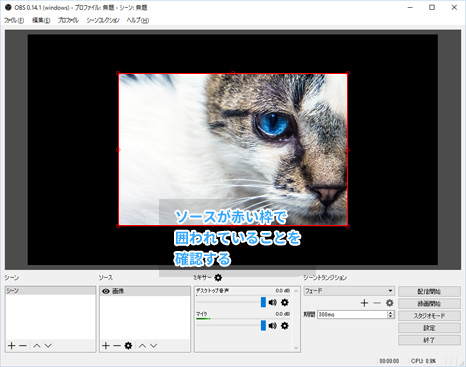
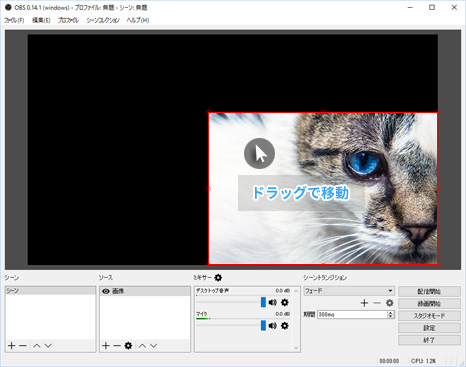
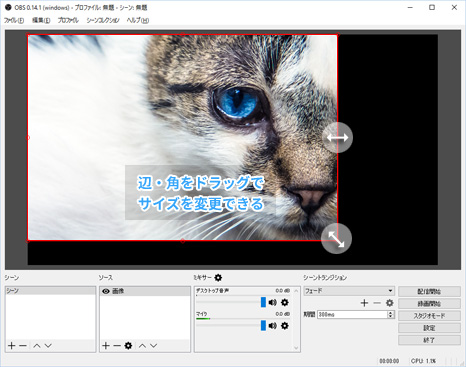
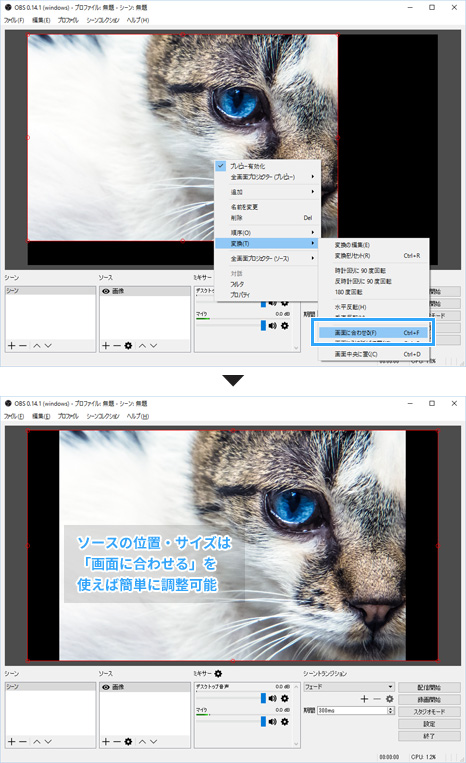
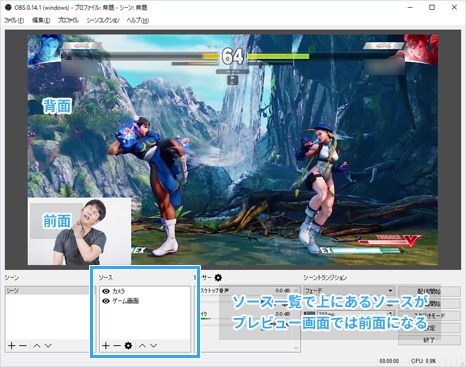

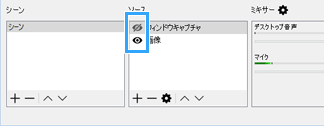
| 映像フィルター | 重要度 | 説明 |
| イメージ マスク/ブレンド | B | 画像を合成する |
| クロップ/パッド | B+ | 不要な部分を取り除く |
| 色補正 | B | ガンマ・コントラスト・輝度を変更する、明るくする |
| スケーリング/アスペクト比 | B | きれいに縮小する(文字潰れ対策に) |
| スクロール | B | スクロール移動して表示する |
| カラーキー | B | 背景を透明にする |
| シャープ | B | 精細感を出す |
| クロマキー | B | 背景を透明にする |
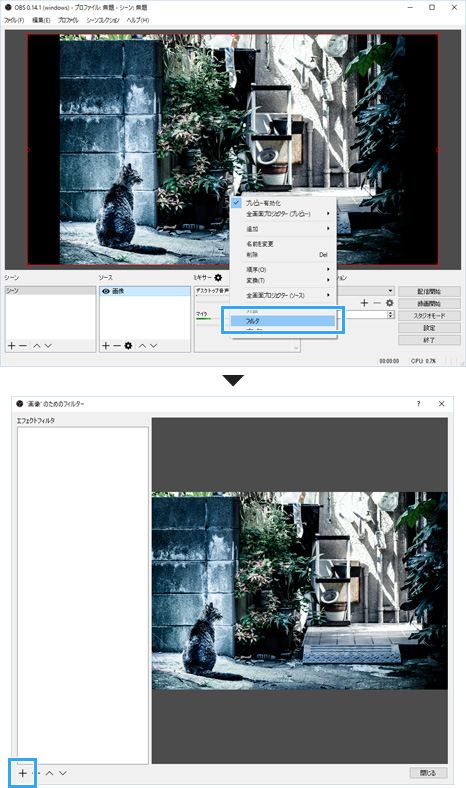

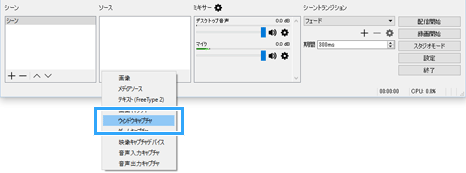
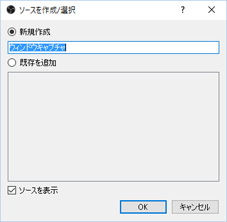
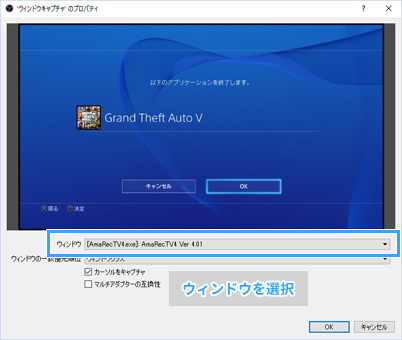
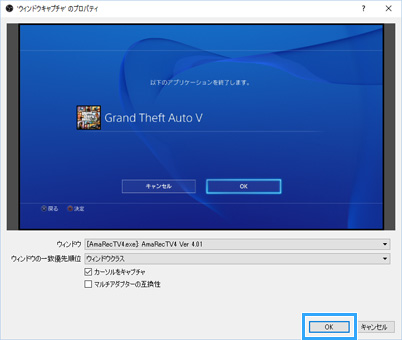
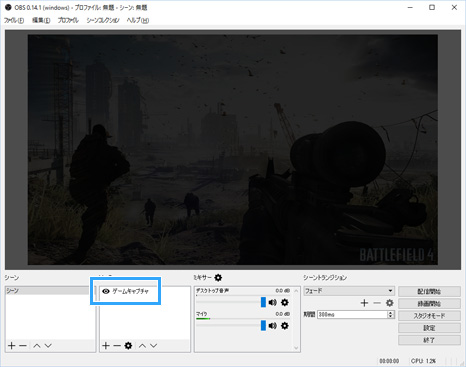
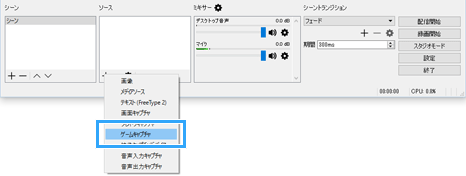
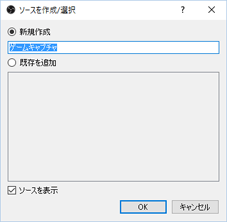
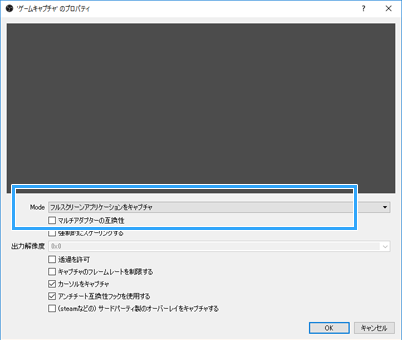
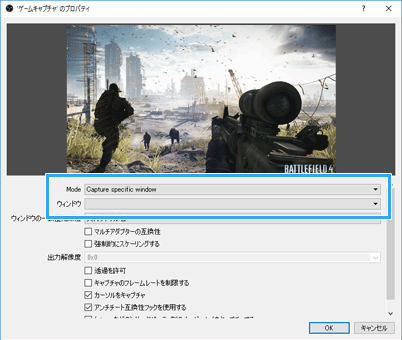
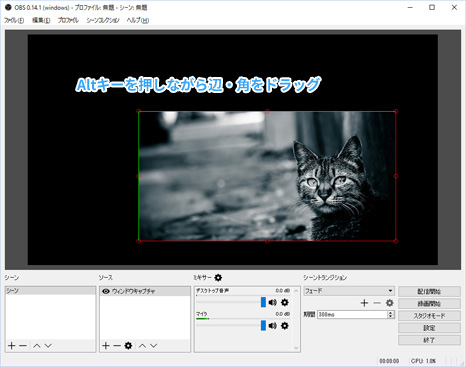


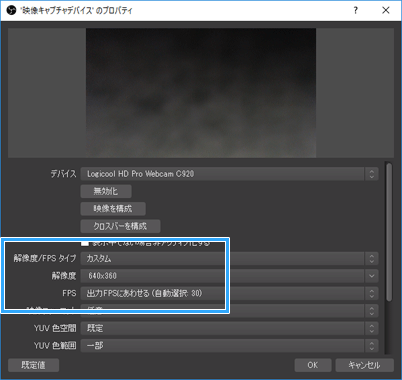
*1 この自動構成ウィザードというのは、自動で設定を行ってくれる機能です。ここで「いいえ」を選択しても、あとで「ツール」→「自動構成ウィザード」の順にクリックすれば設定画面を再度呼び出せます。
*2 ソースを移動したときの吸着(スナップ)が気にいらない場合は、「Ctrl」キーを押しながら行います。
*3 このとき、「Shift」キーを押しつつソースの辺・角をドラッグすると、ソースの縦横比(アスペクト比)を無視して大きさを変更することができます。ソースの縦横比がおかしくなったら、プレビュー画面のソース上で右クリックして「変換」から「変換をリセット」を選択してください。
*4 または、ソース一覧にあるソース上で右クリックし、「変換」から「画面に合わせる」を選択します。なお、「画面に引き延ばして置く」は選択しないようにしましょう。アスペクト比(縦横比)を無視するので、画像が縦または横方向に伸びることがあります。
*5 まだ直らないという場合は、「設定」→「映像」で「基本(キャンバス)解像度」をモニターの解像度にし(つまり初期設定にする)、そのうえで「出力(スケーリング)解像度」を「基本(キャンバス)解像度」の設定と同じにします。
*6 「Ctrl」キーや「Shift」キーで、まとめてソースを選択して削除することも可能です。
*7 または、ソース一覧にあるソース上で右クリックし、「フィルタ」を選択する方法でもかまいません。この方法の場合、1の作業を省けるメリットがあります。
*8 PCゲームをフルスクリーンの状態で配信したい場合は、後述するゲームキャプチャーを使用します。
*9 なお、「ホットキーで前面のウィンドウをキャプチャ」は、ホットキーを使用して前面にあるウィンドウを指定し、キャプチャーする方法です。この方法の場合、キャプチャーしたいウィンドウをクリックしてキーボードのボタンを押すだけで、キャプチャーすることができます。ホットキーの設定は、「設定」→「ホットキー」の「前面のウィンドウをキャプチャ」で行います。
*10 Macの場合は、「Alt」キーの代わりに「Option」キーを押します。