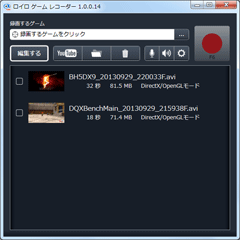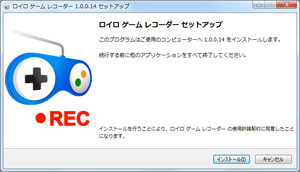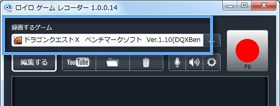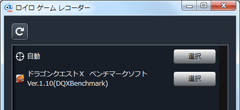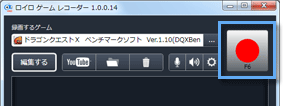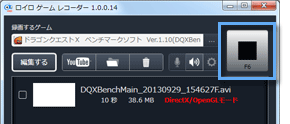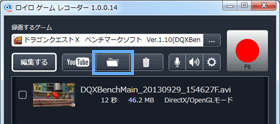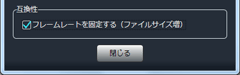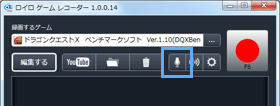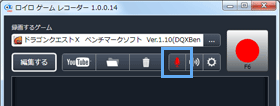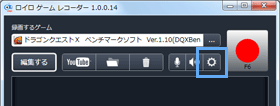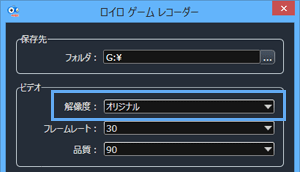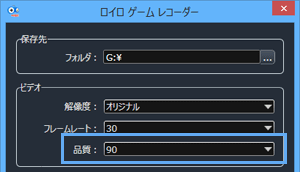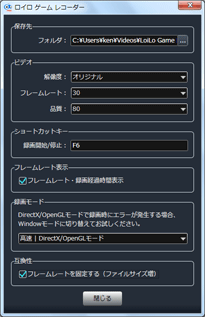トップ >
動画カテゴリ概要 >
ゲームを録画する方法 >
ロイロ ゲーム レコーダー / 2018年02月27日 (火) 18時10分44秒

PCゲームを録画できる、ほかのアプリについては
PCゲームの録画をご覧ください。
なんと完全無料!シンプルな機能だが、そこがいい
- ロイロ ゲーム レコーダーは、PCゲームなどを録画できるアプリケーションです。
- 完全に無料
- 完全に無料で使用できます。録画ファイルにロゴや透かしは入りません。使用時間に制限もありません。
- シンプル
- 必要最小限の機能だけが簡潔に設定できます。録画を開始するまでに行う操作は、これ以上簡略化できないレベルに到達しています。ロイロ ゲーム レコーダーは初心者に適したアプリです。
- プレイ動画や実況プレイ動画の作成に
- ゲームの音を入れるための設定は不要です。また、自分の声を入れる設定もワンクリックです。
目次
ダウンロード/インストール
- ダウンロード、およびインストール方法は以下のとおりです。
- 公式サイトにアクセスする。
- 「ダウンロード」をクリックして、「LoiLoGameRecorder.exe」をダウンロードする。
- ダウンロードしたファイルをダブルクリックする。
- 「実行」をクリック。
- 「インストール」をクリック。
- しばらく待つとインストールが完了する。
- 自動的にロイロ ゲーム レコーダーが起動する。
- ロイロ ゲーム レコーダーをインストールすると、動画編集ソフトであるLoiLoScope 2の体験版も同時にインストールさます。もし不要な場合は、コントロールパネルから「LoiLoScope 2」を削除してください。
▲画面の上へ
簡単な使い方
- それではロイロ ゲーム レコーダーを使ってみましょう。まずはPCゲームを録画する方法から簡単に見ていきます。声の入れ方については後述します。

録画したい
PCゲームを起動します。

「録画するゲーム」に録画対象のタイトル名が表示されます。

目的のタイトル名が表示されなかった場合は、PCゲームのウィンドウをクリックするか、または

をクリックして表示されるウィンドウでタイトル名を選択してください。

タイトル名が表示されたら、録画ボタンをクリックします。またはキーボードの「F6」キーでもかまいません。

停止ボタンをクリックするか、または「F6」キーを押すと録画停止です。

フォルダのアイコンをクリックして保存先フォルダを開きます。うまく録画できたか、動画を再生して確認してみましょう。

動画再生時、または動画編集時に映像と音声がずれる(
音ズレ)場合は、歯車のアイコンをクリックして「
フレームレートを固定する(ファイルサイズ増)」にチェックを入れて録画しなおしてみてください。
▲画面の上へ
動画に声を入れるには

PCに
マイクを接続します。マイクは
USBヘッドセットでもかまいません。

マイクのアイコンをクリックします。

表示されたウィンドウで「
自分の声を録音する」にチェックを入れます。

「マイク」で「
マイク」を選択します。正しく設定すると、マイクに音を入れたときに緑色のレベルメーターが反応します。
▲ここに表示される項目は、PCの環境によって異なります。

「閉じる」をクリックします。

マイクのアイコンが赤色になります。

録画を開始してゲームをプレイし、マイクに向かって声を入れます。

録画を停止します。

ゲーム音量とマイク音量のバランスがとれているか確認します。
音量調整の方法については
後述します。
▲画面の上へ
高画質にするには
- 高画質な動画にするためには、ロイロ ゲーム レコーダーでの設定が重要です。その設定とは、解像度と品質です。歯車のアイコンをクリックしてください。
解像度
- まず、「解像度」は「オリジナル」にします。ここでいうオリジナルとは、録画対象のPCゲームの画面サイズを拡大・縮小したりせずに録画するということです。
- たとえば、PCゲームの画面サイズ(解像度)が1920x1080の場合、「オリジナル」に設定しておけばそのまま1920x1080の画面サイズで録画します。通常は、この設定にしておきましょう。
- 画面サイズを変更して録画すると、映像がぼやけて(色がにじむ)画質が落ちます。誤解する人がたまにいますが、画質的にベストなのは拡大も縮小もせず、そのままの画面サイズ(つまりオリジナル)で録画することです。
品質
- つぎに、「品質」は「99」にします。品質が高いほどノイズが少なくなり、オリジナルの画質に近いかたちで録画できます。逆に品質が低いほどノイズが多くなります。画質を上げたいなら、品質をできるだけ高く設定しておいてください。
▲画面の上へ
音量調整
- 音量調整のやり方を見ておきましょう。事前にゲームの音とマイクの音のバランスを調整してから録画することが重要です。ゲームの音はマイクの音よりも少し小さめにして録画します。
ゲームの音量調整
- ゲームの音量はPCゲームのオプション設定(環境設定)で音量調整するのが基本です。この場合、自分が聞いているゲーム音量、および作成される動画のゲーム音量も同時に変化します。たとえば、ゲーム音を大きくした状態で録画すれば動画のゲーム音も大きくなりますし、ゲーム音を小さくして録画すれば動画のゲーム音も小さくなります。
▲クリックで画像拡大。一般的なPCゲームの場合、このようにゲームのオプション設定で音量を変更できます。画像は、「三國志12」(コーエーテクモゲームス)より。
マイクの音量調整
- マイクの音がゲームの音にかきかされないように気をつけましょう。
- マイクのアイコンをクリックする。
- 「音量」のスライダーを最大にする。
- 「閉じる」をクリックする。
- マイク音量が小さい場合は、マイクの音が小さいときの対処法を参照のこと。
▲画面の上へ
設定
- ここでは、歯車のアイコンをクリックしたときに表示される設定画面について見ておきます。
保存先
ビデオ
- 「ビデオ」に登場する設定項目は、画質、ファルサイズ、PCにかかる負荷の3種類に関係しています。ひじょうに重要な設定です。
|
説明 |
お薦め設定 |
| 解像度 |
動画の画面サイズのこと |
オリジナル |
| フレームレート |
動きの滑らかさのこと。1秒間に表示される画像の数。単位はfps |
30fps or 60fps |
| 品質 |
録画品質のこと |
80~90 |
ショートカットキー
- 録画を開始・停止するためのショートカットキーを割り当てられます。
フレームレート表示
- 「フレームレート・録画経過時間表示」をONにすると、PCゲームの画面にフレームレートと録画経過時間が表示されます。フレームレートが表示されるためには、以下で述べる「録画モード」が「高速 | DirectX/OpenGLモード」であることが最低限必要です。
録画モード
- 「録画モード」は、通常「高速 | DirectX/OpenGLモード」を選択しておけばよいでしょう。もしエラーが発生する場合は、「中速 | Windowsモード」または「低速 | Windowモード」にして録画してみてください。
▲画面の上へ
こんなときは
▲画面の上へ
その他
- コーデックの変更はできません。MotionJPEGのみとなっています。
- ロイロ ゲーム レコーダーのゴミ箱アイコンから削除したファイルは、Windowsのゴミ箱には入らずに削除されます。
▲画面の上へ
関連ページ
▲画面の上へ
最終更新:2018年02月27日 18:10