目次
| MonsterX U3.0R | CV710 | GC550 | |
| 価格 (Amazon) |
 MonsterX U3.0R |
 CV710 |
 GC550 |
| エンコードタイプ | ソフトウェアエンコード | ソフトウェアエンコード | ソフトウェアエンコード |
| こちら |
こちら |
こちら |
| MonsterXX2 | GV-USB3/HD | C988 | |
| 価格 (Amazon) |
 MonsterXX2 |
 GV-USB3/HD |
 C988 |
| エンコードタイプ | ソフトウェアエンコード | ソフトウェアエンコード | ソフトウェアエンコード |
| こちら |
こちら |
こちら |
| Game Capture HD | Game Capture HD60 | AVT-C875 | |
| 価格 (Amazon) |
 Game Capture HD |
 Game Capture HD60 |
 AVT-C875 |
| エンコードタイプ | ハードウェアエンコード | ハードウェアエンコード | ハードウェアエンコード |
| こちら |
こちら |
こちら |
| Game Capture HD60 Pro | |
| 価格 (Amazon) |
 Game Capture HD60 Pro |
| エンコードタイプ | ハードウェアエンコード |
| こちら |
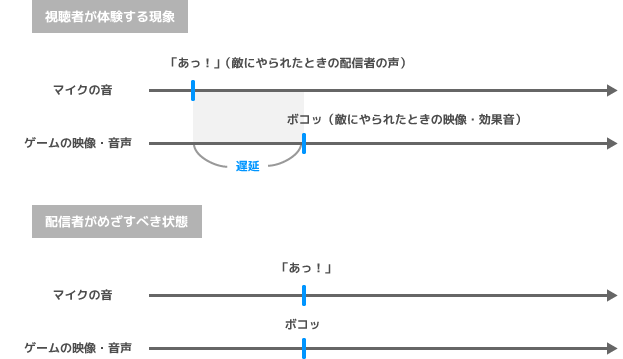
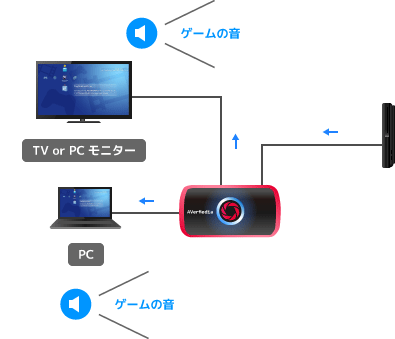
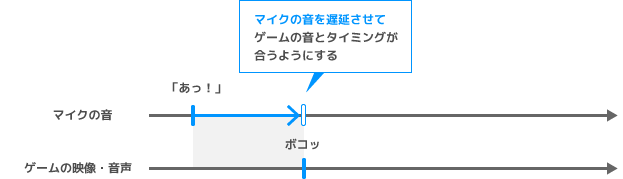
| 設定方法 | |
| OBS Studio | 「ミキサー」の歯車アイコン→「オーディオの詳細プロパティ」→「マイク音声」の「同期オフセット」 |
| OBS Classic | 「設定」→「サウンド」→「マイク同期オフセット」 |
| XSplit | 「ツール」→「設定」→「オーディオ」タブ→「マイク」の「遅延」 |
| NLE | 設定できない |
| FME | 設定できない |
| ニコニコ生放送 | Twitch | Ustream | YouTube Live | ツイキャス | |
| Elgato Game Capture HD | × | ○ | ○ | ○ | × |
| Elgato Game Capture HD60 | × | ○ | ○ | ○ | × |
| Elgato Game Capture HD60 S | × | ○ | ○ | ○ | × |
| Elgato Game Capture HD60 Pro | × | ○ | ○ | ○ | × |
| HD PVR Rocket | × | ○ | ○ | ○ | × |
| HD PVR 2 | × | ○ | ○ | ○ | × |
| AVT-C875 | ○ | ○ | ○ | ○ | × |
| AVT-C878 | ○ | ○ | ○ | ○ | × |
| C988 | ○ | ○ | ○ | ○ | × |
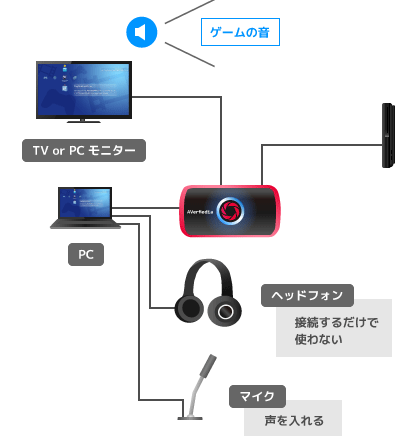
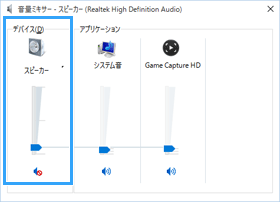
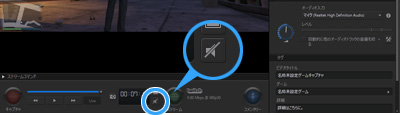
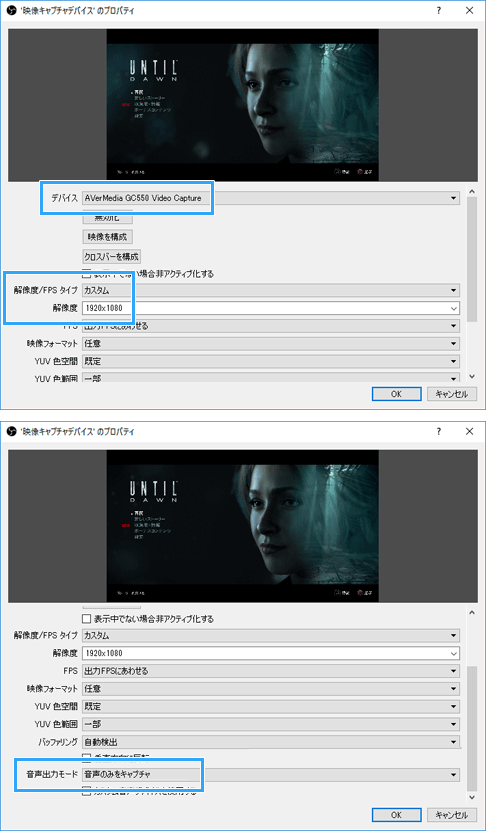
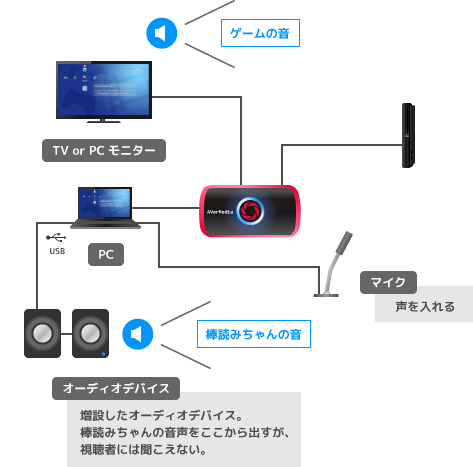
*1 たとえば本来であれば、敵にやられる映像・音声と同時に「あっ!」という配信者の声が聞こえなくてはいけないのに、視聴者からすると配信者の「あっ!」という声が聞こえたあとに、敵にやられる映像と音声が出る、というような状況になります。原因は、キャプチャーボードで入力したゲーム機の映像・音声が遅延していることにあります。配信者自身は、キャプチャーボードの遅延を避けるためにTV画面を見ながらゲームをプレイし、マイクに声を入れます。しかし、ゲームの映像・音声とは異なり、マイク音声は遅延せずに配信されます。したがって、視聴者からするとゲームの映像・音声がマイクの音より遅れて聞こえるのです。
*2 すなわち、最初にTVからゲーム音が聞こえてきて、少しあとにPCのほうからもゲーム音が聞こえてくる状態です。
*3 どういうことかというと、ゲームの音はTVとPCの両方から出ています。そして、PCのほうからはゲームの音に加えて、棒読みちゃんの音声も出ています。つまり、配信者が聞くことになる音は、(1)TVから出ているゲーム音、(2)PCから出ているゲーム音、(3)PCから出ている棒読みちゃんの音声、の計3種類になります。しかし、これはおそらく配信者にとって不快でしょう。TVからゲーム音が聞こえてきて、少し遅れてPCのほうからゲームの音と棒読みちゃんの音が聞こえてくるからです。PCからゲーム音を出さないようにすればよいのですが、方法をまちがえると視聴者にゲーム音が聞こえません。したがって、対処法を考えておかなくてはいけません。
*4 ヘッドセットを装着してしまうと、TVとヘッドセット両方からゲームの音がします。これでは意味がありません。それならばTVの音をミュートにすればよいと思うかもしれませんが、ゲームの映像と音声がズレた状態でプレイしなくてはいけなくなります。TVで見ているゲーム画面より、PCから出ているゲーム音が遅れた状態です。
*5 音量ミキサーを開くには、PC画面の右下にあるスピーカーアイコンを右クリックして「音量ミキサーを開く」を選択します。
*6 たとえば、OBS Studioの場合は「追加」→「映像キャプチャデバイス」の順にクリックします。OBS Classicの場合は、「追加」→「ビデオデバイス」の順にクリックし、設定画面の「デバイス」でキャプチャーボードの名称を選択します。XSplitであれば、「追加」→「Devices (webcam, capture cards...)」→「Video」です。
*7 OBS Studioで場合は、「音声出力モード」を「音声のみをキャプチャ」にします。OBS Classicの場合は、「サウンドを配信のみに出力する」が選択されていることを確認します。XSplitの場合は、設定画面の「カメラ」タブで「オーディオ出力」を「Stream Only」にしてください。
*8 ほかにも、たとえばデスクトップPCの場合で、PC本体とPCモニターをHDMI接続してモニター内蔵スピーカーから音声を出力できる環境があれば、PCモニターもオーディオデバイスといえます。
*9 音量ミキサーを開くには、PC画面の右下にあるスピーカーアイコンを右クリックして「音量ミキサーを開く」を選択します。このように設定することで、PCからはゲーム音が聞こえなくなります。視聴者にはゲーム音は聞こえています。
*10 再生デバイスを開くには、PC画面の右下にあるスピーカーアイコンを右クリックし、「再生デバイス」を選択します。「スピーカー」が既定のデバイスになっていない場合は、「スピーカー」上で右クリックし、「既定のデバイスとして設定」を選択してください。
*11 やり方ですが、まず棒読みちゃんの設定画面を開きます。設定画面はスパナのアイコンをクリックすれば開きます。そして、「音声出力デバイス」をクリックし、増設したオーディオデバイスを選択して「OK」をクリックします。
*12 視聴者には棒読みちゃんの音は聞こえません。聞こえているのはゲーム音とマイク音だけです。棒読みちゃんの音声は配信者にだけ聞こえます。