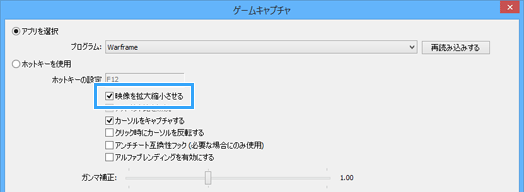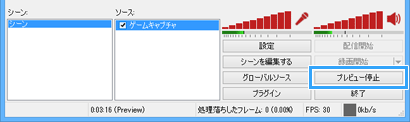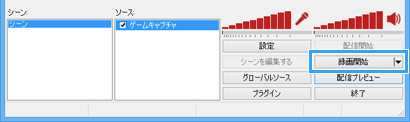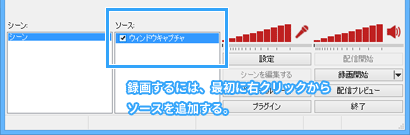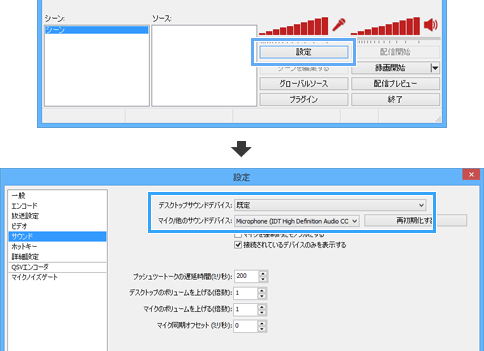トップ >
動画カテゴリ概要 >
ゲームを録画する方法 >
OBSローカル録画 / 2016年12月07日 (水) 16時30分12秒

PCゲームを録画できる、ほかのアプリについては
PCゲームの録画をご覧ください。
配信ソフトを録画用に使う!PCゲームを無料で録画
- 配信ソフトであるOpen Broadcaster Software(以下OBS)には、ローカル録画機能が搭載されています。同機能を使うことでPCゲームを録画することができます。
- このページの解説は、OBS Classicの使用を前提にしてします。OBS Studio(最新版)の使い方については、別ページで解説しています。
 OBS Studioで録画する方法
OBS Studioで録画する方法を参照
目次
OBSとローカル録画機能
OBSとは
- 本来、OBSはライブ配信用のソフトです。ニコニコ生放送やTwitchなどで配信するさいに使用している人もいるでしょう。OBSは無料であるにもかかわらず、有料ソフトにも引けをとらないほどの機能を搭載した配信ソフトです。OBS以外にも配信ソフトは存在しますが、OBSを超える無料の配信ソフトはなかなかありません。
ローカル録画機能とは
- さて、OBSにはローカル録画機能が搭載されています。ローカル録画というのは録画機能のことです。OBSは配信ソフトではあるのですが、ローカル録画機能を使ってPCゲームを録画できるわけです。つまり、ライブ配信しない場合であっても、録画用に使えるということです。
- もちろん、PCゲームを無料で録画できるソフトはOBSだけではありません(詳細はPCゲームの録画参照)。しかし、OBSのように無料で録画できる高機能アプリというのは、そうはありません。そう考えると、OBSのローカル録画機能を使うのは合理的ともいえるでしょう。
OBSを録画用として使う場合のデメリット
- 配信ソフトを録画用として使うわけですから、いくつかのデメリットは割りきって妥協する必要があります。たとえば、フルスクリーン表示のゲームをきちんと録画できているかどうかの判別がしづらく、気になることがあるかもしれません。さらに、通常は設定する必要のない細かい部分が、初心者にとっては高いハードルになる可能性もあります。
▲画面の上へ
ダウンロード/インストール
- OBS Classicをインストールする方法は以下のとおりです。
- 公式サイトにアクセスする。
- 画面を下にスクロールして、「OBS Classic」の「Download Installer」をクリックする。
- ダウンロードしたファイルをダブルクリックして実行する。
- 画面を順に進めていく。
- OBSのインストールが完了する。
▲OBSの公式サイト
▲画面の上へ
簡単な使い方-基本的な設定をする-

「設定」をクリックします。

「放送設定」をクリックし、「モード」を「
ローカル録画」にします。

「参照」をクリック後、表示されたウィンドウで「ファイルの種類」を「
MP4 File」にします。そして、適当なファイル名を入力し、
保存場所を指定したうえで「保存」をクリックします。ここで
指定した場所に録画ファイルが作成されるので覚えておいてください。

左メニューの「ビデオ」をクリックし、
映像についての設定をしていきます。ここでの設定が不適切だと、PCの動作が重くなったり、画面の周りに黒帯が表示されることがあるでしょう。下記画像は、あくまでも設定例です。
▲「ビデオ」の設定例

左メニューの「エンコード」をクリックし、
画質・音質の設定をします。下記画像の設定は、あくまでも設定例です。
▲「エンコード」の設定例

左メニューの「サウンド」をクリックし、下記画像のように設定します。「マイク/他のサウンドデバイス」に表示される名称はPCの環境によって異なりますが、「マイク」というような項目を選択してください。
▲「サウンド」の設定例

左メニューの「ホットキー」をクリックし、「録画を開始」および「録画を停止」の
ショートカットキーの設定をしておきましょう(必要であれば)。フルスクリーンのゲームを録画する場合に便利です。
▲「ホットキー」の設定例

左メニューの「詳細設定」をクリックし、「CFRを有効にする」にチェックが入っていることを確認します。動画編集時に音ズレしないようにするためです。

「OK」をクリックします。
▲画面の上へ
簡単な使い方-ソースを追加して録画する-

PCゲームを起動します。

「ソース」上で右クリックし、「追加」から「
ウィンドウキャプチャ」または「
ゲームキャプチャ」を選択します(詳細は後述)。後者は、フルスクリーンのゲームを録画することも可能です。

「OK」をクリックします。

「ウィンドウ」または「プログラム」で、録画対象を選択します。

ゲームキャプチャの場合は、「
映像を拡大縮小させる」のチェックを入れておきましょう。ここのチェックを入れていないと、画面が見切れる場合があります。

「OK」をクリックします。設定はこれで完了です。

「
配信プレビュー」をクリックして、画面が適切な状態か確認しましょう。

「プレビュー停止」をクリックします。
プレビュー中は録画を開始できないからです。

「録画開始」をクリックするか、またはホットキーを押して
録画を開始します。録画中は自動的にプレビュー状態になります。録画を開始できない場合は、いったんプレビューを停止してください。

録画を終了するには「録画停止」をクリックするか、またはホットキーを押します。
▲画面の上へ
ソースの追加
ソースの追加方法
- OBSで録画する場合、まずはソースを追加しましょう。ソースを追加しなければ、PCゲームを録画できません。
- 「ソース」の空欄上で右クリックする。
- 「追加」にカーソルを合わせて任意の項目を選択する。
- 適当な名前を入力して「OK」をクリックする。
- 設定ウィンドウが開くので、録画する対象・範囲などを設定をする。
- 「OK」をクリックする。
- ソースが追加される。
録画で重要な3種類のソース
- OBSを録画用として使う場合、重要なソースは「ウィンドウキャプチャ」「ゲームキャプチャ」「画面キャプチャ」の3種類です。それぞれメリット・デメリットがあるのですが、PCゲームを録画する場合はウィンドウキャプチャが無難であることが多いでしょう。ウィンドウキャプチャは動作が軽く、かつ安定して録画できるからです。
| ソース |
説明 |
備考 |
| ウィンドウキャプチャ |
ウィンドウを録画したいときに |
お薦め |
| ゲームキャプチャ |
ゲームをフルスクリーン表示で録画したいときに |
|
| 画面キャプチャ |
デスクトップ画面に映っているものを録画したいときに |
汎用性が高い |
ソースの設定・削除
- ソースを追加後は、そのソースをダブルクリックすることで設定画面を開くことができます。ソースを削除したい場合は、ソース上で右クリックして「削除」を選択します。キーボードの「Delete」キーでも押す方法でもかまいません。
プレビューの確認
- ソースを追加後、映像がきちんと表示されているか、「配信プレビュー」をクリックして必ず確認するようにしましょう。映像が見切れていたり、周りに黒い部分があるかもしれません。対処法は後述します。
- 映像に問題ないことを確認したら、「プレビュー停止」をクリックしてから録画を開始してください。プレビュー中は録画を開始できないからです。
▲画面の上へ
ウィンドウキャプチャ
- ウィンドウキャプチャは、ウィンドウを指定して録画する方法です。通常はこれを選んでおけばまちがいありません。動作の軽さや安定性で、もっともバランスがとれています。ただし、フルスクリーンのPCゲームは録画できないので注意しましょう。
- PCゲームを起動しておく。
- 「ソース」の空欄上で右クリックする。
- 「追加」にカーソルを合わせて、「ウィンドウキャプチャ」を選択する。
- 「OK」をクリックする。
- ウィンドウキャプチャの設定画面が開く。
- 録画したいウィンドウを「ウィンドウ」で選択する。
- 「OK」をクリックする。
- ウィンドウキャプチャの設定画面は、「ウィンドウキャプチャ」上でダブルクリックすることでも開けます。「ウィンドウ内部」と「ウィンドウ全部」がありますが、両者の違いはタイトルバーを含めて録画するかどうかです。通常は前者を選択しておけばよいでしょう。タイトルバーを含めずに録画できます。
- カーソルを録画したくない場合は、ウィンドウキャプチャの設定画面で「カーソルをキャプチャする」のチェックを外します。
▲画面の上へ
ゲームキャプチャ
- ゲームキャプチャは、PCゲームをフルスクリーン表示した状態で録画したい場合に使う方法です。ゲームキャプチャもウィンドウキャプチャと同様に使いやすいのですが、PCゲームによっては録画できない場合があるかもしれません。ゲーム側のアップデートにより録画できなくなることもあります。その場合は、ウィンドウキャプチャを使ってください。
- PCゲームを起動しておく。
- 「ソース」の空欄上で右クリックする。
- 「追加」にカーソルを合わせて、「ゲームキャプチャ」を選択する。
- 「OK」をクリックする。
- ゲームキャプチャの設定画面が開く。
- 「アプリを選択」の「プログラム」でゲームタイトルを選択する。
- 「映像を拡大縮小させる」にチェックを入れる。
- 「OK」をクリックする。
- ゲームキャプチャの場合、「アプリを選択」の「プログラム」でゲームタイトルを選択します。ゲームキャプチャの設定画面を開くまえにPCゲームを起動しておくのが基本ですが、設定画面を開いたあとにゲームを起動した場合は「再読み込みする」をクリックしましょう。ここに表示されていないものについては、ゲームキャプチャで録画できません。
▲画面の上へ
画面キャプチャ
- 画面キャプチャは、デスクトップ画面を録画したい場合に使います。任意の範囲を指定して録画することができます。ウィンドウキャプチャとは異なり、画面キャプチャはウィンドウを指定せずとも録画できる点に特徴があります。ただ、OBSでPCゲームを録画する場合、画面キャプチャを使用する機会はあまり多くありません。
- 画面キャプチャするときは、録画範囲によけいなものが映り込まないように注意しましょう。また、これはウィンドウキャプチャと共通することですが、フルスクリーンのPCゲームは録画できません。
- 「ソース」の空欄上で右クリックする。
- 「追加」にカーソルを合わせて、「画面キャプチャ」を選択する。
- 「OK」をクリックする。
- 「特定領域」にチェックを入れる。
- 「領域を選択する」をクリックする。
- 画面に白色で半透明のウィンドウが表示される。
- このウィンドウの辺・角をドラッグして大きさを調整し、録画したい範囲に重なるようにする。
- 「Enter」キーを押す。
- 「OK」をクリックする。
- 文字がぼやけて見える場合は、プレビュー画面上で右クリックして「プレビュー」から「実際のサイズで表示」を選択する。
▲画面の上へ
声を動画に入れるには
設定方法
- 自分の声を動画に入れて実況プレイ動画を作りたい場合は、以下のように設定します。
- マイクを、PCまたは周辺機器に接続しておく。
- 「設定」→「サウンド」の順にクリックする。
- 「デスクトップサウンドデバイス」が「既定」になっていることを確認する。
- 「マイク/他のサウンドデバイス」で「マイク」を選択する。
- 「OK」をクリックする。
- 録画を開始する。
- 「デスクトップサウンドデバイス」で「既定」を選択することにより、現在PCから出ている音(PCの音、ゲーム音)を録音することができます。また、「マイク/他のサウンドデバイス」で「マイク」を選択することで、PCに接続しているマイクの音もまとめて録音することができるようになります。
ゲーム音の調整
- ゲームの音量はPCゲームのオプション設定(環境設定)で音量調整できます。この場合、自分がゲームをプレイ中に聞いているゲーム音量、および作成される動画のゲーム音量も同時に変化します。つまり、ゲーム音を大きくした状態で録画すれば動画のゲーム音も大きくなりますし、ゲーム音を小さくして録画すれば動画のゲーム音も小さくなります。
▲クリックで画像拡大。一般的なPCゲームの場合、このようにゲームのオプション設定で音量を変更できます。画像は、「三國志12」(コーエーテクモゲームス)より。
- かりに、ゲーム音はできるだけ大きくした状態でプレイしたいのだけれども、ゲーム音は小さく録音したい(ゲームの音を大きくしたらマイクの音が聞こえない)という場合は、OBSのスピーカーアイコン左にある縦棒で音量を小さくします。そうすれば、録音されるゲーム音の音量を小さくできます。プレイ中のゲーム内の音量自体は影響を受けません。
マイク音の調整
- マイク音がゲーム音にかき消されないように音量を調整しましょう。
- OBSの音量スライダーを最大にする。
- マイク音量が小さい場合は、実況用PCマイク/マイクの音が小さいを参照のこと。
- OBSでは「設定」→「サウンド」→「マイクのボリュームを上げる」でもマイクの音を上げることができる。
▲画面の上へ
こんなときは
画面の周りに黒い部分がある
- 画面の周りに真っ暗な部分がある場合、ソース上で右クリックして「位置/大きさ」→「画面に合わせる」を選択してください(「Ctrl」+「F」)。それで直らない場合は、OBSのプレビュー画面上で右クリックし、「プレビュー」で「ウィンドウサイズにスケーリング表示」をクリックしてください。
- ウィンドウキャプチャ、または画面キャプチャしているときは、その取り込み範囲と解像度を同じサイズにします。たとえば、「設定」→「ビデオ」の「解像度」が1280x720であれば、画面キャプチャの取り込み範囲もやはり1280x720でなくてはいけません。
- ゲームキャプチャしているときは、アスペクト比(縦横比)に注意する必要があります。たとえば、「設定」→「ビデオ」の「解像度」が1280x720であればアスペクト比は16:9です。このとき1024x768などアスペクト比が4:3のゲームを録画すると、左右に黒帯が表示されます。ゲーム画面の解像度を1280x720に変更して録画すれば対処できます。
画面が見切れる
画面が真っ暗になる
高画質にしたい
- 以下のような対処法があります。
- 「設定」→「エンコード」で「ビットレート」を10,000~40,000kbpsに設定する(ファイルサイズは増える)。
- 「設定」→「エンコード」で「CBRを有効にする」のチェックを外し、「映像の品質」を高く設定する。
- 「設定」→「ビデオ」の「解像度の縮小」で「未設定」を選択する(縮小しない)。
- 「設定」→「ビデオ」の「解像度」と取り込み範囲、ゲーム画面の解像度をすべて同じサイズにする。
- 「設定」→「エンコード」で「エンコーダー」を「x264」にする。
- 「設定」→「詳細設定」で「x264のプリセット」を「Slower」にする。
PCの動作が重くなり、映像がカクカクする
- 画面キャプチャーを使用せず、ウィンドウキャプチャーやゲームキャプチャーで映像を取り込む。
- 「設定」→「ビデオ」の「解像度の縮小」で「2.00」を選択する(画質は落ちる)。
- 「設定」→「エンコード」の「映像の品質」を下げる。
- 「設定」→「詳細設定」の「x264のプリセット」を「ultrafast」または「superfast」に変更する(画質は落ちる)。
- 「設定」→「ビデオ」の「FPS」を「15」にする(動きはカクカクする)。
- 画面キャプチャ時は取り込み範囲を小さくする。
- 不要な映像ソースを削除する。
- 「設定」→「ビデオ」の「Aeroを無効にする」のチェックを入れて「OK」をクリックする(Windows Vista/7の場合)。
- 配信中でないときにPCの負荷を減らしたい場合は、「設定」→「詳細設定」で「プレビュー中のエンコードを無効にする」にチェックを入れる。
- こちらを参考にして、ゲームのオプションやグラフィックボードの設定を変更する。
- 「設定」→「エンコード」で「Nvidia NVENC」または「Quick Sync」を選択する(PC環境によっては選択不可)。
▲画面の上へ
関連ページ
▲画面の上へ
- 前の質問に対しての回答
Minecraft は、 JAWA言語での動作環境です。
OBSは、特定のWindowだけを抽出し、録画します。
この時点で、WindowsプログラムのOBSと、JAWAのMinecraftの間でのwindow設定が原因だと思われます。 -- TISAHORIZON222 (2016-12-07 16:30:12)
- 僕もほぼ同じ環境で、マインクラフトのゲームキャプチャやウィンドウキャプチャをするとマイクラ自体クラッシュします。少し前のWindowsのアップデートをした後から使えなくなりました。原因がわかったら、できれば僕にも教えていただけるとありがたいです。SkypeID:akuriru35_pc -- akuriru35 (2016-09-24 18:29:26)
- minecraftをゲームキャプチャするとminecraftがクラッシュしてしまう模様。
環境はwin10(64bit) OBS0.658bです。
ウィンドウキャプチャはminecraftクラッシュしませんが真っ白になるため対応策検討中。 -- 名無しさん (2016-08-05 08:04:28)
- キャプチャを始めると、そのゲームがクラッシュしてしまいます。
スペック的には、全然平気で、ほかのソフトですが、録画してもfps130固定で行けます
ちなみにそのゲームは、minecraftです。
わかったら、skypeID ryu3jpで、お願いします。(できたら)
返信お願いします -- りゅう (2016-01-31 17:42:46)
最終更新:2016年12月07日 16:30