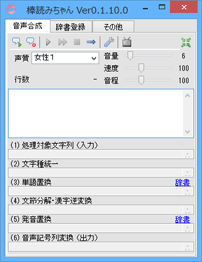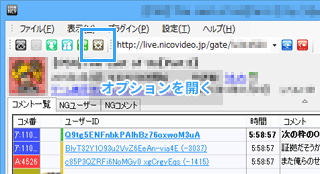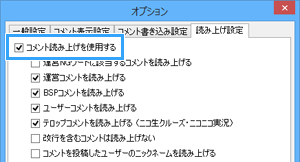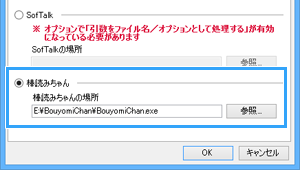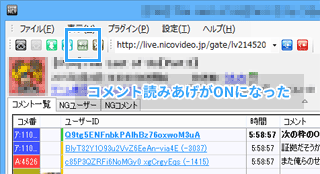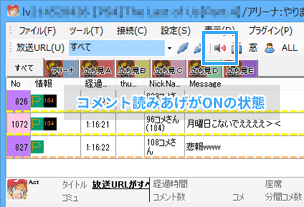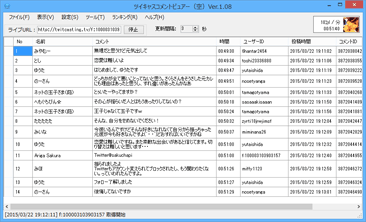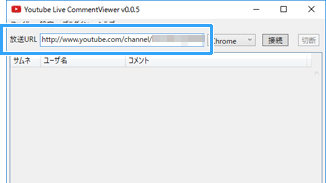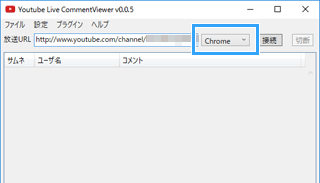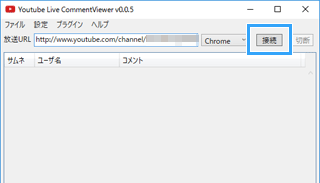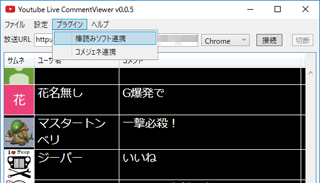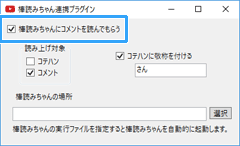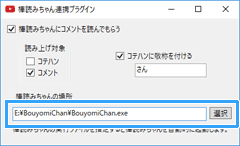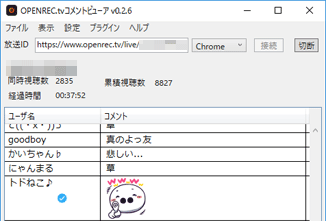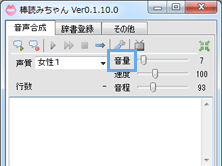トップ >
ライブ配信カテゴリ概要 >
ライブ配信全般のハウツー >
各ライブ配信サイトで棒読みちゃんを使う方法 / 2019年06月04日 (火) 21時32分05秒
音声合成でコメントを読ませよう!各ライブ配信サイトでの棒読みちゃんの使い方
- ライブ配信サイトで番組を視聴していると、人間のような音声が視聴者のコメントを読む光景を目にしたことがあるでしょう。配信者は通常どおり声を発しているのに、配信者ではない「だれか」がコメントを読んでいるシーンです。その声の正体は、棒読みちゃんという無料アプリです。
- では、棒読みちゃんをどのようにして使えば、コメントを読みあげさせることができるのでしょうか。方法は簡単です。ただ、各ライブ配信サイトごとに棒読みちゃんの使い方が少し異なるので注意しましょう。PCで配信する場合を前提にしています。
|
コメント読みあげは可能か |
解説対象か |
| ニコニコ生放送 |
○ |
○ |
| Twitch |
○ |
○ |
| ツイキャス |
○ |
○ |
| YouTube Live |
○ |
○ |
| OPENREC |
○ |
○ |
| SHOWROOM |
○ |
× |
| FC2ライブ |
○ |
× |
- 弊サイトで解説していないものについては、たいていは配信サイトの公式ヘルプにやり方が掲載されています。もし公式ヘルプがわかりづらい場合は、「配信サイト名 棒読みちゃん」で検索してみてください。
目次
棒読みちゃんについて
棒読みちゃんとは
- 棒読みちゃんとは、音声合成でコメントを読みあげるためのアプリです。棒読みちゃんにはさまざまな用途がありますが、典型的なのはライブ配信での使用でしょう。たとえば配信中に、視聴者のコメントを目で確認している時間が惜しい、コメントを見逃したくない、という場合に棒読みちゃんを使用します。
ダウンロード/インストール
- 棒読みちゃんのダウンロード・インストール方法は、以下のとおりです。
- こちらに移動する。
- 「棒読みちゃん Ver0.1.11.0 β16」をクリックする。
- 「BouyomiChan.zip」をダウンロードする。
- ダウンロードしたZIPファイルを解凍する。
- 「BouyomiChan」フォルダができあがる。
- 同フォルダをCドライブ直下など適当な場所に移動する。
- 「BouyomiChan.exe」をダブルクリックして棒読みちゃんを起動する。
- 「初回確認」というタイトルのウィンドウが表示されるが、すべて「いいえ」を選択する。
必要なものと設定方法
- コメントの読みあげに必要なもの、および設定方法については、ライブ配信サイトによって少し異なってきます。棒読みちゃんをインストール後、下表からリンク先に飛んでください。
|
棒読みちゃんの要否 |
やり方 |
| ニコニコ生放送 |
要 |
こちら |
| Twitch |
要 |
こちら |
| ツイキャス |
不要(通常配信) |
こちら |
| 要(外部ツール配信) |
こちら |
| YouTube Live |
要 |
こちら |
| OPENREC |
要 |
こちら |
▲画面の上へ
ニコニコ生放送の場合のやり方
ニコ生のコメント読みあげで必要なもの
- ニコニコ生放送のコメントを読みあげさせるためには、以下のものが必要です。
- 棒読みちゃん
- コメントビューア(例 : NCV、アンコちゃん)
- コメントビューアというのは、ニコニコ生放送のコメントを閲覧するための専用アプリです。コメントビューアと棒読みちゃんを連携させることで、棒読みちゃんにコメントを読みあげさせることができるようになります。
NCVの場合
- NCVを使用している場合は、以下のように設定します。

NCVを起動してオプションボタン

をクリックします。

「読み上げ設定」タブを開いて、「
コメント読み上げを使用する」をONにします。

そのすぐ下にある「
棒読みちゃん」を選択して「参照」をクリックし、「BouyomiChan」フォルダ内にある
「BouyomiChan.exe」を選択します。

「OK」をクリックします。NCVの

が

になっていることを確認します。次回からは、棒読みちゃんによる読みあげのON/OFFはこのアイコンで可能です。
▲少し紛らわしいアイコンですが、この状態がコメントの読みあげをONにした状態であることを意味しています。

棒読みちゃんによるコメントの読みあげが開始します。

わからないことがある場合は、新サイトの下記ページをご覧ください。
 【ニコ生】棒読みちゃんでコメントを読み上げるための設定方法
【ニコ生】棒読みちゃんでコメントを読み上げるための設定方法を参照する
アンコちゃんの場合
- 事前に棒読みちゃんを起動しておく。
- 棒読みちゃんによるコメントの読みあげが開始する。
- 読みあげが開始しない場合は、スピーカーアイコンをクリックする。
▲画面の上へ
Twitchの場合のやり方
- Twitchの場合については、下記ページをご覧ください。
 Twitchで棒読みちゃんを使う方法
Twitchで棒読みちゃんを使う方法を参照する
▲画面の上へ
ツイキャスの場合のやり方
ツイキャスコメントビューアーを使う
- Webブラウザの種類に関係なくできる方法として、ツイキャス用のコメントビューアを使用する方法があります。同アプリと棒読みちゃんを連携させてコメントを読みあげさせます。
- 棒読みちゃん
- ツイキャスコメントビューアー(最新版をこちらからダウンロード)
ツイコメビューと棒読みちゃんの連携
- ツイキャスコメントビューアーと棒読みちゃんを連携させます。やり方は、新サイトの記事をご覧ください。
 【ツイキャス】棒読みちゃんでコメントを読み上げるための設定方法
【ツイキャス】棒読みちゃんでコメントを読み上げるための設定方法を参照する
▲画面の上へ
YouTube Liveの場合のやり方
YouTube Liveのコメント読みあげで必要なもの
- YouTube Liveのコメントを読みあげさせるためには、以下のものが必要です。
- 棒読みちゃん
- Youtube Live Commentviewer(こちらからダウンロード)
- 前提として、YouTube Liveのほうは公開配信でなくてはいけません。非公開配信、限定配信に設定している場合は、あらかじめ設定を変更しておいてください。
Youtube Live Commentviewerと棒読みちゃんの連携
 配信ページのURLを「放送URL」にコピー&ペースト
配信ページのURLを「放送URL」にコピー&ペーストします。配信ページのURLは、YouTubeの
ライブ ダッシュボードに掲載されています。

使用しているWebブラウザを選択します。初期設定では「Chrome」になっています。

「接続」をクリックします。すると、YouTube Liveに書き込まれたコメントを取得できます。

「プラグイン」→「棒読みソフト連携」の順にクリックします。

「棒読みちゃんにコメントを読んでもらう」にチェックを入れます。「読み上げ対象」については、任意に設定してください。

「BouyomiChan.exe」がある場所を指定します。

少し待つと
自動的に棒読みちゃんが起動し、読みあげが開始します。自分で起動する必要はありません。

「設定」→「オプション」で、背景色や文字色などを変更できます。

わからないことがある場合は、新サイトの下記ページをご覧ください。
 【YouTube Live】棒読みちゃんでコメントを読み上げるための設定方法
【YouTube Live】棒読みちゃんでコメントを読み上げるための設定方法を参照する
▲画面の上へ
OPENRECの場合のやり方
OPENRECのコメント読みあげで必要なもの
- OPENRECのコメントを読みあげさせるためには、以下のものが必要です。
- 棒読みちゃん
- OPENRECコメントビューア(こちらからダウンロード)
OPENRECコメントビューアと棒読みちゃんの連携
- OPENRECコメントビューアの開発者は、上記Youtube Live Commentviewerと同じこともあり、使い方は基本的に同じです。
- 配信ページのURLを「放送ID」にコピー&ペーストする。
- 使用しているWebブラウザを選択する。
- 「接続」をクリックすると、OPENRECに書き込まれたコメントを取得できる。
- 「プラグイン」→「棒読みソフト連携」の順にクリックする。
- 「棒読みちゃんにコメントを読んでもらう」にチェックを入れる。
- 「BouyomiChan.exe」がある場所を指定する。
- 自動的に棒読みちゃんが起動し、読みあげが開始する。
▲画面の上へ
その他
- 棒読みちゃんの音量が大きい場合は、「音量」を下げましょう。
▲画面の上へ
関連ページ
▲画面の上へ
最終更新:2019年06月04日 21:32