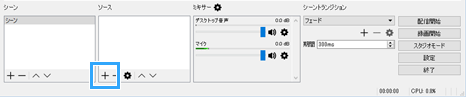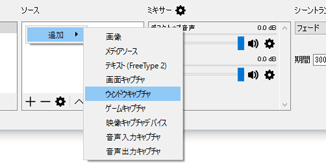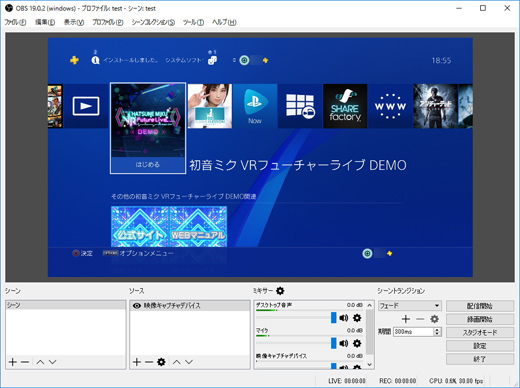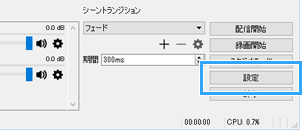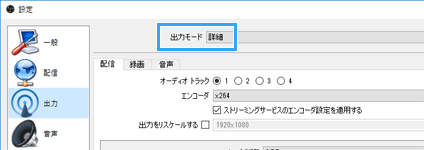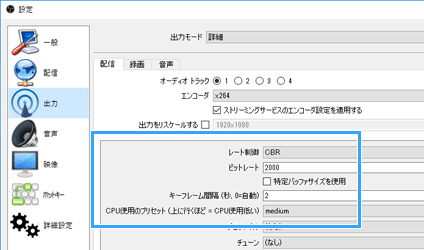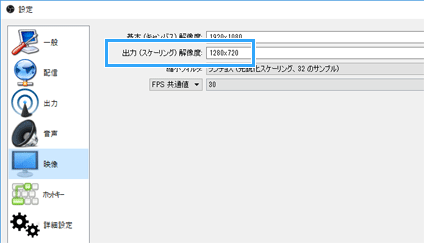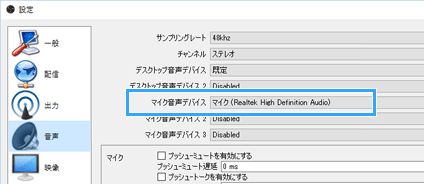トップ >
ライブ配信カテゴリ概要 >
ゲーム配信のやり方 >
【Twitch】OBS Studioで高画質配信するための設定 / 2019年03月01日 (金) 23時12分57秒
TwitchでOBSを使うときのお薦め設定
- TwitchでOBS Studioを使って配信する場合、どのように設定すればよいのでしょうか。また、高画質な配信をするためには、どの部分の設定を変更すればよいのでしょうか。この2点について見ていきましょう。
▲ゲーム画面は『スーパーマリオ オデッセイ』(任天堂)より
目次
ダウンロード・インストール
- 公式サイトにアクセスし、「Windows」をクリックする。
- ダウンロードしたファイルをダブルクリックして実行する。
- 画面を順に進めていく。
- 「自動構成ウィザード」を実行するかどうかの質問は、「はい」と「いいえ」のどちらでもよい。よくわからない場合は後者がお薦め。
- OBSのインストールが完了する。
▲OBSの公式サイト
▲画面の上へ
ゲーム画面をPCに映す方法について
- ゲーム配信では、あらかじめゲーム画面をPCに映す方法を理解しておく必要があります。据え置き型ゲーム機(例 : PS4、Switch)の場合は、キャプチャーボードが必要です。ゲーム機をキャプチャーボードに接続し、ゲーム画面をPCに表示するかたちになります。このページでは、ゲーム画面をPCに映せていることを前提に解説を進めているので、注意してください。
 キャプチャーボード
キャプチャーボード、および
キャプチャーボードの選び方を参照
|
GV-USB3/HD |
GC550 PLUS |
C988 |
価格
商品画像のリンク先
|
  |
  |
  |
| PCとの接続 |
USB 3.0 |
USB 3.0 |
PCI Express x1 |
対応ゲーム機
(接続できるゲーム機) |
・PS4
・Switch、Wii U
・Xbox One、Xbox 360 |
・PS4
・Switch、Wii U
・Xbox One、Xbox 360 |
・PS4
・Switch、Wii U
・Xbox One、Xbox 360 |
 |
こちら |
こちら |
こちら |
| 特徴 |
Twitchに標準対応 |
Twitchに標準対応 |
Twitchに標準対応 |
- 3DS用ゲーム、およびスマホ用ゲームの場合については、どちらもキャプチャーボードは必要ありません。ゲーム画面をPCに映す方法については、下表のリンク先のページで解説しています。
|
名称 |
説明 |
解説ページ |
| 携帯型ゲーム機 |
3DS |
・キャプチャーボードとは接続できない
・代行業者に改造してもらう |
こちら |
| スマホ |
iOS端末 |
・ミラーリング機能を使う
・PCにアプリをインストールする |
こちら |
| Android端末 |
・ミラーリング機能を使う
・PCにアプリをインストールする |
こちら |
▲画面の上へ
視聴者に見せる画面の設定をする
- まず、配信者のPCに映っているゲーム画面を視聴者に見せるための設定をOBSで行います。

「ソース」のところにある「+」をクリックします。

任意の項目を選択して、ゲーム画面を取り込みます。よくわからない場合は、「ウィンドウキャプチャ」を選ぶとよいでしょう。

OBSにゲーム画面が映ったことを確認してください。もし
画面が映らなかった場合は、以下のページをご覧ください。
 OBS Studioで、画面が映らないときの対処法
OBS Studioで、画面が映らないときの対処法を参照する
▲画面の上へ
画質・音質などの設定をする

「設定」をクリックします。

左メニューの「出力」をクリックし、「出力モード」で「
詳細」を選択します。

「配信」タブで各種設定をします。
「ビットレート」の設定は、高画質な配信をするうえで重要な部分です(詳細は後述)。下記画像は、あくまでも参考程度にしてください。
画質に不満がある場合は、3,000~5,000kbpsにしてみましょう。ただし、上りの回線速度が遅いとカクカクします。
▲「レート制御」を「CBR」、「ビットレート」を2000kbps、「キーフレーム間隔」を2秒、「CPU使用のプリセット」を「medium」にしています。ビットレートは数字が大きいほど高画質になります。プリセットは「slow」にすればさらに画質を上げることもできますが、PCの動作が重くなってカクカクするかもしれません。

左メニューの「映像」をクリックし、各種設定を行います。
「解像度」の設定も画質に大きく関係する部分です。参考までに、下記画像のように設定します。
▲HD画質で配信したいので、「出力(スケーリング)解像度」を「1280x 720」にしています。

自分の声も配信で流したい場合は、
マイクをPCに接続した状態で左メニューの「音声」をクリックし、
使用するマイクを「マイク音声デバイス」で選択しましょう。
▲ここに表示される項目は、PC環境によって異なります。
▲画面の上へ
Twitchに接続するための設定をする
- つぎは、Twitchに接続するための設定を行います。この部分の設定をまちがえると、配信を開始できません。

左メニューの「配信」をクリックし、「サービス」で「
Twitch」を選択します。
▲OBS 23.0以降の設定画面

「アカウント接続 (オプション)」をクリックし、Twitchアカウントにログインします。

すると、下記画像のようになります。

OBSの「OK」をクリックして設定画面を閉じます。
▲画面の上へ
配信を開始する

Twitchのダッシュボードを開いて、配信タイトルなどを入力します。そして、「情報をアップデートする」をクリックします。
▲ゲーム名を「カテゴリ」の部分に入力すると、該当するゲームタイトルの一覧が表示されます。なお、OBS 23.0以降であれば、OBSからもダッシュボードを開けます(詳細)

準備が整ったら「配信開始」ボタンをクリックします。しばらく待つと、配信が始まります。

実際の配信画面を確認したい場合は、チャンネルページを開いてください。同ページを開くには、Twitchの画面右上にあるアカウント名をクリックして、「チャンネル」をクリックします。
▲ゲーム画面はPS4版『ストリートファイターV』(カプコン)より

放送画面が10秒ほど遅れて表示されるかもしれませんが、この映像・音声の遅れのことを
遅延といいます。詳細は後述します。

チャンネルページを開いているときは、
放送画面内のスピーカーをミュートにするのを忘れないようにしましょう。スピーカーをミュートにしないと、音が繰り返し取り込まれてハウリングします(エコーがかかる、音が響く)。

配信を終了する場合は、「
配信終了」ボタンをクリックします。
 OBSの実践的で便利な機能
OBSの実践的で便利な機能については、下記ページをご覧ください。たとえば、画面を瞬時に切り替えられるシーン機能、複数の設定を切り替えられるプロファイル機能、マイクのノイズを低減できる機能などがあります。
 OBS Studioの詳しい使い方
▲画面の上へ
OBS Studioの詳しい使い方
▲画面の上へ
Twitchで配信する場合に注意したい点
OBSの設定
- OBSの設定が適切でないと、視聴者が映像を正常に再生できない場合があります。そこで、Twitchのヘルプに従い、以下のように設定しましょう。
- 「設定」をクリックする。
- 左メニューの「出力」をクリックし、「配信」タブを開く。
- 「レート制御」が「CBR」になっていることを確認する。
- 「ビットレート」は、最大でも6,000kbps以下にする。2,000~5,000kbpsがお薦め。
- 「キーフレーム間隔」を「2秒」にする。
- 「OK」をクリックする。
遅延
- ライブ配信で避けられないのが遅延(ラグ)です。これにより、たとえば配信者が見ているゲーム画面を視聴者が見られるようになるまで8~10秒かかる、というようことがあるでしょう。あるいは、配信者が視聴者に対して質問しても、その答えが返ってくるまでに「間」があります。しかし、不具合ではありません。
 ライブ配信のラグ(遅延)を減らす方法
▲画面の上へ
ライブ配信のラグ(遅延)を減らす方法
▲画面の上へ
ビットレートの目安
- 高画質な配信がしたいなら、「設定」→「出力」の「ビットレート」を高くするのがもっとも重要です。Twitchでは、ビットレートが6,000kbps以下になるように設定しましょう。Twitchの配信ガイドラインによると、ビットレートの目安は下表のとおりです。
| 解像度 |
フレームレート |
ビットレート |
備考 |
| 1280x720 |
30fps |
2,500~4,000kbps |
バランスよし、お薦め |
| 60fps |
3,500~5,000kbps |
|
| 1920x1080 |
30fps |
3,500~5,000kbps |
|
| 60fps |
4,500~6,000kbps |
高負荷・高画質 |
- 表の見方ですが、解像度・フレームレートの設定からビットレートを決めてもよいですし、逆にビットレートの設定から解像度・フレームレートの設定を決めてもかまいません。解像度の設定は、「設定」→「映像」→「出力(スケーリング)解像度」で行います。また、フレームレートの設定は、「FPS 共通値」で行います。
- 必ずしも表のとおりに設定する必要はありません。たとえば、PCのスペックが不足している場合は、解像度を640x360、フレームレートを30fpsにします。解像度を低くすると画質は悪くなりますが、PCにかかる負荷は軽減できます。
 OBS Studioで、PCの動作が重くてカクカクするときの対処法
OBS Studioで、PCの動作が重くてカクカクするときの対処法
- PCの負荷が大きすぎたり、あるいは上りの回線速度が遅すぎると、結果的に画面がカクカクし、滑らかに動きません。このような場合は、PCの負荷が原因なのか、それとも回線速度が原因なのか、見きわめる必要があります。
▲画面の上へ
関連ページ
▲画面の上へ
最終更新:2019年03月01日 23:12