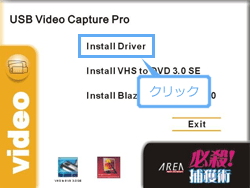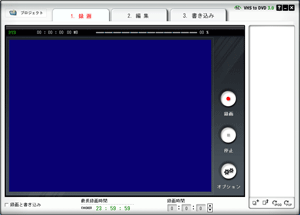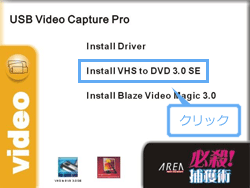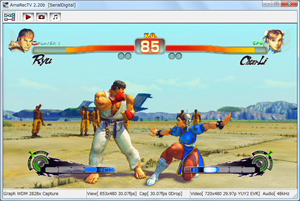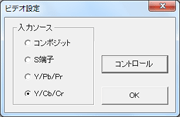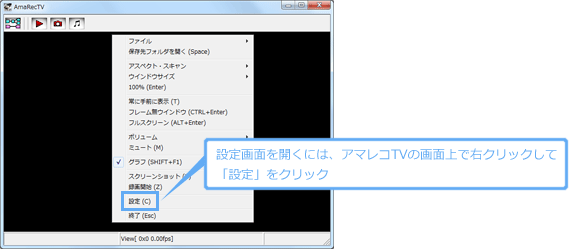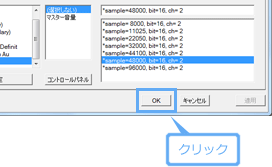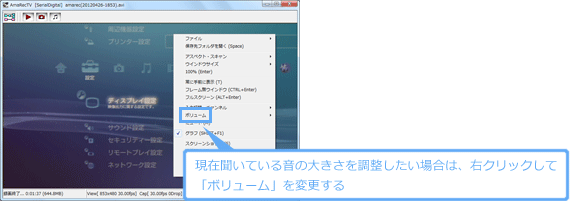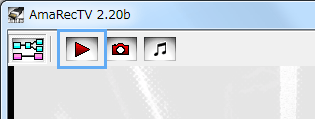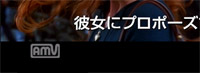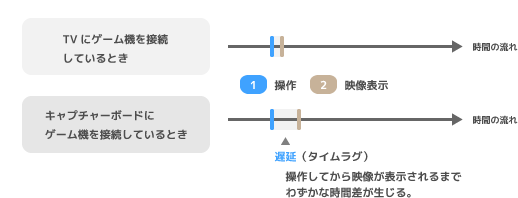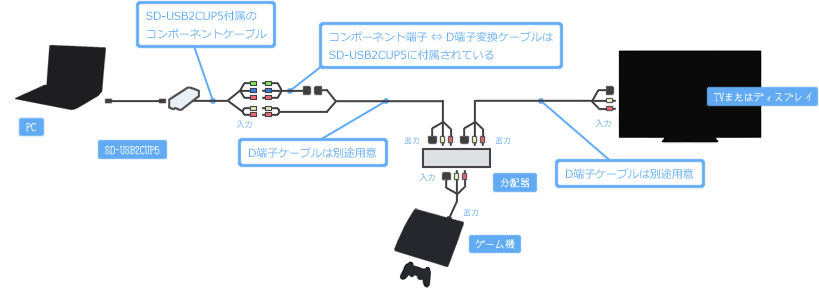トップ >
ボツ編 >
SD-USB2CUP5 / 2012年10月26日 (金) 19時34分09秒
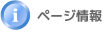
| カテゴリ |
ページ名 |
ニコ生用 |
ニコ動用 |
YouTube用 |
なん実用 |
| TVゲーム編 |
SD-USB2CUP5 |
○ |
○ |
○ |
○ |
 a01.png
a01.pngキャプチャーボードの基本的な知識については、
キャプチャーボードをご覧ください。
 a01.png
a01.pngキャプチャーボードの選び方については、
キャプチャーボードの選び方をご覧ください。

現在、SD-USB2CUP5は生産を終了しました。2015.6.10
- SD-USB2CUP5(必殺2!捕獲術)は、USB接続のビデオキャプチャーです。デスクトップPCはもちろんノートPCでも、同製品にゲーム機を接続でき、ゲームの録画やライブ配信が可能となります。対応しているビデオ入力端子は、コンポジット端子、S端子、コンポーネント / D端子です。
▲SD-USB2CUP5(リンク先 : Amazon)
- SD-USB2CUP5には、下表のとおり据え置き型ゲーム機およびPSPをさまざまな方法で接続できます。PSP-2000を接続できる点が大きな特長です。SD-USB2CUP5はコンポーネント / D端子に対応した製品ですが、HD画質には対応していません。この点は念のため留意してください。
|
コンポジット端子による接続
 |
S端子による接続
 |
コンポーネント / D端子による接続(標準画質)
 |
| PS3 |
○ |
○ |
○ |
| Xbox 360 |
○ |
○ |
○ |
| Wii U |
○ |
○ |
○ |
| Wii |
○ |
○ |
○ |
| PS2 |
○ |
○ |
○ |
| PSP-3000 |
○ |
○ |
○ |
| PSP-2000 |
× |
× |
○ |
| PS4 |
× |
× |
スキャンコンバーターが必要 |
| Xbox One |
× |
× |
同上 |
| PS Vita TV |
× |
× |
同上 |
▲SD-USB2CUP5と接続できるゲーム機の例
目次
動作環境・製品仕様

SD-USB2CUP5 |
型番 |
SD-USB2CUP5(必殺2!捕獲術) |
| 接続方式 |
USB2.0 |
| エンコードタイプ |
ソフトウェアエンコード |
| ビデオ入力端子 |
コンポジット端子・S端子・コンポーネント端子・D端子(D2対応) |
| 対応OS |
Windows 8 / 7 / Vista / XP(各64bit対応) |
| 製品情報ページ |
SD-USB2CUP5(エアリア) |
- SD-USB2CUP5の付属品で重要なのは、コンポジット端子 + S端子ケーブル、コンポーネントケーブル、およびコンポーネント端子⇔D端子変換ケーブルです。これらのケーブルを製品本体につなげることになります。たとえば、ゲーム機をコンポジット端子で接続する場合は、SD-USB2CUP5付属のコンポジット端子 + S端子ケーブルを本製品に接続します。
- SD-USB2CUP5は、コンポーネント / D端子接続時に色合いが少し変わります(仕様)。コンポジット端子およびS端子接続時はこのようなことはありません。
▲クリックで拡大
▲画面の上へ
ドライバのインストール
- SD-USB2CUP5を使用するためには、まずドライバをインストールします。ドライバは、SD-USB2CUP5を動作させるために必要なソフトウェアです。ドライバをインストールする方法は以下のとおりです。

SD-USB2CUP5を
PCのUSBポートに接続します。SD-USB2CUP5には USB延長ケーブルが付属されています。必要に応じて同ケーブルを使用するとよいでしょう。
▲SD-USB2CUP5の端子部分は少しもろいため、本製品に衝撃を加えないようUSB延長ケーブルを使ったほうが安心です。

Windows 7の場合、「デバイス ドライバー ソフトウェアは正しくインストールされませんでした。」と表示されます。

CD-ROMをPCにセットします。

「Install Driver」を選択します。

「次へ」→「完了」の順にクリックします。
PCの再起動を求められるので、PCを再起動しましょう。
▲画面の上へ
キャプチャーソフトのインストール
付属キャプチャーソフト「VHS to DVD 3.0 SE」
- ドライバをインストールしたら、つぎはキャプチャーソフトをインストールします。キャプチャーソフトとは、ゲーム画面を表示・録画するために必要なアプリケーションです。キャプチャーソフトを使用しなければ、SD-USB2CUP5に接続したゲーム機の映像・音声をPCで視聴することはできません。
- SD-USB2CUP5の場合、付属のキャプチャーソフトとして「VHS to DVD 3.0 SE」がCD-ROMのなかに収録されています。ただ、同ソフトは画面をフルスクリーンにすることができません。また、画質的にも機能的にも、積極的にVHS to DVD 3.0 SEを使用する理由はないでしょう。代わりに使用するキャプチャーソフトについては後述しますが、念のためにVHS to DVD 3.0 SEをインストールしておきます。
▲VHS to DVD 3.0 SE
VHS to DVD 3.0 SEのインストール
- VHS to DVD 3.0 SEのインストール方法は以下のとおりです。数分あれば完了します。
- さきほどの画面を表示し、「Install VHS to DVD 3.0 SE」を選択する。
- 画面を順に進めていく。
- VHS to DVD 3.0 SEのインストールが完了する。
- 「Exit」をクリックして画面を閉じる。
- VHS to DVD 3.0 SEを起動する
- CDが入っていた袋の上のほうに書いてあるシリアルナンバーを入力する。
- VHS to DVD 3.0 SEを閉じる。
- 「終了する前にプロジェクトを保存しますか?」と聞かれるので、「いいえ」を選択する。
▲画面の上へ
キャプチャーソフト「アマレコTV」について
アマレコTVとは
- ゲーム画面をPC上で表示するためにはキャプチャーソフトが必要です。上述したとおり、SD-USB2CUP5にはVHS to DVD 3.0 SEというキャプチャーソフトが付属されています。しかし、今回は使用者の多い「アマレコTV」を使うことにしましょう。アマレコTVは、簡単に設定できるうえに多機能な定番キャプチャーソフトです。
▲アマレコTVとSD-USB2CUP5を使用してゲーム画面を表示したところです。アマレコTVとPS3本体の設定を変えると、このように16:9でも映像を表示できます。画像は、PS3版「スーパーストリートファイターIV アーケードエディション」(カプコン)より。
- アマレコTVのダウンロードおよび起動については、こちらをご覧ください。アマレコTVに映像を表示するための設定方法は後述します。よくある誤解なのですが、アマレコTVは無料で使用できます。リンク先のページで解説しているとおり、アマレコTVを起動するためにはAMVコーデックと呼ばれるものが必要です。同コーデックも無料で使用可能です。
アマレコTVとVHS to DVD 3.0 SEの比較
- 参考までに、アマレコTVとVHS to DVD 3.0 SEの簡単な比較を表にまとめてみました。用語が難しいかもしれませんが、インターレース解除ができないと画面に縞模様(しまもよう)が入る場合があります。また、画面アスペクト比を変更できないと映像が縦に伸びる場合があります。
|
フルスクリーン |
インターレース解除 |
画面アスペクト比の変更 |
録画時におけるマイク音声のミキシング |
| アマレコTV |
○ |
○ |
○ |
○ |
| VHS to DVD 3.0 SE |
× |
× |
× |
× |
- かりにVHS to DVD 3.0 SEの使用する場合は、SD-USB2CUP5取扱説明書の6頁を見ながら設定しましょう。簡単にできます。VHS to DVD 3.0 SEの設定方法のポイントは、「オプション」→「ビデオ デバイス」の「設定」にある「入力ソース」をしっかりと選択することです。
▲画面の上へ
ゲーム機の接続
コンポジット接続
- ゲーム機をコンポジット接続する場合、コンポジットケーブル(AVケーブル)はゲーム機に付属されているものでかまいません。Wii Uにはコンポジットケーブルが付属されていませんが、Wii用のケーブルを流用可能です。
- PSPをSD-USB2CUP5に接続する場合は、PSP専用のコンポジットケーブル(リンク先 : Amazon)を別途用意する必要があります。なぜなら、PSPにはケーブルが付属されていないからです。
S端子接続
- ゲーム機をS端子接続する場合、S端子ケーブルはゲーム機ごとに別途用意する必要があります。PS3ならPS用、PSPならPSP用、WiiならWii用のケーブルを用意します。詳細は、こちらをご覧ください。
コンポーネント接続
- ゲーム機をコンポーネント接続する場合、コンポーネントケーブルはゲーム機ごとに別途用意する必要があります。PS3ならPS用、PSPならPSP用、WiiならWii用のケーブルを用意します。
D端子接続
- ゲーム機をD端子接続する場合、D端子ケーブルはゲーム機ごとに別途用意する必要があります。PS3ならPS用、PSPならPSP用、WiiならWii用のケーブルを用意します。
▲コンポーネント端子⇔D端子変換ケーブルはSD-USB2CUP5に2本付属されていますが、今回使用するのはメスのほうです。オスのほうだと物理的にゲーム機と接続できないため、どちらがメスかすぐわかるはずです。
▲画面の上へ
アマレコTVの使い方
- アマレコTVの簡単な使い方を見ていきます。なにか不具合が生じた場合や、アマレコTVの詳しい使い方を知りたい場合は、アマレコTVをご覧ください。

アマレコTVを起動します。「ビデオキャプチャデバイスが見つかりません。」と表示された場合は、ひとまず「OK」をクリックします。つぎに、
アマレコTVの画面上で右クリックして「設定」を選択してください。

「グラフ 1(デバイス)」タブで以下のように設定します。下記画像では「入力端子」で「Composite」を選択していますが、コンポーネント / D端子接続している場合は「
YRYBY」または「
SerialDigital」を選択してください。「マイク (USB 28285 Device)」が表示されていない場合は、Windowsの設定を変更します。
▲クリックで画像拡大

「OK」をクリックします。

ゲーム機の電源をONにします。PSPの場合は、さらにPSP本体の画面下にあるディスプレイボタンを5秒以上長押ししてください。

ゲーム画面が表示され、音が聞こえてきます。
映像・音声を視聴できない場合は、
キャプチャーボードの映像・音声が出ないときはおよび
ゲーム機の出力設定をご覧ください。

映像の明るさ・コントラストがおかしい、その他問題が生じている場合は、
アマレコTV/こんなときはをご覧ください。

ゲームの
音量調整をするには、アマレコTVの画面上で右クリックして「ボリューム」から任意の音量を選択します。

アマレコTVのプレビュー画面をダブルクリックすると
フルスクリーン表示になります。
▲画面の上へ
録画方法
- アマレコTVで録画するには、ツールバーの
 をクリックします。録画中に
をクリックします。録画中に をクリックすると録画を停止します。録画を停止すると、動画を保存したフォルダが自動的に開きます。動画を再生して確認してください。動画はAVIというファイル形式です。AVI形式はWindows標準の動画ファイル形式なので覚えておきましょう。
をクリックすると録画を停止します。録画を停止すると、動画を保存したフォルダが自動的に開きます。動画を再生して確認してください。動画はAVIというファイル形式です。AVI形式はWindows標準の動画ファイル形式なので覚えておきましょう。
- アマレコTVを使って録画すると録画ファイルの左下にロゴが入ります。このロゴが表示されないようにするためには、AMVコーデックのライセンスを購入するか、または同コーデック以外のコーデックを使用する必要があります。録画ファイルにロゴが入るも併せてご覧ください。AMV以外のコーデックとしては、Ut Video Codec Suiteが有名です。
▲画面の上へ
動画作成・ライブ配信のポイント
実況プレイ動画を作成する場合
- 実況プレイ動画を作成する方法は2種類あります。(1)アマレコTVで録画するのと同時に録音ソフトを使用してマイクの音を録音し、あとで動画編集ソフトを使用して動画とマイク音声を合わせる方法と、(2)アマレコTVでマイク音声も含めてまとめて録画・録音する方法です。いずれにせよ、動画は動画共有サイトの仕様に合わせて作成する必要があります。

詳細は、
ニコニコでゲーム実況または
YouTubeでゲーム実況を参照
ライブ配信する場合
- ライブ配信をする場合、大きなポイントはふたつあります。すなわち、(1)ゲーム画面を視聴者に見せるための方法を理解すること、および(2)ゲーム音とマイク音声をミックスして配信するための方法を理解すること、のふたつです。

詳細は、
ニコニコ生放送、
Twitch、
ツイキャスのいずれかを参照
▲画面の上へ
ラグについて
- ビデオキャプチャーを使用してゲームをプレイする場合、ラグ(タイムラグ / 遅延)が問題になることがあります。ラグとは、操作が画面に反映されるまでの時間差のことをいいます。タイミングがシビアなゲームの場合は、キャプチャーボードのラグが原因でゲームのプレイが困難になることがあります。また、大画面TVでゲームをプレイしたい、という人もいることでしょう。
- このようなときは、TVまたはPCディスプレイと、分配器(スプリッター)とよばれる機械を用意することで簡単に対策できます。たとえば、D端子でゲーム機とSD-USB2CUP5を接続している場合、D端子を搭載したTV、またはPCディスプレイを用意しましょう。そして、D端子に対応した分配器とD端子ケーブルを2本用意します。あとは、D端子ケーブルを使って下図のように各機器を接続するだけです。分配器の詳細については、キャプチャーボードのラグを回避する方法をご覧ください。
▲D端子の映像を分配する場合の接続例。このように各機器を接続することで、PCで録画またはライブ配信をしつつ、自分はTV画面を見ながらゲームをプレイできるようになります。
▲画面の上へ
その他
- SD-USB2CUP5の仕様上、480pの映像を入力してもインターレース縞が表示されます。そのため、インターレース解除を行わない場合は縞模様が表示されたままとなります。インターレース解除は、アマレコTVまたは動画編集ソフトでできます。
▲画面の上へ
関連ページ
- このページと関連性の強いページは以下のとおりです。
▲画面の上へ
トップ >
ボツ編 >
SD-USB2CUP5 / 2012年10月26日 (金) 19時34分09秒
最終更新:2012年10月26日 19:34
 a01.pngキャプチャーボードの基本的な知識については、キャプチャーボードをご覧ください。
a01.pngキャプチャーボードの基本的な知識については、キャプチャーボードをご覧ください。
 a01.pngキャプチャーボードの選び方については、キャプチャーボードの選び方をご覧ください。
a01.pngキャプチャーボードの選び方については、キャプチャーボードの選び方をご覧ください。