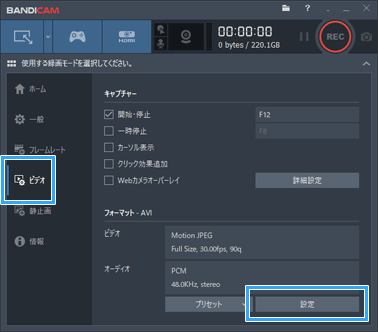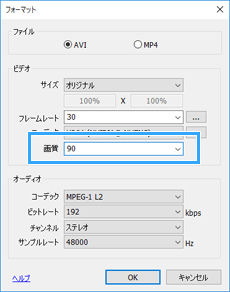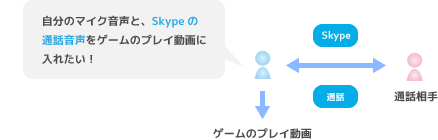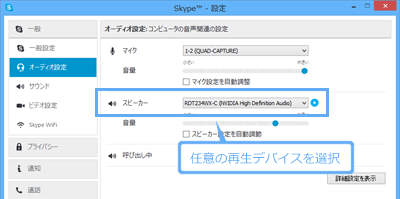トップ >
動画カテゴリ概要 >
ゲームを録画する方法 >
Bandicam >
こんなときは / 2020年09月20日 (日) 22時23分34秒
BandicamについてのFAQ
目次
高画質で録画したい
- 画質を重視して録画したい場合は、「ビデオ」タブの「設定」で設定を変更します。
画面サイズをオリジナルにする
- 「サイズ」を「オリジナル」にします。ここでいうオリジナルというのは、キャプチャー対象の画面サイズと同じ大きさの画面サイズにするということです。たとえば、キャプチャー対象が1280x720の大きさであるなら、「オリジナル」を選択することで1280x720のサイズで録画するということです。
- できるだけ高画質にキャプチャーしたいのであれば、「サイズ」は「オリジナル」にしておきましょう。キャプチャー対象を拡大・縮小せずにキャプチャーしたほうが画質を維持できるからです。「オリジナル」以外を選択した場合、映像がぼやけたり、あるいは文字がつぶれて読みづらくなります。
- ただし、PCの動作が重くなる、動きがカクカクするというような場合は、「オリジナル」以外の画面サイズを選択します。できるだけ画面サイズを小さくするべきなので、たとえば「横幅・高さ50%」などを選択するとよいでしょう。
コーデックを変更する
- コーデックは、動画をPCに保存するさいに使用するソフトウェアです。コーデックといわれてもイメージが沸かない人もいるでしょう。ひとまずは、使用するコーデックによって、画質・音質やファイルサイズ、PCにかかる負荷が異なると理解しておいてください。
- 「ファイル」で「AVI」または「MP4」をクリックする(高画質にしたい場合は「AVI」を選択)。
- 「ビデオ」の「コーデック」で任意のコーデックを選択する(高画質にしたい場合は「RGB24」または「YV12」を選択)。
- 「オーディオ」の「コーデック」で「PCM」を選択する。
- 詳細は、公式サイトの「ゲームキャプチャー、デスクトップ画面キャプチャーに最適なビデオコーデック」を参照のこと。
|
説明 |
備考 |
| Xvid |
PCにあまり負荷をかけずにファイルサイズを小さくできる |
無難 |
| MPEG-1 |
PCにあまり負荷をかけずにファイルサイズを小さくできる |
無難 |
| MotionJPEG |
MPEG-1よりも低い負荷で録画できる。ファイルサイズはMPEG-1より大 |
無難 |
| YV12 |
とても高画質。ファイルサイズは大。HDDの速度が重要 |
画質重視なら○ |
| RGB24 |
最高画質。ファイルサイズはさらに大。HDDの速度が重要 |
|
▲「ファイル」で「AVI」を選択した場合に選択できるコーデック例
|
説明 |
備考 |
| HEVC (Nvidia NVENC) |
低負荷で録画できる |
環境によっては選択不可 |
| H.264 (Nvidia NVENC) |
低負荷で録画できる |
環境によっては選択不可 |
| H.264 (Nvidia CUDA) |
低負荷で録画できる |
環境によっては選択不可 |
| H.264 (Intel Quick Sync video) |
低負荷で録画できる |
環境によっては選択不可 |
| H.264 (CPU) |
|
|
| H.264 (AMD APP) |
低負荷で録画できる |
環境によっては選択不可 |
▲「ファイル」で「MP4」を選択した場合に選択できるコーデック
- 中・上級者用ですが、PCにインストールされている任意のコーデックを使用することができます。この場合も無料版のBandicamでは動画にロゴが表示されます。
- 「ビデオ」の「コーデック」を「-外部コーデック-」にする。
- 「...」をクリックし、コーデックを選択する。
画質を上げる
- 「画質」の数値を上げます。「YV12」や「RGB24」を選択したときは、「画質」は変更できません(変更が不要なほど高画質)。
▲画面の上へ
ゲーム録画モードで録画できない、反応がない
- まず前提として、PCゲームの仕様により、PCゲームをゲーム録画モードで録画できない場合があります。つまり、すべてのPCゲームを同モードで録画できるわけではないので、覚えておきましょう。PCゲーム側のアップデートにより、ある日突然ゲーム録画モードで録画できなくなる場合もあります。
- 以下のような対処法があります。いずれかの対処法を試してみてください。
- Bandicam→PCゲームの順に起動する。
- Bandicamを再インストールする。
- PCゲームをウィンドウモードにし、画面録画モードで録画する。
- PCゲームをウィンドウモードで表示し、録画対象とBandicamを交互にクリックする。
- Windowsストアのゲームの場合は、「一般」→「詳細設定」→「フック」タブで「Windows ストアアプリ (UWP)」にチェックを入れて「OK」をクリックする(詳細はBandicam公式サイト参照のこと)。
▲画面の上へ
ロゴを消したい、10分以上録画したい
- 無料版のBandicamで録画した場合、動画にロゴが表示され、また録画時間は10分に制限されます。これらの制限を解除したい場合は、製品版のBandicamを購入する必要があります。そのうえで、「情報」タブを開いてユーザー認証を行います。ユーザー認証をすることで無料版における制限が解除されます。
- 製品版を購入する。
- ライセンスキーが記入されたメールが届く。
- Bandicamを起動して「情報」タブを開く。
- 「ユーザー認証」をクリックする。
- 「メールアドレス」に、Bandicam購入時のメールアドレスを入力する。
- 「ライセンスキー」にライセンスキーを入力する。
- 「今すぐ認証する」をクリックする。
- なお、無料版であっても、10分録画したあとにすぐ録画を再開すれば、さらに10分間録画できます。このやり方だと複数の動画ファイルができますが、動画編集ソフトを(例 : AviUtl)使えば1個の動画ファイルにまとめることができます。
▲画面の上へ
TVゲームを録画したい
- BandicamだけあってもTVゲームは録画はできません。キャプチャーボードという周辺機器が必要になります。
 キャプチャーボード
キャプチャーボードを参照
- 3DSの画面も、PCに表示できているならBandicamで録画可能です。3DSの画面をPCに映すためには、3DS自体に専用の装置を取り付けてPCとUSB接続する必要があります。
 3DSの画面を録画・配信する方法
3DSの画面を録画・配信する方法を参照
- スマホの場合は、ミラーリングという機能で画面をPCに出力し、これをBandicamで録画します。
 iPhoneなどの画面を録画・配信する方法
iPhoneなどの画面を録画・配信する方法、
Android端末の画面をPCで録画・配信する方法を参照
▲画面の上へ
PCの動作が重くなり、映像がカクカクする
- PCのスペックがたりていない状態で録画すると、PCに負荷がかかり動作が重くなります。また、映像が滑らかに動かなくなり、音声が途切れることもあります。
 ゲーム実況で必要なPCスペックと、おすすめPCの選び方
ゲーム実況で必要なPCスペックと、おすすめPCの選び方を参照
- 対処法は以下のとおりです。いずれかの方法を試してください。
リサイズする
- 「ビデオ」タブ→「設定」で、「サイズ」をより小さなものに変更します。「オリジナル」を選択したほうが画質はよいのですが、PCに大きな負荷がかかる場合があります。そこで、サイズを小さいものにします。
フレームレートを下げる
- 「ビデオ」タブ→「設定」で、「フレームレート」を下げます。フレームレートは、基本的に30fpsあれば困ることはありません。30fpsでもPCの動作が重い場合は、15fpsにしてみてください。ほとんど静止画で構成されているゲームであれば、フレームレートは15fps以下でもよいかもしれません。
- ゲーム録画モードを選択しているときは、「フレームレート」タブの「フレームレート制限」をONにする方法もあります。この機能はPCゲームのフレームレートを下げる効果があります。フレームレートを下げれば、PCにかかる負荷も少なくなります。そこで、「30FPS」や「15FPS」に設定しておきましょう。「キャプチャー中のみ」もONにしておけば、録画中のみPCゲームのフレームレートを下げます。
- なお、「フレームレート」タブでフレームレートを制限している場合、「ビデオ」タブ でのフレームレートの設定は無効となります。つまり、「ビデオ」タブで30fpsにしていても、「フレームレート」タブで10fpsにしている場合は10fpsで録画されます。
コーデックを変える
- 「ビデオ」タブ→「設定」で、「コーデック」を変更します。「H.264 (Nvidia NVENC)」「H.264 (Nvidia CUDA)」「H.264 (Intel Quick Sync video)」「H.264 (AMD APP)」のいずれかを選択してください。どれも選択できない場合は、「Motion JPEG」にしておきます。「H.264(CPU)」は重くなります。
ゲーム画面の解像度を下げる
- PCゲームのオプション設定で、ゲーム画面の解像度を下げます。
ゲームのグラフィックス品質を下げる
- PCゲームのグラフィック描画設定を下げて画質を落とします。詳細は、こちらをご覧ください。
▲画面の上へ
映像と音声がズレる
- 映像と音声がズレる(音ズレ)する場合、まずはコンテナとコーデックを変更しましょう。
- 「ビデオ」タブを開く。
- 「設定」をクリックする。
- 「ファイル」で「AVI」を選択し、「コーデック」で「Motion JPEG」を選択する。
- 「OK」をクリックする。
- 録画しなおす。
- また、可変フレームレート(VFR)になっているのであれば、固定フレームレート(CFR)に変更します。
- 「ビデオ」タブを開く。
- 「設定」をクリックする。
- 「フレームレート」の右横にある「...」をクリックする。
- 「CFR優先 - 固定フレームレート」を選択する。
- 「OK」をクリックする。
- 録画しなおす。
- 録画しなおすことが困難な場合で、かつAviUtlで音がズレる場合は、入力プラグインを変更するなどしましょう。VFRの動画であれば、CFRに変換した動画を読み込むことで音ズレが直ることもあります。
 AviUtl拡張編集/こんなときは
AviUtl拡張編集/こんなときは を参照
▲画面の上へ
音量を調整したい(音が小さい、大きい)
確認事項
- まずは以下のように設定しましょう。以下の解説はWindows Vista/7/8/8.1/10用です。
- 「ビデオ」タブを開き、「詳細設定」をクリックする。
- 「音声」タブの「音声をキャプチャーする」がONになっていることを確認する。
- 同タブの「基本オーディオデバイス」の「スピーカー」で「既定のデバイス」を選択する。
- 同タブの「マイク」で、使用するマイクを選択する。
- 「OK」をクリックする。
- マイクの音を入れない場合は、4および5の設定をする必要はありません。
ゲーム音量の調整
- PCゲームの音量は、PCゲームのほうで調整します。PCゲームのオプション設定で音量を調整してください。PCゲームのほうで音量を変更するわけですから、動画の音量も影響を受けます。また、自分がゲームをプレイしているときのゲーム音量も変化します。あたりまえのことですが、これはよく覚えておきましょう。
マイク音量の調整
- マイクの音は小さくなりがちです。録音デバイスでマイク音量を最大にしましょう。また、動画のゲーム音量自体をできるだけ下げるように調整します(上述)。それでもまだマイクの音が小さい場合は、下記ページををご覧ください。
 マイクの音が小さいときの対処法
マイクの音が小さいときの対処法を参照
▲画面の上へ
ゲーム音とマイク音を別々に録音したい
- 動画は動画、マイク音はマイク音で別々のファイルにしたい場合は、以下の記事をご覧ください。
 Bandicam/別録り
Bandicam/別録りを参照
▲画面の上へ
Skypeの通話音を入れたい
- ゲーム音が動画に入る状態であれば、Skypeの通話音(通話相手の声)も動画に入った状態で録画されます。したがって、Bandicamのほうで設定を変更する必要はありません。
▲画面の上へ
Skypeの通話音を入れたくない
- 録画中におけるSkypeの通話音を動画に入れたくない場合は、Skypeで使用する再生デバイスを変更する必要があります。そうすることで、Bandicamで録画中であってもSkypeの通話音は動画に入らなくなります。
- Skypeで「通話」→「オーディオ設定」の順にクリックする。
- 「スピーカー」で任意の再生デバイスを選択する(通話相手の声を出したい再生デバイスにする)。
- 「保存」をクリックする。
- Skypeの通話相手の声が、2で選択した周辺機器から再生される。
▲「スピーカー」で表示される再生デバイスは、PC環境によって異なります。任意のものを選択してください。
- 「スピーカー」で、再生デバイスが1個しか表示されない環境の場合は、録画時にSkypeの通話相手の声も録音されてしまいます。この場合は、音声を再生できる周辺機器(オーディオデバイス)を別途PCに接続して対処しましょう。たとえば、USBスピーカー、USBヘッドセット、USBオーディオ、オーディオインターフェースなどをPCに接続します。
▲画面の上へ
録画した動画をAviUtlで開くと音がおかしい
- Bandicamで録画した動画をAviutlで開いたとき、音がおかしい場合は、音声をPCMにして録画しなおします。
- 「ビデオ」タブ→「設定」→「コーデック」で「PCM」を選択する。
- 録画を開始する。
- 録画を停止する。
- 動画をAviUtlで開く。
▲画面の上へ
Webカメラの映像を動画の隅に入れたい
- Webカメラの映像を動画に入れたい場合は、以下のように設定します。
- WebカメラをPCに接続しておく。
- 「ビデオ」タブ→「詳細設定」→「Webカメラ」タブで「Webカメラ オーバーレイ追加」にチェックを入れる。
- 「デバイス」でWebカメラを選択する。
- Webカメラの映像の大きさ(動画サイズ)と位置を設定する。
- 「OK」をクリックする。
- 録画を開始する。
▲画面の上へ
ファイルサイズが大きい
- 動画を投稿するわけではないけれども、ファイルサイズは小さくしたいという場合、AviUtlを使います。重要なポイントは、(1)動画編集ソフトで動画を保存時、画質を落とす設定にすること、(2)動画の長さをカット編集で短くすること、の2点です。
 AviUtlの使い方
AviUtlの使い方を参照
- また、そもそも録画の段階で(編集をするまえに)ファイルサイズを小さくしておきたい場合は、以下のような対処法があります。ただし、画質は下がります。
- 「ビデオ」タブ→「設定」→「サイズ」で「横幅・高さ50%」にする。
- 「ビデオ」タブ→「設定」→「フレームレート」で「30」または「15」にする(通常は前者がお薦め)。
- 「ビデオ」タブ→「設定」→「コーデック」では、「YV12」および「RGB24」は選択しない。
- 「ビデオ」タブ→「設定」→「画質」で、より小さい数字を選択する。
- PCゲームのオプション設定画面を開き、画面サイズを小さくする。
▲画面の上へ
関連ページ
▲画面の上へ
最終更新:2020年09月20日 22:23