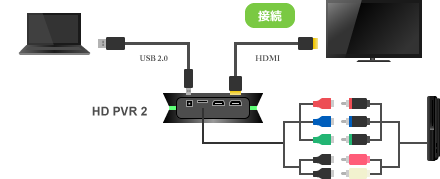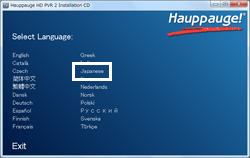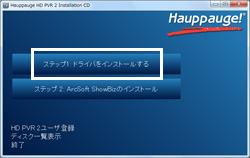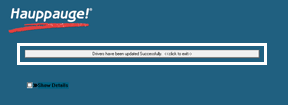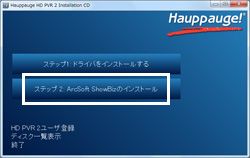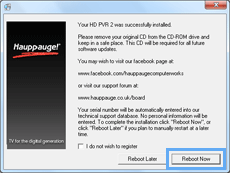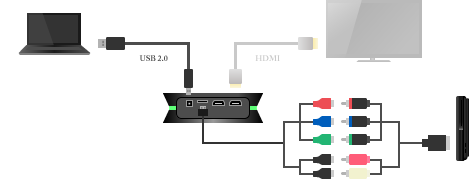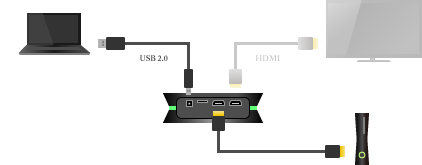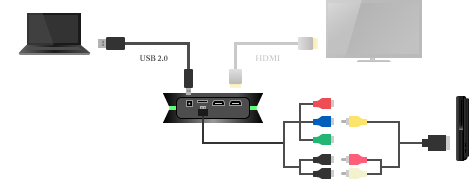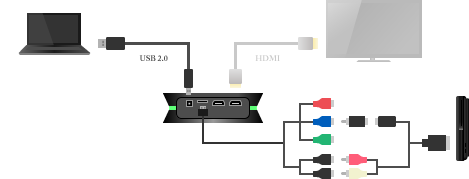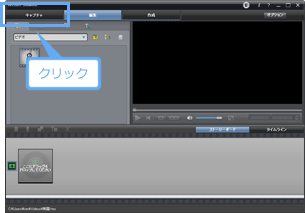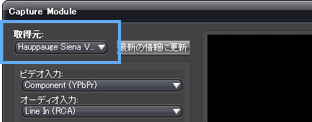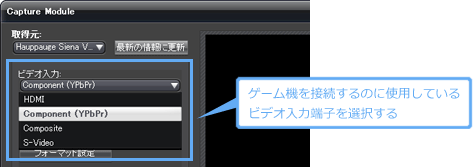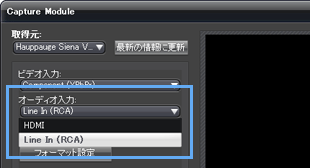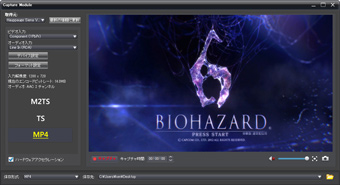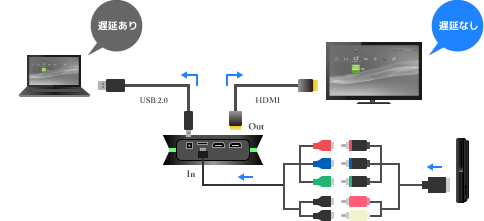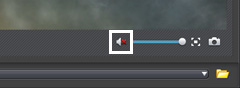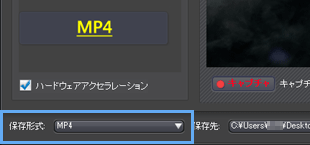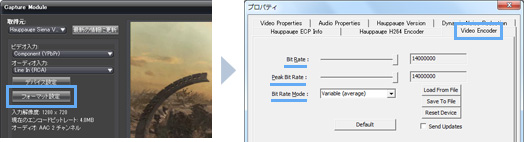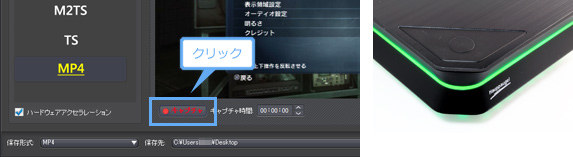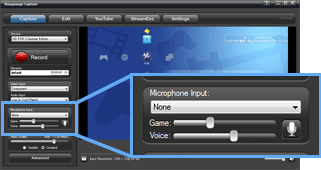トップ >
ボツカテゴリ >
HD PVR 2 / 2015年04月06日 (月) 20時52分04秒

キャプチャーボードの基本的な知識については、
キャプチャーボードをご覧ください。

キャプチャーボードの選び方については、
キャプチャーボードの選び方をご覧ください。
HD PVR2は生産を終了しました。2017.8.2
▲PCとUSB接続できるHD PVR 2(リンク先 : Amazon)
- HD画質対応
- HD PVR 2はHD画質対応であるため、高精細で高画質な映像を楽しむことができます。
- 大画面TVでゲームをプレイしながらキャプチャーできる
- TVに映像・音声を出力する機能(パススルー出力)に対応しています。この機能により、TVに映っているゲーム画面を見ながらゲームをプレイしつつ、PCのほうで録画・配信することができます。HD PVR 2とTVはHDMIケーブルで接続します。遅延なく映像・音声をTVに出力するため、タイミングがシビアなゲームに最適でしょう。
- ゲーム機を接続するためのケーブルが付属
- ゲーム機をHD PVR 2と接続するためのケーブルは付属されています。ゲーム機用のケーブルを別途用意する必要はありません。
目次
動作環境・製品仕様

HD PVR 2 |
| HD PVR 2 |
| 接続方式 |
USB 2.0 |
| エンコードタイプ |
ハードウェアエンコード |
| ビデオ入力端子 |
HDMI端子・コンポーネント端子・コンポジット端子・S端子 |
| 対応OS |
Windows XP/Vista/7/8(7/8は64bit対応) |
| 製品情報ページ |
マスタードシード(販売代理店) |
| 備考 |
パススルー出力搭載。1080p対応(最大録画解像度は1080/30p) |
パススルー出力機能について
- HD PVR 2はハードウェアエンコード方式です。このタイプは、キャプチャーボードの選び方で書いたとおり遅延対策が重要ですが、HD PVR 2の場合はパススルー出力に対応しているので対策は簡単です。自分で用意するものは、HDMI入力を搭載したTVまたはPCディスプレイです。そして、下図のように接続しましょう(詳細は後述)。必要なケーブルはすべてHD PVR 2に付属されています。
ライブ配信での使用について
- 基本的に、HD PVR 2はライブ配信用の製品ではないと考えたほうがよいかもしれません。ライブ配信でも使用できないことはありませんが、HD PVR 2はPC側でゲーム画面が表示されるまで約3秒の遅延があります。ライブ配信でHD PVR 2を使用する場合の注意点については、ライブ配信とキャプチャーボードをご覧ください。
接続可能なゲーム機の例
- HD PVR 2に接続できるゲーム機は下表のとおりです。本製品はHDCP非対応であるため、PS3を接続する場合はコンポーネント端子で接続することになります。HDMI接続しても映像は映りません。どうしてもPS3をHDMI接続したい場合は、こちらをご覧ください。
|
HDMI端子による接続
 |
コンポーネント端子による接続
 |
備考 |
| PS3 |
× |
○ |
HD PVR 2はHDCP非対応のためHDMIは×(対処法) |
| PS4 |
○ |
× |
PS4側の設定でHDCPをOFFにしておく(詳細) |
| PS2 |
× |
○ |
|
| スイッチ |
○ |
× |
|
| Wii U |
○ |
○ |
HDMI接続のほうが高画質、便利 |
| Wii |
× |
○ |
|
| Xbox One |
○ |
× |
|
| Xbox 360 |
○ |
○ |
HDMI接続のほうが高画質、便利 |
| PSP-3000/2000 |
× |
○ |
・プレビュー画面の縦横比はおかしくなる
・録画の場合は動画編集ソフトで修正可 |
| PS Vita TV |
× |
× |
HD PVR 2はHDCP非対応(対処法) |
| iOSデバイス |
○ |
× |
Lightning - Digital AVアダプタが必要 |
- 上表でいうところのiOSデバイスとは、具体的にはiPhone 5以降、iPad(第4世代以降)、iPad mini、iPod touch(第5世代)のことをさしています。
▲画面の上へ
付属品
- HD PVR 2にはさまざまなものが付属されています。コンポーネントビデオゲーミングケーブルは、PS3、Xbox 360、Wii(およびWii U)の出力コネクタを一体化したケーブルです。上記ゲーム機とHD PVR 2をコンポーネント接続するさいに使用します。
- HDMIケーブルは2本付属されています。HD PVR 2とTVを接続するさいにHDMIケーブルを1本使用します。もう1本のHDMIケーブルは自由に使用してください。
- ACアダプタは、HD PVR 2が電源供給を受けるために必要です。これがないとHD PVR 2は動作しません。
▲画面の上へ
他製品との比較
- HD PVR 2と似た製品についてまとめておきます。すでにHD PVR 2を購入している場合は読み飛ばしてください。
HD PVR Rocket
- HD PVR 2の事実上の後継機と思われるのがHD PVR Rocketです。この製品は、HD PVR 2の基本的な機能をすべて踏襲したうえで、PCを用いず単体でゲームを録画できるようになっています。持ち運びにも便利なサイズで、ACアダプターがなくても動作します。HD PVR Rocketが発売された現在、HD PVR 2よりも圧倒的にお薦めです。
▲HD PVR Rocket
AVT-C875
- AVT-C875は、HD PVR 2のライバルといえそうな製品です。両者はハードウェアエンコードの製品(パススルー対応)で似ている点も多いのですが、AVT-C875が優れているのは便利な機能が豊富に搭載されている点です。PS3と1本のケーブルで接続できる点や、ACアダプターが不要な点もAVT-C875の魅力です。各機器との接続がスッキリします。
▲AVT-C875
▲画面の上へ
ソフトウェアのインストール

PCとHD PVR 2を付属のUSBケーブルで接続します。このとき必ずUSB 2.0に接続してください。USB 3.0では正常に動作しません。

付属のACアダプターをHD PVR 2に接続します。そして、ACアダプターをコンセントに接続します。すると、前面の青色のライトが点滅します。

付属のCD-ROMをPCにセットします。

「Japanese」を選択します。

「ステップ1: ドライバをインストールする」を選択します。

画面を順に進めていきます。

しばらくすると「Drivers have been updated Successfully. <<click to exit>>」と表示されるので、ボタンをクリックします。また、本体前面の青色のライトが点灯します。

引き続き、「ステップ2 :ArcSoft ShowBizのインストール」をクリックし、画面を順に進めていきます。

「Reboot Now」をクリックします。PCが再起動します。

最新のドライバやキャプチャーソフトは、
公式サイトからダウンロードできます。
▲画面の上へ
ゲーム機の接続
コンポーネント接続
- ゲーム機(PS3、Wii)をコンポーネント端子で接続する場合は、HD PVR 2付属のコンポーネントアダプタおよびコンポーネントビデオゲーミングケーブルを使用して、下図のように接続します。
HDMI接続
- ゲーム機をHDMI端子で接続する場合は、HD PVR 2のHDMI入力(HDMI IN)とゲーム機とをHDMIケーブルで接続します。
コンポジット接続
- ゲーム機をコンポジット端子で接続する場合は、まずHD PVR 2付属のコンポーネントアダプタをHD PVR 2に接続し、ゲーム機用のコンポジットケーブルを下図のように接続します。
S端子接続
- ゲーム機をS端子で接続する場合は、まずHD PVR 2付属のコンポーネントアダプタをHD PVR 2に接続します。そして、下図のように接続します。S端子→コンポジット変換アダプタ、およびゲーム機用のS端子ケーブルが別途必要になります。
▲画面の上へ
ゲーム画面の映し方

デスクトップにある「ArcSoft ShowBiz」のショートカットをダブルクリックします。

「キャプチャ」タブをクリックします。

「Capture Module」ウィンドウが表示されるので、「取得元」で「
Hauppauge Siena Video Capture」を選択します。
 ゲーム機とHD PVR 2を接続するのに使用している端子を「ビデオ入力」で選択
ゲーム機とHD PVR 2を接続するのに使用している端子を「ビデオ入力」で選択します。コンポーネント接続しているなら「Component (YPbPr)」を、HDMI接続しているなら「HDMI」をそれぞれ選択しましょう。コンポジット接続なら「Composite」、S端子接続なら「S-Video」です。

「オーディオ入力」で「Line In (RCA)」または「HDMI」を選択します。ゲーム機とHD PVR 2をコンポーネント接続しているなら前者、HDMI接続しているなら後者です。

ゲーム機の電源を入れます。

ゲーム画面が表示され、音が聞こえてきます。
映像・音声を視聴できない場合は
キャプチャーボードの映像・音声が出ないときはを、また
画質が悪い場合は
ゲーム機の出力設定をそれぞれご覧ください。
▲画像は『バイオハザード6』(カプコン)より

キャプチャーソフトの画面を見ながらゲームを操作すると、反応が鈍いことに気づくはずです。これはHD PVR2の遅延が原因です。不具合ではありません。

プレビュー画面をダブルクリックすると
フルスクリーン表示になります。
▲画面の上へ
パススルー出力
- HD PVR 2にはパススルー出力機能が搭載されています。この機能の優れているところは3点あります。それは、(1)HD PVR 2による遅延(タイムラグ)の影響を受けずにゲームをプレイできるという点、(2)ふだんどおり大画面TVでゲームをプレイしつつ、ゲームを録画・配信できるという点、そして(3)各機器の接続方法が簡単という点です。
▲ゲーム機をコンポーネント接続している場合
- パススルー出力機能を使用するには、まずHDMI入力を搭載したTVまたはPCディスプレイを1台用意しましょう。そして、HD PVR 2のHDMI出力(HDMI OUT)とTVをHDMIケーブルで接続します。すると、PCのほうに表示されていたゲーム機の映像がTVにも映し出されます。同様に、PCから聞こえているゲーム機の音がTVからも出るようになります。
- あとはTVを見ながらゲームをプレイするだけです。HD PVR 2の遅延など気にせずに、いつもどおり遊べます。まったく違和感なく操作できることにきっと驚くことでしょう。これがパススルー出力の利点です。もちろん、この状態でPCでゲームを録画・配信することが可能です。
- なお、ゲームの音がPCとTVから聞こえて煩わしい場合は、ShowBizのスピーカーアイコンをミュートにします。ミュートにしても録画ファイルにはゲームの音が入ります。ライブ配信の場合はミュートにしてはいけません。
▲画面の上へ
録画

「保存形式」は「
MP4」を選択します。「TS」や「M2TS」でもかまいませんが、通常はMP4がよいでしょう。

高画質に録画したい場合は、「フォーマット設定」をクリックし、表示されたウィンドウの「Video Encoder」タブで「
Bit Rate」および「
Peak Bit Rate」を高めに設定します。また、「Bit Rate Mode」は「
Variable (average)」にします。

「キャプチャ」をクリックすると録画を開始します。本体の録画ボタンを押すことでも録画を開始できます。録画中は緑色のLEDリングが点灯します。

録画を停止するには「停止」をクリックするか、または本体の録画ボタンを押します。

初期設定では「マイ ビデオ」に録画ファイルが保存されています。動画を再生して映像・音声を確認してください。この動画は、
MP4(H.264)形式とよばれる動画です。動画編集ソフトで動画を開くさいに必要な知識なので、覚えておきましょう。

録画ファイルを再生時、縞模様(しまもよう)が表示されて映像がぶれている場合は、動画編集ソフトで動画を読み込み
インターレース解除という項目を選びます。できれば、
ゲーム機の出力設定を参照してゲーム機の出力解像度を
720pもしくは480pにし、録画しなおしてください。
▲画面の上へ
新バージョンのキャプチャーソフトについて
- 従来、HD PVR 2の付属キャプチャーソフトとして「ArcSoft ShowBiz」が使われてきましたが、「Hauppauge Capture」という新しいバージョンのキャプチャーソフトを使用することもできます。
imageプラグインエラー : 画像を取得できませんでした。しばらく時間を置いてから再度お試しください。
▲クリックで画像拡大
- Hauppauge Captureで追加された機能のなかで注目すべきは、マイクの音を動画に入れるのが簡単になったことです。あらかじめ設定しておけば、録画中にマイクに向かって声を入れるだけで実況プレイ動画を作成できます。
ダウンロード
- Hauppauge Captureは、公式サイトでダウンロード可能です。ファイルをダウンロード後、EXEファイルを実行してキャプチャーソフトをインストールしてください。
映像を表示・録画するには
- 「Capture」タブの「Record」ボタンをクリックすると録画を開始します。録画ファイルの保存場所は、「Settings」タブの「Recording Directory」でわかります。
マイクの音を入れるには
- 動画にマイクの音を入れて実況プレイ動画を作成したい場合は、「Capture」タブの「Microphone Input」で「マイク」を選択します。ゲームの音とマイクの音のバランスは、その下のスライダーで調整してください。録画ボタンをクリック後、マイクに声を入れれば自分の声が動画に入ります。
▲「Microphone Input」で「None」を選択しているとマイクの音は録音されません。「マイク」を選択しましょう。
画質をよくするには
- 「Capture」タブを開き、「Variable」を選択してスライダーを右に移動して録画します。画質をよくするほどファイルサイズは大きくなります。
▲画面の上へ
動画作成・ライブ配信のポイント
実況プレイ動画などを作成する場合
- Hauppauge Captureであれば、録画中にまとめてマイクの音も録音できます。したがって、実況プレイ動画の作成自体は簡単です。動画ができたら、つぎは動画編集や動画投稿へと手順を進めていきましょう。動画を投稿するためには、動画共有サイトの仕様に合わせてファイルサイズを小さくする必要があります。

詳細は、
ニコニコでゲーム実況または
YouTubeでゲーム実況を参照
ライブ配信する場合
- ライブ配信をする場合のポイントは、(1)ゲーム画面を視聴者に見せるための方法を理解すること、および(2)ゲーム音とマイク音声をミックスして配信するための方法を理解することです。

詳細は、
ニコニコ生放送、
Twitch、
ツイキャス、
YouTube Liveのいずれかを参照
- ただ、HD PVR 2は遅延の関係でニコニコ生放送では使いづらいかもしれません。このあたりについては、ライブ配信とキャプチャーボードに書いておきました。リンク先の記事の内容が難しく感じる場合は、ニコニコ生放送での配信には使わないほうが無難です。ソフトウェアエンコードのキャプチャーボードを使用してください。
- しかし、TwitchやUstream、YouTube Liveで配信する場合はHD PVR 2でも問題ありません。なぜなら、Hauppauge Captureには配信機能が搭載されており、この機能を使うことで快適に配信できるからです。当サイトではHauppauge Captureの配信機能については解説していませんが、とくに難しい点はないでしょう。配信ソフトは必要ありません。
▲画面の上へ
その他
- 付属キャプチャーソフトを終了した状態でも、そのままパススルー出力によりTVでゲームをプレイできます。また、PCのスリープ後およびシャットダウン後も同様にパススルー出力が維持されます。
- スクリーンショットを撮影するには、付属キャプチャーソフトのカメラアイコンをクリックします。
- ShowBizの「デバイス設定」→「画像の調整」タブで明るさやコントラストなどを変更できます。Hauppauge Captureの場合は、「Capture」タブを開いて「Advanced」→「Video Proc Amp」の順にクリックして変更可能です。この設定は、パススルー出力先のTVや、録画ファイルにも反映されます。
- 付属キャプチャーソフトには、動画編集機能やYouTubeへの動画アップロード機能が搭載されています。これらの機能は通常は使用しません。
- 60fpsでゲームを録画したい場合は、ゲーム機の映像出力設定を720pに変更します。必要に応じてキャプチャーソフト側でも設定を変更してください。
|
設定方法 |
| PS4 |
1.「設定」→「サウンドとスクリーン」→「映像出力設定」→「解像度」の順に選択する
2.「720p」を選択する |
| PS3 |
1.「設定」→「ディスプレイ設定」→「映像出力設定」の順に選択する
2.「720p」にチェックを入れ、「1080i」と「1080p」のチェックは外す |
| その他 |
ゲーム機の出力設定を参照 |
▲PS3の場合は、このように設定することでゲームを60fpsで録画できます。
▲画面の上へ
筆者がHD PVR 2を使用した感想
よい点
- パススルー出力があるのでラグ対策が簡単にできる。TV画面での快適なゲームプレイ。
- ACアダプターで動作するため、他製品と異なりPCをシャットダウン後もパススルー出力が維持される。PCの電源を切ったあともTVでゲームをプレイできる。
- 付属のコンポーネントビデオゲーミングケーブルがあれば、ゲーム機ごとに専用のコンポーネントケーブルを購入する必要がない。
- HDMIケーブルが2本付属されている。
悪い点
- 他製品と比較して製品のサイズが大きい。
- 必ずしもデメリットとはいえないが、ACアダプターをコンセントに挿すのが煩わしく感じることがある。
- 付属ソフトのライブ配信機能がニコ生に対応していない。同サイトでの配信用と考えると使いやすくはない。
▲画面の上へ
関連ページ
▲画面の上へ
最終更新:2015年04月06日 20:52