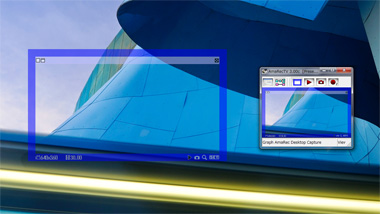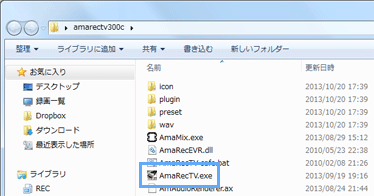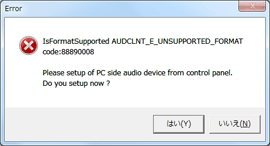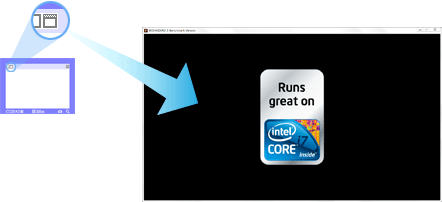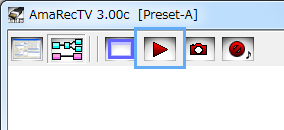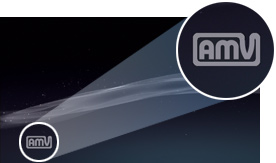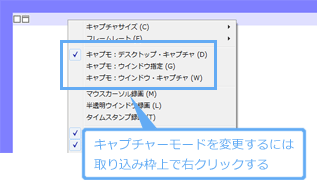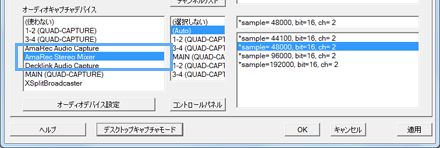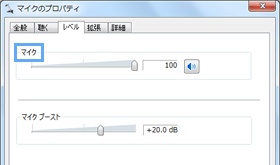トップ >
動画カテゴリ概要 >
ゲームを録画する方法 >
アマレコTV デスクトップキャプチャー / 2017年06月14日 (水) 20時41分59秒

PCゲームを録画できる、ほかのアプリについては
PCゲームの録画をご覧ください。
アマレコTVの新機能!アマレココからパワーアップ
- アマレコTVには、デスクトップキャプチャー機能が搭載されています。たとえば、PCの画面に映っているブラウザゲームを録画したい、というときに同機能を使います。
▲PCの画面を録画できるのがデスクトップキャプチャー機能です。
- 最初に述べておきますが、アマレコTVのデスクトップキャプチャー機能はフルスクリーンに対応していません。PCゲームをフルスクリーンで録画したい場合は、Bandicamやロイロ ゲーム レコーダーなど、フルスクリーン対応のキャプチャーソフトを使用してください。
目次
ダウンロード/インストール
- アマレコTVを使用するためには、(1)アマレコTV本体のほか、(2)AMVビデオコーデックというソフトのインストールが必要です。さらに、(3)ライブ機能というものをインストールします。
アマレコTV本体
- アマレコTV本体のインストール方法は以下のとおりです。
- こちらのページにアクセスする。
- 「ダウンロード」をクリックして「amarectv.zip」をダウンロードする。
- 「amarectv310.zip」を解凍する。
- 「amarectv310」フォルダが作成される。
- 「amarectv310」フォルダをCドライブ直下に移動する。
- アマレコTVには、いまダウンロードしたバージョン3と、2016年2月27日にリリースされたバージョン4の2種類があります。2017年5月現在、弊サイトでは前者の使用を前提とした解説になっているので、注意してください。バージョン3は動画に自分の声を入れる機能を搭載しており、同機能を搭載していないバージョン4よりもゲーム実況に向いています。
- なお、話が少し複雑になりますが、アマレコTVの開発者はスーパーアマレココというアプリもリリースしています。こちらは、アマレコTVの機能を簡略化したバージョンと考えるとよいでしょう。自分の声を入れる機能はありませんが、簡単に使えます。
 アマレココの使い方
アマレココの使い方を参照
AMVビデオコーデック
- アマレコTVを使用する場合、AMVビデオコーデックもセットでインストールしなくてはいけません。コーデックというのは、動画のファイルサイズを小さくしたり、録画ファイルを再生するさいに使われるソフトウェアのことです。AMVコーデックをインストールしていない状態でアマレコTVを起動しようとするとエラーが表示され、アマレコTVを使用できません。
- よくある誤解のひとつですが、AMVコーデックは無料で使用できます。Webページに「\2,808(税込み)」と書かれていますが、これはお金を払っていない状態で同コーデックを使うと、録画ファイルにロゴが挿入されるという意味です。無料で使用しているからといって、あとで金銭を請求されるわけではありません。
|
ダウンロード料金 |
ライセンス料 |
録画ファイルのロゴ表示 |
| 無料で使う場合 |
無料 |
無料 |
あり |
| ライセンスを購入した場合 |
無料 |
2,808円(税込) |
なし |
- 公式サイトのこちらのページにアクセスする。
- ページのいちばん下にある「AMV4ビデオコーデック」の「ダウンロード」をクリックする。
- 「amv.zip」のダウンロードが始まる。
- 「amv.zip」を解凍する。
- 「amv」フォルダが作成される。
- 「amv」フォルダを開き、「amv4_setup_64bit.msi」または「amv4_setup_32bit.msi」をダブルクリックする(通常は前者)。
- ボタンを順にクリックしていく。
- AMVコーデックのインストールが完了する。
- インストールに失敗する場合は、こちらを参照のこと。
ライブ機能
- アマレコTVのデスクトップキャプチャー機能を使用するためには、ライブ機能をインストールする必要があります。同機能をインストールしておかないとエラーが表示されます。忘れずにインストールしましょう。
- 「amarectv310」フォルダ内にある「live_setup○○○.exe」をダブルクリックする。
- 「次へ」をクリックして画面を進めていく。
- ライブ機能のインストールが完了する。
▲画面の上へ
初回起動時の操作
- はじめてアマレコTVを起動したさいは、以下の操作が必要になります。この操作は最初に行うだけなので、次回以降は行う必要はありません。
- 「amarectv310」フォルダを開き、「AmaRecTV.exe」をダブルクリックする。
- 「AmaRecTVを実行するには AMV4ビデオコーデックVerx.xx 以上が必要です。」と表示された場合は、こちらを参照のこと。
- 「Vista以降で利用する場合は~」と表示されるので、「Shift」キーを押しながら「OK」をクリックする。
- 「設定画面の左下にある『ヘルプ』ボタンで~」と表示されので、「OK」をクリックする。
- 「はじめにビデオキャプチャデバイス~」と表示されるので、「OK」をクリックする。
- アマレコTVが起動する。
- 設定画面が自動的に開く。
- 設定画面左下の「ヘルプ」をクリックする。
▲画面の上へ
簡単な使い方-デスクトップキャプチャモードにする-
- それでは、さっそくアマレコTVを使って録画してみましょう。声の入れ方については後述します。

AMVビデオコーデック、およびライブ機能を事前にインストールしておきます。

設定画面が表示されていない場合は、設定画面を開きます。

「
デスクトップキャプチャモード」をクリックします。

「はい」をクリックします。

すると、必要な設定が自動的に完了します。通常は、とくに設定を変更する必要はありません。ただし、PC環境によっては「オーディオキャプチャデバイス」の設定を変更しなければいけない場合もあるでしょう。
▲クリックで画像拡大

「OK」をクリックします。

すると、アマレコTVにデスクトップ画面が表示されます。

このとき、PCの画面が表示されずにエラーが表示された場合は、
こんなときはをご覧ください。
▲画面の上へ
簡単な使い方-録画する-

表示されている青い枠を
取り込み枠といいます。取り込み枠は
録画する範囲を示しています。この
取り込み枠内にある映像がアマレコTVに表示されます。

取り込み枠が表示されていない場合は、アマレコTVのツールバーにあるボタンをクリックします。
 PCゲームをウィンドウモードで起動
PCゲームをウィンドウモードで起動します。アマレコTVは、
フルスクリーンのPCゲームを正常に録画できません。

取り込み枠の右側にあるアイコンをウィンドウにドラッグ&ドロップします。

録画したい範囲に取り込み枠がぴったりと重なっていることを確認します。

アマレコTVにPCゲームの画面が表示されます。アマレコTVのほうで画面表示がおかしくても気にする必要はありません。

初期設定では、マウスカーソルを録画するようになっています。マウスカーソルを録画したくない場合は、アマレコTVのツールバー上で右クリックし、「
マウスカーソルを録画」のチェックを外します。

録画ボタンをクリックすると
録画開始です。録画ボタンは、アマレコTVのツールバーおよび取り込み枠にあります。どちらの録画ボタンでもかまいません。録画を開始すると、
取り込み枠は自動的に非表示になります。

録画を停止するには、録画停止ボタンをクリックします。

録画を停止すると、動画が保存されてあるフォルダが自動的に開きます。動画を再生して映像・音声を確認してください。念のため書いておきますが、マイクの音を入れる設定にしていないのでマイクの音が入っていないのは正常です。

映像の左下に
「AMV」というロゴが表示されるのは、AMVコーデックを無料で使用している場合の仕様です。ロゴが表示されないようにするための方法については
後述します。
▲画面の上へ
取り込み枠の操作・設定
- アマレコTVでデスクトップキャプチャー機能を使用する場合、録画する範囲を取り込み枠で設定します。取り込み枠内にある部分が録画されます。
取り込み枠の表示・非表示
- 取り込み枠が表示されていない場合は、アマレコTVのツールバー上にあるボタンをクリックすれば表示されます。取り込み枠が表示された状態でこのボタンをクリックすると、取り込み枠は非表示になります。取り込み枠は、表示していても自動的に非表示になる場合があるので、状況に応じて表示するようにしましょう。
右クリックメニュー
- 取り込み枠上で右クリックするとメニューが表示されます。ここではデスクトップキャプチャー機能についての設定を行うことができます。もっとも重要なのはキャプチャーモード(キャプモ)についての設定ですが、詳細については後述します。
▲取り込み枠上で右クリックしたところ
- キャプチャーモードのほかには、フレームレートについての設定も重要です。基本的に、ここで選択したフレームレートで録画されます。フレームレートは数値が大きいほど滑らかな動画になりますが、通常は30fpsにしておけばじゅうぶんでしょう。60fpsに設定したい場合は、キャプチャーモードとの関連で理解しておく必要があります(後述)。
- 右クリックメニューからは、録画の開始やスクリーンショット撮影、マウスカーソルの表示・非表示の切り替えも可能です。メニューの詳細は、オンラインヘルプを参照してください。
録画範囲の設定
- 録画範囲を設定するには、取り込み枠の左上にあるアイコンを使用する方法が便利です。ふたつのアイコンがありますが、どちらかのアイコンをウィンドウにドラッグ&ドロップしてみてください。そうすると、録画範囲が自動的に設定されます。取り込み枠の位置や大きさを変更する手間が省けます。
▲左側のアイコンはウインドウ指定アイコン、右側のアイコンはクライアント指定アイコンといいます。ウインドウ指定アイコンは、ウィンドウ全体を選択したいときに使います。通常はクライアント指定アイコンを使用するとよいでしょう。ゲーム画面のみを録画範囲にできるため便利です。
- ただ、必ずしもウィンドウを録画する場合ばかりとは限らないでしょう。たとえば、Webブラウザを部分的に録画したいこともあるはずです。そのようなときは、取り込み枠の位置や大きさを自分で設定します。
▲取り込み枠の位置は、取り込み枠の色が薄い部分をドラッグすれば移動できます。また、辺や角をドラッグすることで取り込み枠の大きさを変更可能です。
便利な機能
- 取り込み枠の左下にある数字をクリックすると、あらかじめ用意された録画範囲(キャプチャーサイズ)を選択できます。録画範囲は、取り込み枠上で右クリックして選択してもかまいません。
- 取り込み枠のサイズを細かく調整するには、キーボードの「Alt」キーを押しながら取り込み枠をドラッグします。また、キーボードのカーソルキーを使用することで、取り込み枠の最後にクリックした部分(縦辺、横辺、角、色の薄い部分)を微調整できます。
- 録画中は、録画範囲の大きさを変更しても反映されません(反映されるのは次回以降)。したがって、録画を開始するまえに録画範囲の大きさを適切に設定しておくようにしましょう。
▲画面の上へ
3種類あるキャプチャーモード
キャプチャーモードによる違い
- アマレコTVには3種類のキャプチャーモードがあります。どのキャプチャーモードも一長一短なので、状況に応じて使い分けるようにしましょう。意味がよくわからない場合は、デスクトップ・キャプチャモードで慣れるとよいかもしれません。キャプチャーモードを変更するには、取り込み枠上で右クリックして任意のモードを選択します。
|
録画範囲のウィンドウ自動追従 |
指定ウィンドウ以外の映り込み |
Aero有効状態での60fps録画 |
| デスクトップ・キャプチャ |
- |
- |
× |
| ウインドウ指定 |
○ |
あり |
× |
| ウインドウ・キャプチャ |
○ |
なし |
○ |
デスクトップ・キャプチャ
- デスクトップ・キャプチャモードは、デスクトップ画面の任意の位置をそのまま録画できます。もっとも基本的で、簡単に扱えるモードです。ただ、たとえば録画したいPCゲームのウィンドウを移動すると、録画範囲がずれてしまうというデメリットがあります。
ウインドウ指定
- このデスクトップ・キャプチャモードのデメリットを解消したのがウインドウ指定モードです。ウインドウ指定モードでは、ウィンドウを移動したとしても録画範囲はずれません。ウィンドウを移動したら、それに合わせて自動的に録画範囲も移動するからです。指定したウィンドウを移動しても的確に録画できるのがウインドウ指定モードの特長です。
ウインドウ・キャプチャ
- ウインドウ・キャプチャモードは、アマレココがアマレコTVに統合されたVer3.00で追加された新機能です。ウインドウ指定モードと同様、指定したウィンドウを録画するためのモードであり、ウィンドウの移動に合わせて自動的に録画範囲も移動します。しかし、ウインドウ・キャプチャモードとウインドウ指定モードは、いくつかの点で違いがあります。
- まず、ウインドウ・キャプチャモードでは、指定したウィンドウ以外のウィンドウは映り込みません。たとえば、PCゲームのウィンドウにWebブラウザのウィンドウが重なっていたとします。しかし、PCゲームのウィンドウを録画するように指定していれば、Webブラウザのウィンドウは録画されないのです。つまり、指定したウィンドウだけを的確に録画できるというわけです。
- また、Windows Aeroが有効な状態であっても60fpsで録画できる点がウインドウ・キャプチャモードの特長です。ウインドウ指定モード(およびデスクトップ・キャプチャモード)では、Windows Aeroが有効な場合はフレームレートが30fpsに制限されます。しかし、ウインドウ・キャプチャモードならばそのような制限はありません。
- ただし、ウインドウ・キャプチャモードでは録画できないものもあります。これは実際に試したほうが早いのですが、たとえばDirectXを使用したPCゲームなどが一例にあげられます。ウィンドウを指定したのに真っ暗で録画できないPCゲームがあった場合は、ほかのモードで録画してください。
▲画面の上へ
録音設定
- ここでは、デスクトップキャプチャー時の録音設定について見ていきます。録音設定というのは、ゲームの音(PCの音)やマイクの音を動画に入れるための設定のことです。
マイクの音を入れない場合
- マイクの音を入れず、ゲーム映像・音声からなる動画にしたい場合(プレイ動画の作成)は、アマレコTVの設定画面を開いて「グラフ 1(デバイス)」タブで「デスクトップキャプチャモード」ボタンをクリックすれば、とくに設定する必要はありません。ただ、念のため設定を掲載しておきます。
- アマレコTVの設定画面を開く。
- 「グラフ 1(デバイス)」タブを開く。
- 「オーディオキャプチャデバイス」で「AmaRec Stereo Mixer」を選択する(「AmaRrec Audio Capture」ではない)。
- 「(Auto)」を選択する。
- 「sample= 48000, bit=16, ch= 2」を選択する。
- 「グラフ 3(ライブ)」タブを開いて「ミキサー」のチェックを外す。
- 「OK」をクリックする。
- 録画する。
▲「AmaRec Stereo Mixer」を選択します。これを選択することにより、PCの音(PCから聞こえてくる音)はすべて録音されます。「AmaRrec Audio Capture」とまちがえないようにしましょう。
マイクの音を入れる場合(ミキサー機能の使用)
- 動画にマイクの音も入れたい場合(実況プレイ動画の作成)は、以下のように設定すればマイクの音を動画に入れることができます。アマレコTVのミキサー機能を使用します。
- 上記「マイクの音を入れない場合」の1~5までの設定をする。
- PCにマイクを接続する(USBマイクでも可)。
- 「グラフ 3(ライブ)」タブを開く。
- 「ミキサー」にチェックを入れる。
- 「マイクの音」で「マイク」を選択する。
- 「PCの音」で「(使わない)」を選択する。
- 「OK」をクリックする。
- 録画する。
▲「マイク」の右横にあるカッコ書きの表記については、PCの環境によって異なります。画像では「マイク (Realtek High Definition)」と書かれています。
▲画面の上へ
音量調整
- 音量調整のやり方を見ておきましょう。事前にゲームの音とマイクの音のバランスを調整してから録画することが重要です。ゲームの音はマイクの音よりも少し小さめにして録画します。
ゲームの音量調整
- ゲームの音量はPCゲームのオプション設定(環境設定)で音量調整するのが基本です。この場合、自分が聞いているゲーム音量、および作成される動画のゲーム音量も同時に変化します。たとえば、ゲーム音を大きくした状態で録画すれば動画のゲーム音も大きくなりますし、ゲーム音を小さくして録画すれば動画のゲーム音も小さくなります。
▲クリックで画像拡大。一般的なPCゲームの場合、このようにゲームのオプション設定で音量を変更できます。画像は、「三國志12」(コーエーテクモゲームス)より。
- 動画に入るゲーム音量を調整する方法としては、「グラフ 3(ライブ)」タブの「キャプチャ」のスライダーを変更するやり方もあります。
- アマレコTVの設定画面を開く。
- 「グラフ 3(ライブ)」タブを開く。
- 「ミキサー」にチェックを入れる。
- 「キャプチャ」のスライダーを任意の位置に動かす。
- 「PCの音」で「(使わない)」を選択する。
- 「OK」をクリックする。
- 録画を開始する。
マイクの音量調整
- マイク音量の調整については、基本的にWindowsの録音デバイスで行います。マイクの音がゲームの音にかきかされないように気をつけましょう。
- タスクトレイに(画面右下)ある
 を右クリックする。
を右クリックする。
- 「録音デバイス」を選択する(「再生デバイス」ではない)。
- 「マイク」をダブルクリックする。
- 「レベル」タブで「マイク」が
 でないことを確認する。
でないことを確認する。 である場合は、アイコンをクリックして
である場合は、アイコンをクリックして にする。
にする。
- 「マイク」の音量を最大にする。
- マイク音量が小さい場合は、マイクの音が小さいときの対処法を参照のこと。
- マイクの音量を大きくしたい場合、「グラフ 3(ライブ)」タブの「マイク」のスライダーを「x1.5」以上にする方法もあります。
▲画面の上へ
こんなときは
▲画面の上へ
その他
- 録画開始時、および停止時の効果音を消したい場合は、アマレコTVの設定画面を開いて「全般」タブで「効果音」のチェックを外し、「OK」をクリックします。
▲画面の上へ
関連ページ
▲画面の上へ
最終更新:2017年06月14日 20:41