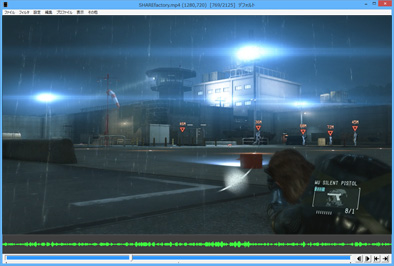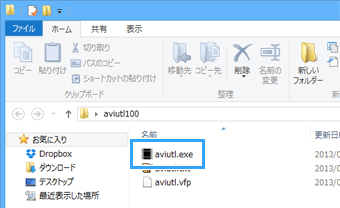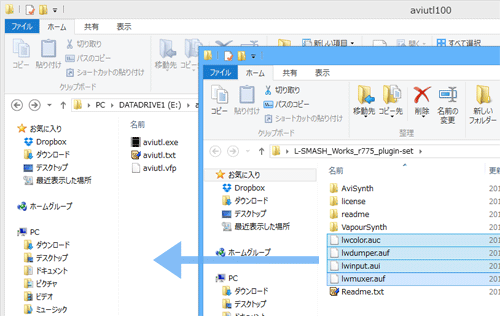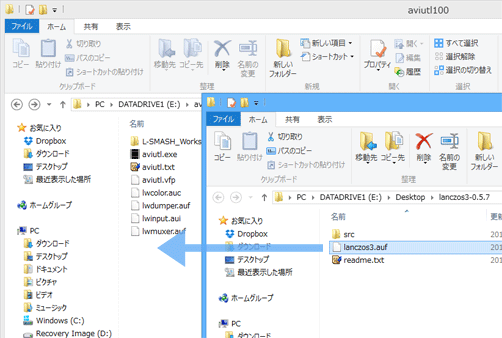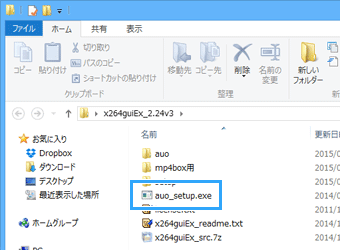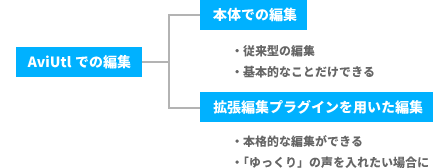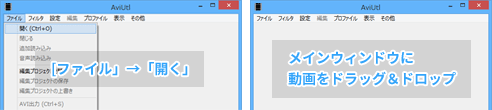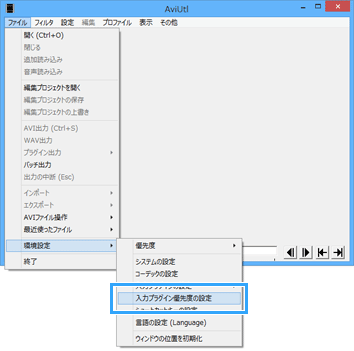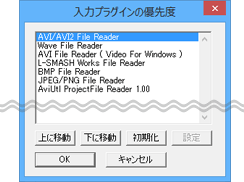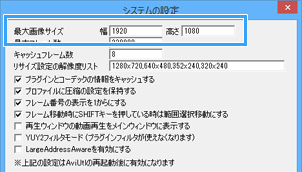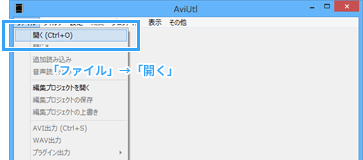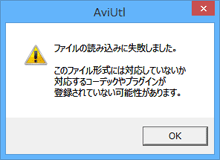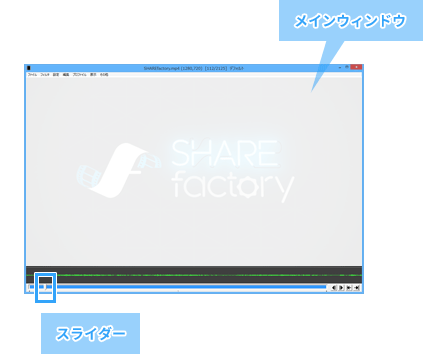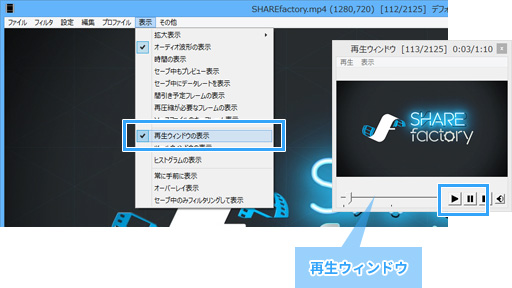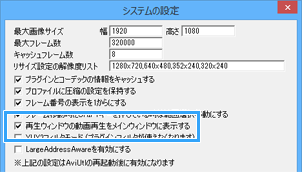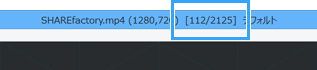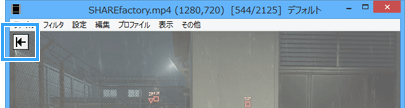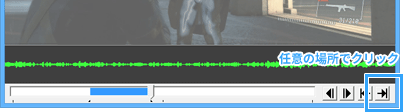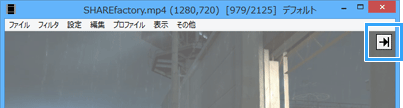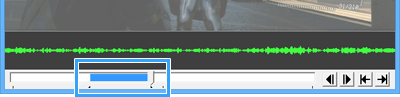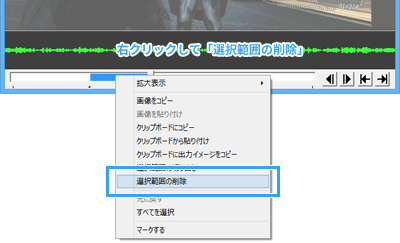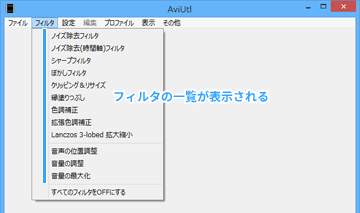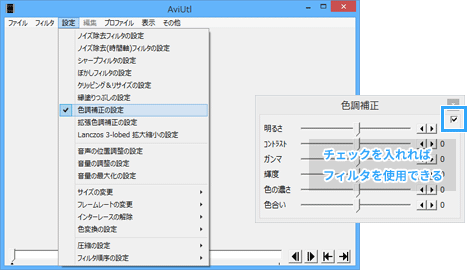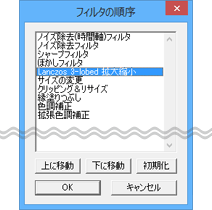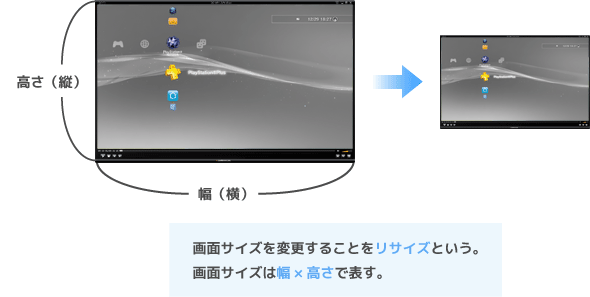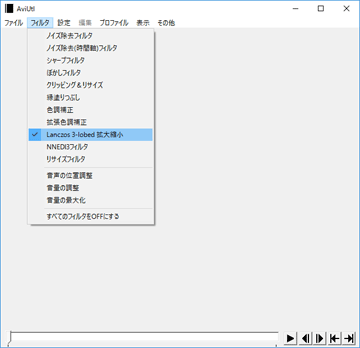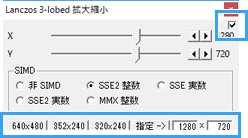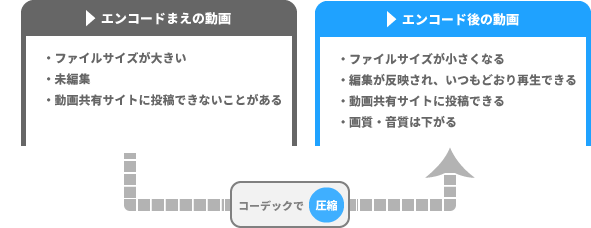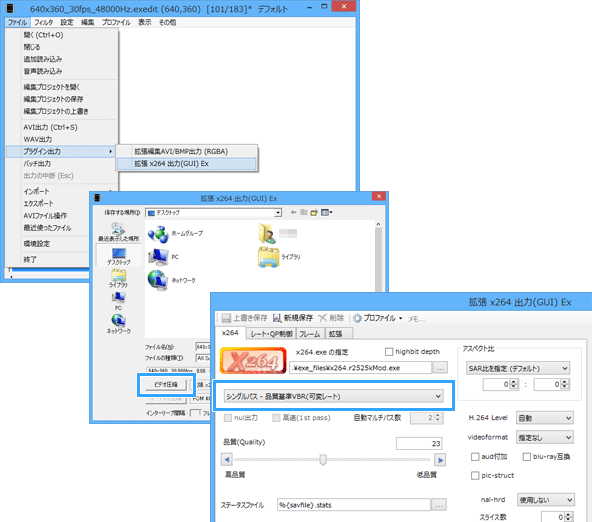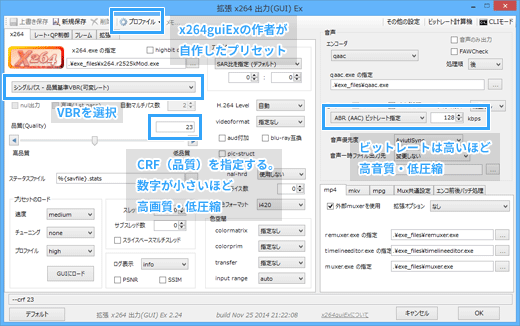トップ >
動画カテゴリ概要 >
動画編集のやり方 >
AviUtlの使い方 / 2023年01月09日 (月) 01時32分27秒
無料で使える!動画編集ソフトの決定版
- AviUtlは、無料で使える動画編集ソフトです。AviUtlの読み方は、「エーブイアイ・ユーティル」または「エーブイアイ・ユーティーエル」です。
▲画像は、『METAL GEAR SOLID V: GROUND ZEROES』(コナミデジタルエンタテインメント)より
- 高度な動画編集ができる
- AviUtlは、高度な動画編集をしたいという人に適したアプリです。YouTubeやニコニコ動画(以下ニコ動)でよく見かけるような、見映えのよい動画編集ができます。
- ファイルサイズを小さくできる
- AviUtlを使えば巨大なファイルサイズの動画を小さくすることができます。ファイルサイズが大きくても心配いりません。
- 定番の動画編集ソフト
- AviUtlは、多くの人が使っている定番の動画編集ソフトです。
- 完全無料で使える
目次
ダウンロード
- AviUtlのお部屋にアクセスする。
- 「aviutl110.zip」をダウンロードする。
- ダウンロードしたZIPファイルを解凍する。
- 解凍してできた「aviutl110」フォルダを、Cドライブなど任意の位置に移動する。
- 本体である「aviutl.exe」または「aviutl」があることを確認する。
- 上記4についてですが、「aviutl110」フォルダは「Program Files」フォルダや「Proglam Files (x86)」フォルダなどに置かないようにしましょう。AviUtlがうまく動作しない場合があります。
▲画面の上へ
動画編集で必要なPCスペックについて
- 動画編集というと、どうしてもPCのスペックが気になるという人がいるかもしれません。PCのスペックが低すぎると、編集作業が思うように進まないことがあります。しかし、結論からいうと心配は不要です。
- ただ、AviUtlは古い編集ソフトであるため、近年の動画事情を考慮した設計になっていません。一般的な有料の編集ソフト、たとえばPowerDirectorであれば、PCの負担を軽減してくれる機能があったり、PCの性能を最大限活かしてくれるような設計になっています。しかし、AviUtlの場合はこの点について妥協するしかありません。
 ゲーム実況で使える無料・有料のおすすめ編集ソフト
ゲーム実況で使える無料・有料のおすすめ編集ソフト
 PowerDirectorの詳しい使い方
PowerDirectorの詳しい使い方(新サイト)
- 動画編集ではPCのスペックが高いほうが有利です。そのほうが編集作業が重くなりづらくスムーズで、動画を保存するのにかかる時間が短くすむというメリットがあります。もし新しいPCを購入するのであれば、CPUに注目するようにしてください。AviUtlで編集する場合、このパーツの性能が決定的に重要です。
 ゲーム実況で必要なPCスペックと、おすすめPCの選び方
▲画面の上へ
ゲーム実況で必要なPCスペックと、おすすめPCの選び方
▲画面の上へ
プラグインの導入
- AviUtlは、そのままではあまり役に立ちません。プラグインを入れましょう。プラグインは、AviUtlの機能を拡張するためのソフトで、無料です。AviUtl本体でできることは限られていますが、プラグインを導入することで、いままでできなかったことができるようになります。
L-SMASH Works
- L-SMASH Worksは、さまざまなファイル形式の動画を読み込むことができるようになるプラグインです。同プラグインを導入しておくと、AviUtlで動画を読み込めない、エラーが出て編集できないということがなくなるでしょう。
- AviUtlを閉じておく。
- RePOPnにアクセスする。
- 「L-SMASH Works r940 release1」をダウンロードする。
- ダウンロードしたZIPファイルを解凍する。
- 解凍したフォルダを開き、各種ファイルを「aviutl.exe」と同じフォルダにコピー&ペーストする。
Lanczos 3-lobed 拡大縮小
- Lanczos 3-lobed 拡大縮小(ランチョス スリー)は、動画の画面サイズ(画像サイズ)を縮小・拡大するためのプラグインです。同プラグインを使用すると、より美しく画面サイズを変更できるようになります。必須というほどのプラグインではありませんが、便利なので入れておきましょう。
- AviUtlを閉じておく。
- まるも製作所にアクセスする。
- 「lanczos3-0.5.7.lzh」をダウンロードする。
- ダウンロードしたLZH形式のファイルを解凍する。
- 「lanczos3-0.5.7」フォルダ内にある「lanczos3.auf」を「aviutl.exe」と同じフォルダにコピー&ペーストする。
- なお、Lanczos 3-lobed 拡大縮小の代わりにリサイズフィルタを入れてもかまいません。こちらのリサイズフィルタのほうを好む人も多くいます。当サイトでは便宜上、Lanczos 3-lobed 拡大縮小の使用を前提に解説しています。
拡張編集プラグイン
- 拡張編集プラグインは、AviUtlで高度な動画編集をするためのプラグインです。AviUtl本体では簡単な編集しかできませんが、同プラグインを導入すれば本格的な編集が可能になります。近年はAviUtlでの編集といえば、拡張編集プラグインの導入が前提となっている場合が多いかもしれません。詳細は後述します。
x264guiEx
- x264guiExは、動画をH.264という動画形式で保存するためのプラグインです。このプラグインは、AviUtlを使ううえで事実上必須といえるでしょう。H.264形式の動画は、現在もっともメジャーな動画形式だからです。
- 最新版のx264guiExをこちらからダウンロードする(開発者の公式ミラーはこちら)。
- ダウンロードした「x264guiEx_2.xx.zip」を解凍する。
- 「x264guiEx_2.xx」フォルダができあがる。
- フォルダを開き、「auo_setup.exe」をダブルクリックする。
- 「aviutl.exe」のあるフォルダを指定する。
- 「次へ」をクリックする。
- インストールが完了する。
▲画面の上へ
本体側での編集と拡張編集
- AviUtlで動画編集する場合、最初に理解しておきたいことがあります。それは、(1)AviUtl本体での編集と、(2)拡張編集プラグインを用いた編集は区別して考えておく必要があるという点です。
本体側での編集とは
- まず、基本的なことから確認しておきましょう。AviUtl本体での編集というのは、後述するように「ファイル」→「開く」で動画を開いて行う編集のことをさしています。本体側で編集する場合、基本的なことしかできません。
▲本体側で編集する場合の動画の開き方。エラーが出るかもしれないので、まだ動画を開く必要はありません。
拡張編集プラグインを使った編集とは
- これに対し、拡張編集プラグインを導入している場合、動画の開き方からして異なります。専用のウィンドウから動画を開いて編集するのです。同プラグインでは、AviUtl本体では不可能だった、高度で複雑な編集が可能です。現在、「AviUtlでの編集=拡張編集」といっても過言ではありません。
▲拡張編集プラグインを導入したときの編集画面
拡張編集プラグインは導入すべきか
- こうなってくると、「拡張編集プラグインを導入したほうがいいんだろうな」と思う人も多いかもしれません。たしかに、きちんとした動画編集をやりたいなら同プラグインは導入すべきです。また、ゆっくり実況プレイ動画を作成する場合も、やはり同プラグインは必須といえるでしょう。
▲拡張編集プラグインを使って編集した動画。この動画では、ウィンドウをニョキッとアニメーション表示させています。AviUtl本体ではできない編集です。
- しかし、そうでない場合、必ずしも拡張編集プラグインは導入しなくてもかまいません。カット編集程度であれば本体側でも可能だからです。また、そもそも同プラグインを導入していないほうがシンプルなぶん、初心者にはわかりやすいはずです。拡張編集はできることは多いのですが、慣れないうちはどうしても操作が複雑に感じるでしょう。
- そこで筆者がお薦めしたい方法は、AviUtl本体での編集を理解してから、拡張編集に移行する方法です。具体的には、本体でカット編集する方法、およびファイルサイズを小さくする方法を中心に操作方法を覚えます。それができたら拡張編集プラグインを入れて、動画編集の方法を本格的に学んでいくのです。
拡張編集プラグインの注意点
- 拡張編集の場合は、操作方法が少し複雑になります。注意しましょう。また、動画の開き方や、カット編集の方法なども異なります。さらに、本体側の機能をうまく拡張編集で使えない場合もあります。拡張編集については下記ページをご覧ください。
 AviUtl拡張編集
AviUtl拡張編集を参照
- 基本的に、以下の解説ではAviUtl本体側での編集を想定しています。拡張編集プラグインを導入している場合は、本体側での編集とは異なった方法で編集することがほとんどです。この点を理解していない人が多いので、あらかじめ注意しておきましょう。
▲画面の上へ
動画を開くための設定
- AviUtlで動画を編集するためには、最初に動画ファイルを開く(読み込む)必要があります。これができないと編集できません。まずは動画を開くための設定をしましょう。
入力プラグインの優先度設定
- AviUtlで動画を読み込むさいに使用するプラグインのことを、入力プラグインといいます。同プラグインにはいくつか種類があります。実際に確認してみましょう。「ファイル」→「環境設定」で「入力プラグイン優先度の設定」をクリックしてください。
- 一覧の上位にある入力プラグインから優先的に使用されます。入力プラグインの優先度の設定によって、動画ファイルを正常に読み込むことができなかったり、編集時の動作が不安定になることがあるので覚えておきましょう。そこで、必要に応じて入力プラグインの優先度を変更することがあります。
▲入力プラグインの優先度の設定例。「上に移動」ボタンをクリックして「AVI/AVI2 File Reader」をいちばん上にしました。
- もし動画を読み込んだあとに入力プラグインの優先度を変更した場合は、必ず動画を開き直してください。そうしないと、入力プラグインの優先度の設定変更が反映されないからです。
最大画像サイズの変更
- 初期設定では、大きな解像度(画像サイズ)の動画を編集できません。そこで、以下のように設定を変更しておきましょう。
- 「ファイル」→「環境設定」で「システムの設定」をクリックする。
- 「最大画像サイズ」で「幅」を1920、「高さ」を1080に変更する。
- AviUtlを再起動する。
▲画面の上へ
動画の開き方
- 動画を開くための設定ができたら、つぎは実際に動画を開いてみましょう。なお、拡張編集の場合は動画の開き方が異なります(AviUtl拡張編集(1)を参照)。
動画ファイルの読み込み
- 動画ファイルを読み込むためには、そもそも動画が必要です。たまに「ゲーム画面をAviUtlで映すにはどうしたらよいですか?」という質問を見かけますが、まずはゲームを録画することから始めてください。録画してできあがった動画をAviUtlで読み込みます。
 ゲームを録画する方法
ゲームを録画する方法を参照
- 動画を用意できたら、「ファイル」→「開く」で動画ファイルを選択し、「開く」をクリックします。動画ファイルを直接AviUtlのメインウィンドウにドラッグ&ドロップする方法でもかまいません。複数の動画ファイルを読み込みたい場合は、「ファイル」→「追加読み込み」です。
- 動画ファイルを読み込もうとしたさい、「ファイルの読み込みに失敗しました。」というエラーが表示されることがあるかもしれません。たいていはL-SMASH Worksを導入すれば問題が解決しますが、動画のファイル名が適切でないときにもこのエラーが表示されます。動画を読み込めないときは、以下のページをご覧ください。
 AviUtlの使い方/こんなときは
AviUtlの使い方/こんなときはを参照
コーデック
- 動画を読み込む場合、コーデックという概念を理解しておく必要があります。コーデックは、動画を再生したり保存するさいに使用されるソフトです。AviUtlでは、動画を読み込んだりファイルサイズを小さくするさいにコーデックが重要な意味を持ちます。動画とコーデックはセットで考えなくてはいけません。
- 私たちがふだんインターネット上で見かける動画は、すべてコーデックが使われています。たとえば、YouTubeに投稿されている動画もそうです。では、なぜコーデックが使われるのでしょうか?それはコーデックを使わないとファイルサイズが巨大になってしまうからです。
▲コーデックはH.264とAACの組み合わせを優先的に覚えておきましょう。頻繁に使うからです。実際に動画で使用されているコーデックは、コーデックチェッカーで調べることができます。
- 動画のファイルサイズが度を越して大きいと、HDD(SSD)の容量がすぐになくなってしまって経済的ではありません。たとえば、1個800GBもある動画ファイルをHDDに保存しておくというのは、ちょっと避けたい事態です。また、動画をアップロードする場合も、ファイルサイズが小さいほうが時間を節約できます。そこで、コーデックを使って動画のファイルサイズを小さくするわけです(具体的な方法は後述)。
- コーデックを使う理由はわかりました。では、なぜ動画を読み込むさいにコーデックが重要なのかというと、動画で使われているコーデックの種類によってはAviUtlで動画を読み込めないことがあるからなのです。それが上記エラー画像です。もっとも、近年は優れたプラグインであるL-SMASH Worksが登場したことで動画を開けないということはなくなりました。しかし、動画とコーデックは密接な関係にあるという意味では、コーデックの重要性は現在も変わらないのです。
▲画面の上へ
画面の見方
メインウィンドウと再生ウィンドウ
- 動画を読み込むことができたら動画を再生してみましょう。AviUtlで動画を正常に読み込むと、メインウィンドウに映像が表示されます。スライダーを右方向に動かしてみてください。映像が次々に切り替わるはずです。スライダーを動かしたとき音が出ないのは仕様です。なお、AviUtlの画面が大きすぎると感じた場合は、「表示」→「拡大表示」で「50%」を選ぶことで、見かけ上の大きさを小さくできます。
- つぎに、動いている映像を見てみましょう。音も出ます。
- 「表示」→「再生ウィンドウの表示」の順にクリックする。
- 再生ウィンドウにある
 をクリックする(または再生ウィンドウの画面をクリック)。
をクリックする(または再生ウィンドウの画面をクリック)。
- 再生ウィンドウで動画が再生される。
- 正常に映像が動き、音声が出ることを確認する。
- 再生ウィンドウではなく、メインウィンドウで動画を再生することもできます。好きな方法で動画を再生してください。
- 「ファイル」→「環境設定」→「システムの設定」の順にクリックする。
- 「再生ウィンドウの動画再生をメインウィンドウに表示する」にチェックを入れる。
- AviUtlを再起動して動画を読み込む。
- メインウィンドウに
 が表示されるので、これをクリックすれば動画を再生できる。
が表示されるので、これをクリックすれば動画を再生できる。
フレーム
- 動画は静止画像を連続して表示したものです。静止画像をパラパラマンガのように高速表示することによって、人間の目には動いているように見えるのです。たとえば、多くの動画では1秒間に30個の画像が高速で切り替えて表示されます(30fps)。この1枚1枚の画像のことをフレームといい、最初の画像を「1フレームめ」、2番めの画像を「2フレームめ」というように表現します。
 ▲1~4の画像を順に高速で切り替えて表示すると、女性が左から右に移動している動画となります。
▲1~4の画像を順に高速で切り替えて表示すると、女性が左から右に移動している動画となります。
- AviUtlのタイトルバーを見てください。「○○/××」と書いてある箇所の「○○」には、現在何フレームめの画像をメインウィンドウに表示しているのか表示されています。キーボードの左右の方向キーを押すと、1フレームずつ画像を切り替えて表示できます。
 と
と のボタンをクリックしてもかまいません。
のボタンをクリックしてもかまいません。
▲画面の上へ
カット編集
- 動画の不要なシーンをカットするには、(1)カットする範囲を指定して、(2)その範囲を削除します。ここではカットを例にしていますが、分割して複数の動画にしたい場合も同じ手順となります。

スライダーを任意の場所に移動して

をクリックします。

すると、画面左上に

が表示され、そのフレームが選択範囲の
始点になります。

再びスライダーを任意の位置に移動して

をクリックします。

すると、画面右上に

が表示され、そのフレームが選択範囲の
終点になります。

選択範囲は
青色で表示されます。この青い部分が削除される範囲です。残りの白い部分は残る範囲です。

画面上で右クリックして「
選択範囲の削除」を選びます。

と

が表示されているフレームも
含めて削除されるので覚えておきましょう。

編集をやりなおしたいときは、「編集」→「元に戻す」の順にクリックします。ひとつ手前の状態に戻すことができます。
▲画面の上へ
フィルタ
フィルタとは
- フィルタは、映像・音声を加工するための機能です。使用できるフィルタの種類は「フィルタ」をクリックすればわかります。この一覧のなかで、チェックが入っているフィルタが使用されることになります。
フィルタの設定
- 個々のフィルタの設定を変更したい場合は、「設定」をクリックしてください。ここで、たとえば「設定」→「色調補正の設定」を選択すると、色調補正のウィンドウが表示されます。右上のチェックボックスにチェックを入れた状態で各項目のスライダーを動かすと、映像が変化しているのがわかるでしょう。
- デフォルトで用意されているフィルタのなかで、ノイズ除去フィルタやノイズ除去(時間軸)フィルタ、シャープフィルタなどは、強くかけすぎると画質を大幅に劣化させてしまいます。これらのフィルタを使用する場合は注意してください。また、そもそも高画質な動画であれば、ノイズ除去系のフィルタを使用する必要性は基本的にありません。
フィルタ順序の設定
- フィルタの順序を変更することで、画質やエンコード時間が変化します。「設定」→「フィルタ順序の設定」→「ビデオフィルタ順序の設定」の順にクリックすれば、どのフィルタがどのような順でかけられるかわかります。最初のうちはフィルタの順序はあまり気にしなくてよいでしょう。ただし、拡張編集プラグインを導入した場合は、フィルタ順序がとても重要になってきます。
▲拡張編集プラグインを導入していない場合の、フィルタ順序の設定例
▲画面の上へ
リサイズ
リサイズとは
- 画面サイズ(画像サイズ、解像度)を変更することをリサイズといいます。リサイズは、おもに画面サイズを縮小することを意味する場合が多いのですが、拡大することをさしてリサイズと表現することもあります。必要に応じてリサイズするかどうか判断しましょう。画面サイズを単純に大きくしても高画質にはなりません。
リサイズが必要なケース
- 動画再生時におけるPCの動作を軽くしたいときは、リサイズ(縮小)します。動画再生時にPCに大きな負荷がかかるとPCの動作が重くなったり、動きがカクカクする場合があります。そこで、動画再生時のことを考えて編集でリサイズしておくということです。もちろん、PCのスペックに問題がない場合はこのケースに該当しません。
- 画面の縦横比(アスペクト比)がおかしい場合、リサイズで直すことができます。たとえば、GV-USB2など従来型のキャプチャーボードで作成した録画ファイルは、画面サイズが通常720x480(画面縦横比が3:2)であり、少し横長の映像になっています。そこで、640x480にリサイズして画面縦横比を4:3の映像に直しましょう。
リサイズの設定・方法
- 「設定」→「Lanczos 3-lobed 拡大縮小の設定」の順にクリックする。
- 任意の画面サイズを選択するか、または空欄に数値(8または16の倍数)を入力して「指定」をクリックする。
- 右上のチェックボックスにチェックを入れる。
- 画面の縦横比が狂わないように注意しましょう。適当にリサイズすると映像が縦長または横長になっている動画になります。必要な場合を除き、基本的には画面縦横比を変更せずにリサイズします。適切にリサイズできているはずなのに映像が伸びている場合は、AviUtlの使い方/こんなときはをご覧ください。
| 画面縦横比 |
定番の画面サイズ |
| 4:3 |
320x240、512x384、640x480など |
| 16:9 |
640x360、1280x720、1920x1080など |
▲画面の上へ
動画の保存
動画の保存とは
- 編集できたら、最後に動画を保存しましょう。この作業は、エンコード(エンコ)、出力、圧縮ともいいます。一般的にはエンコードや圧縮とよぶことが多いかもしれません。動画編集では必ずエンコードを行うことになります。この部分は、拡張編集プラグインを導入している場合も同じやり方です。
- エンコードすることでファイルサイズを小さくできます。たとえば、4GB(4,000MB)あるような巨大なファイルサイズの動画であっても、400MBまで小さくすることが可能です。また、編集した動画をいつもどおり動画プレイヤーで視聴したり、動画共有サイトに動画を投稿する場合にも、最終的にエンコードします。
- 動画をエンコードした場合、画質・音質は低下するということを覚えておきましょう。ファイルサイズを小さくするためには画質・音質を落とさないといけないからです。では、どの程度画質が落ちるのでしょうか。これは、エンコード時に使用するコーデックの種類・設定、および映像素材によって異なります。ファイルサイズを落としつつ、いかに画質を維持できるかという点が、エンコードの難しいところです。
x264guiExの導入とコーデック
- さきほども述べたとおり、動画をエンコードするためにはコーデックが必要です。コーデックは、映像(ビデオ)を圧縮するために用いるものと、音声(オーディオ)を圧縮するために用いるものに分類できます。動画をエンコードする場合は両方が必要になります。
- ただ、この点は難しく考える必要はありません。AviUtlの場合、プラグインであるx264guiEx(上述)をインストールすればよいからです。そうすれば、映像はH.264コーデックで、音声はAACコーデックでそれぞれ圧縮できます。どちらのコーデックも、2018年現在主流となっているコーデックです。
出力範囲
- どこからどこまでエンコードするのか、出力範囲を
 と
と で設定します。青い範囲がエンコードされるので、覚えておきましょう。
で設定します。青い範囲がエンコードされるので、覚えておきましょう。
- 拡張編集プラグインの場合も同じ方法になります。ただ、同プラグインでは通常、「最終フレーム」のほうで設定します。すなわち、タイムラインの空欄上で右クリック→「範囲設定」→「最後のオブジェクト位置を最終フレーム」(または「現在位置を最終フレーム」)で出力範囲を設定するということです。
- 拡張編集プラグインの場合で、もしAviUtlメインウィンドウの出力範囲の設定と、最終フレームによる出力範囲の設定が異なる場合、前者が優先されます。注意してください。Ctrlキー + Aを押せば動画全体をエンコードする設定にできます。
▲画面の上へ
各ケースにおける動画の保存方法
一般的な保存方法
- PCに動画を保存しておきたいだけの場合、すなわち動画共有サイトに動画を投稿する予定がない場合、たとえば以下のように設定します。動画共有サイトの仕様に縛られることがないため、画質・音質は好みに応じて自由に設定してかまいません。ファイルサイズが大きくなってでも画質を維持したいのであれば、可能な限り高画質な設定で動画を保存しましょう。
- 出力範囲を適切に設定する(重要)。
- 「ファイル」→「プラグイン出力」で「拡張 x264出力(GUI) Ex」を選択する。
- 「ビデオ圧縮」をクリックする。
- 「シングルパス - 品質基準VBR(可変レート)」を選択する。
- 画質・音質の設定をする(後述)。
- 「OK」をクリックする。
- 適当なファイル名を入力し、動画の保存場所を決めて「保存」をクリックする。
- 時間がかかるのでしばらく待つ。
- H.264形式の動画ができあがる。
ビットレートとファイルサイズ
- x264guiExの設定画面では、画質・音質ついてさまざまな設定ができます。しかし、細かい話は抜きにしてビットレートという用語を理解しておきましょう。一般論として、ビットレートが高いほど高画質・高音質になり、かつファイルサイズも大きくなります。ビットレートが低い場合はその逆です。
- たとえば、映像を500kbpsでエンコードした動画と、5,000kbpsでエンコードした動画があるとしましょう。このとき、後者のほうが高画質になります。また、音声についても同じことがいえます。たとえば、音声を64kbpsでエンコードした動画と、192kbpsでエンコードした動画を比較した場合、後者のほうが高音質です。ただし、ビットレートが高いとファイルサイズは大きくなるわけです。
- つまり、高画質・高音質な動画にしたいのであればビットレートを高く設定してエンコードし、ファイルサイズを小さくしたいのであればビットレートを低く設定してエンコードすることになります。画質とファイルサイズのバランスをとりたい場合は、ある程度設定を煮詰める必要が出てくるかもしれません。
- x264guiExで「シングルパス - 品質基準VBR(可変レート)」を選択すると「品質(Quality)」が表示されますが、この部分(CRF)はビットレートと関係しています。すなわち、数字を小さくするほどビットレートが高くなり、かつファイルサイズが大きくなります。数字を大きくした場合はその逆です。品質は20~23を基準にし、エンコード結果を見ながら調整するとよいでしょう。CRFは数字を小さくするとビットレートが高くなるので、その点は誤解しないようにしてください。
動画を投稿する場合の保存方法
- ニコ動に投稿する動画をエンコードする場合、ファイルサイズを3GB以内にする必要があります。ニココ動画の仕様上、動画の長さによっては高画質な動画を投稿しづらい傾向があるでしょう。
 ニコニコ動画に高画質な動画をアップロードする方法
ニコニコ動画に高画質な動画をアップロードする方法を参照
- YouTubeの場合は、ニコ動のような厳しい制限はありません。高画質な動画(HD動画、4K動画)を投稿しやすい環境が整っています。AviUtlで動画をエンコードし、そのまま投稿しましょう。基本的には15分以下、2GB以内の動画にする必要ありますが、上限を引き上げることで12時間、または128GB以下の動画を投稿できるようになります。
 YouTubeに高画質な動画をアップロードする方法
YouTubeに高画質な動画をアップロードする方法を参照
▲画面の上へ
こんなときは
▲画面の上へ
関連ページ
▲画面の上へ
最終更新:2023年01月09日 01:32