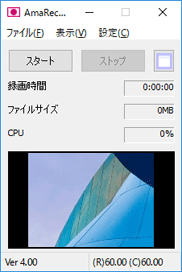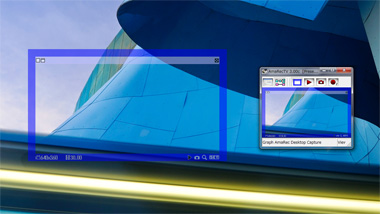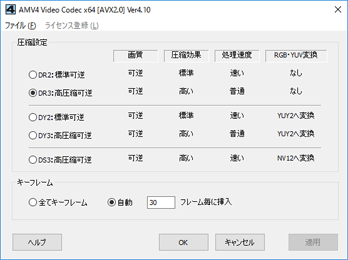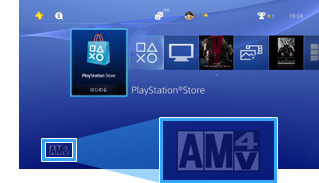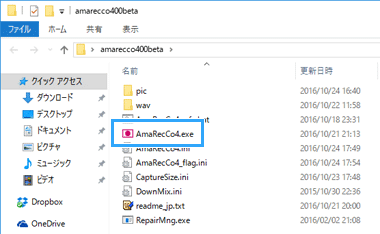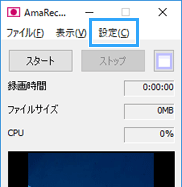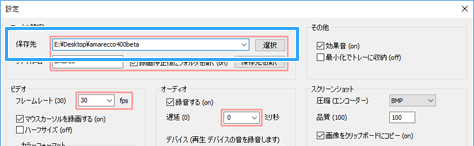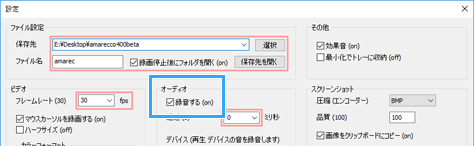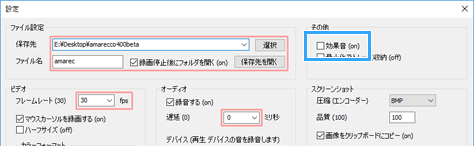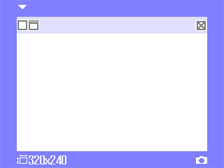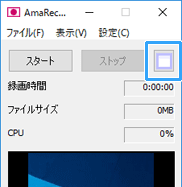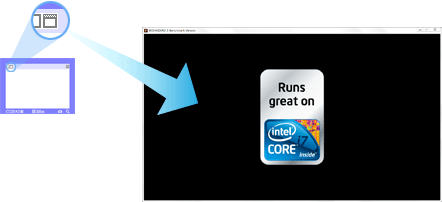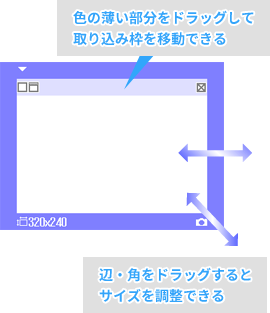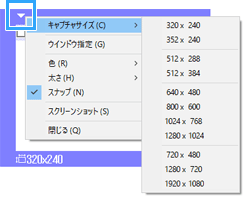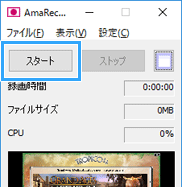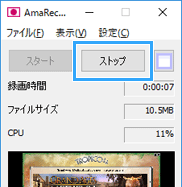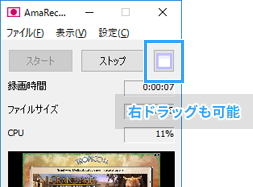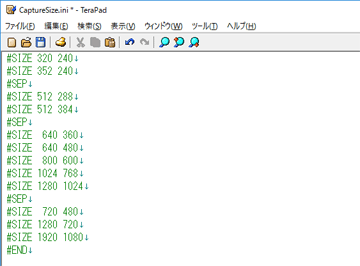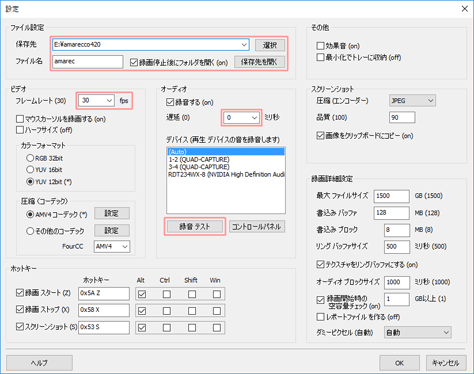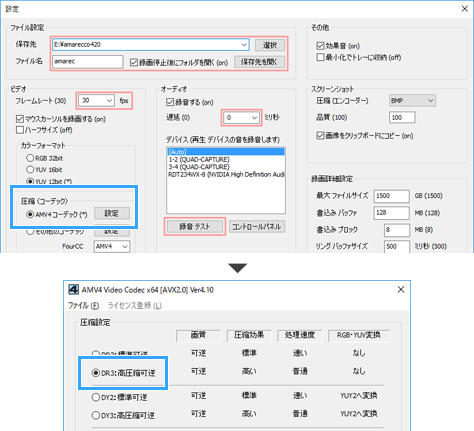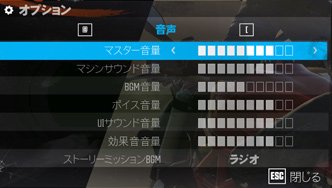トップ >
動画カテゴリ概要 >
ゲームを録画する方法 >
アマレココの使い方 / 2018年10月19日 (金) 17時27分08秒

PCゲームを録画できる、ほかのアプリについては
PCゲームの録画をご覧ください。
デスクトップキャプチャーの決定版!新しくなったアマレココの使い方
- スーパーアマレココ(以下アマレココ)は、PCの画面を録画できるアプリです。
▲スーパーアマレココ
- シンプルな操作性
- アマレココはシンプルに操作できます。前バージョンであるアマレココ3とは異なり、初心者でも簡単に扱えるようになりました。
- 軽い負荷
- アマレココはGPU(映像を処理するパーツのこと)を活用しているので、PCにかかる負担が少なくすみます。
- 有料だが、無料でも使える
- 完全無料というわけではありませんが、無料で使うことができます。その場合、ロゴが動画に入ります。録画できる時間に制限はありません。
目次
注意点
Windows 8.1/Windows10 64bit版専用
- アマレココが対応しているOSは、Windows 8.1/Windows10です。Windows 7では使用できないので注意しましょう。また、32bit版のWindowsには対応していません。ほとんどの人は64bit版のWindowsを使用しているはずです。
自分の声を録音するための機能はない
- アマレココには、マイク音声を録音できる機能がありません。したがって、ゲーム実況で自分の声を入れたい場合は注意が必要です。ゲーム音は録音できるため、その点は心配いりません。
▲画面の上へ
アマレコTVについて
- アマレココとアマレコTVの関係について時系列でいうと、以下のようになります。
- アマレココがリリースされる。
- アマレコTVがリリースされる。
- アマレココがアマレコTVに統合され、アマレココは開発中止となる(2013年9月)。
- アマレココの開発続行が発表される(2016年1月)。
- スーパーアマレココ(アマレココ4)が正式リリースされる(2016年11月)。
- アマレココは、デスクトップ画面を録画するための極まったアプリを、初心者向けに提供するという趣旨でリリースされています。したがって、アマレコTVと比較した場合、簡単に使えるのはアマレココのほうです。また、PCにかかる負荷もアマレココのほうが軽めです(詳細は開発者のブログを参照)。たんにPCの画面を録画したいだけなら、アマレココがよいでしょう。
- なお、「アマレココTV」と書く人がいますが、このようなアプリは存在しません。アマレココについて質問するさいは、注意しましょう。
▲画面の上へ
AMV4ビデオコーデックが必要
- アマレココを使うために必要なのがAMV4ビデオコーデックです。このソフトがないと、アマレココを起動して録画するということができません。また、アマレココで録画した動画を再生することもできません。したがって、アマレココと同コーデックはセットでインストールする必要があります。
▲AMV4ビデオコーデックの設定画面
- 同コーデックは有料ですが、無料で使うこともできます。よくある誤解のひとつが、「公式サイトにはシェアウェアと書いてあるのだから、無料で使えないのでは?」というものです。たしかにAMV4ビデオコーデックは有料です。しかし、同コーデックは無料でダウンロードできるうえに、無料で試用することも可能です。後日、金銭を請求されるということはありません。
|
ライセンス料 |
ロゴの表示 |
使用期限 |
| 試用版 |
無料 |
あり |
なし |
| ライセンス版 |
2,808円(税込) |
なし |
なし |
- ただし、無料試用の場合は録画した動画を再生したときにロゴが表示されます。ロゴが表示されないようにするためには、AMV4ビデオコーデックのライセンスを購入する必要があります。その意味での有料ということです。
▲画面の上へ
ダウロード・インストール
- まずは、アマレココとAMV4ビデオコーデックをインストールしましょう。どちらもダウンロード自体は無料です。
アマレココ
- 公式サイトにアクセスする。
- 「ダウンロード」をクリックする。
- 「amarecco420.zip」を解凍する。
- 「amarecco420」フォルダをCドライブ直下に移動する。
- AMV4ビデオコーデックをインストールするまで、アマレココはまだ起動しない(起動できない)。
AMV4ビデオコーデック
- AMVビデオコーデックのインストール方法は以下のとおりです。
- 公式サイトにアクセスする。
- ページのいちばん下にある「AMV4ビデオコーデック」の「ダウンロード」をクリックする。
- ダウンロードした「amv410.zip」を解凍する。
- 「amv410」フォルダを開き、「amv4_setup_64bit.msi」をダブルクリックする。
- ボタンを順にクリックしていく。
- AMV4コーデックのインストールが完了する。
▲画面の上へ
簡単な使い方-設定-
- AMV4ビデオコーデックのインストールができたら、いよいよアマレココを使ってみましょう。

「AmaRecCo4.exe」をダブルクリックして、アマレココを起動します。

「設定」をクリックします。録画するまえにアマレココの設定をするためです。

「保存先」で、任意の場所を設定してください。ここで設定した場所に動画ができあがります。

「オーディオ」の「録音する」にチェックが入っていることを確認します。通常、PCの音(PCから出ている音)を録音したい人が多いはずなので、チェックを入れておきましょう。

「効果音」のチェックを外します。録画開始時、および録画停止時に効果音を鳴らしたい場合は、逆にチェックを入れてください。ただし、効果音は動画に入ります。

「OK」をクリックして設定画面を閉じます。
▲画面の上へ
簡単な使い方-録画-
- ここまで設定ができたら、つぎは録画を開始しましょう。

アマレココの横に表示されている青い枠を
取り込み枠といいます。取り込み枠は
録画する画面範囲を示しています。

取り込み枠が表示されていない場合は、アマレココの「ストップ」ボタン横にある四角いアイコンをクリックします。

PCゲームをウィンドウモードで起動し、取り込み枠の右側にあるアイコン(クライアントアイコン)をウィンドウにドラッグ&ドロップしましょう。

取り込み枠の位置と大きさは任意に変更できます。
取り込み枠の色が薄い部分をドラッグして取り込み枠を移動します。また、
取り込み枠の大きさは枠の辺・角をドラッグして調整します。

下図のアイコン部分をクリックして「キャプチャサイズ」から、事前に用意された取り込み範囲を選択できます。取り込み枠上で右クリックすることでも同様の操作が可能です。

録画したい範囲に取り込み枠がぴったりと重なっていることを確認します。録画中は録画範囲を変更することができません。
 「スタート」ボタン
「スタート」ボタンをクリックして録画を開始します。

録画を停止するには
「ストップ」ボタンをクリックします。

初期設定では、
録画を停止した瞬間にフォルダが開きます。動画を再生して、うまく録画できたか確認してください。
▲画面の上へ
取り込み枠の便利な機能
- 「ストップ」ボタン横にある四角いアイコンは、ウィンドウ画面に右ドラッグすることで、タイトルバーを除いたウィンドウ画面(クライアント領域)を取り込むことができます。取り込み枠が表示されていない状態でもかまいません。
- キーボードの「Alt」キーを押しながら取り込み枠の辺・角をドラッグすると、取り込み枠のサイズを細かく調整できます。
- 任意のキャプチャーサイズを登録したい場合は、いったんアマレココを終了し、「amarecco420」フォルダ内の「CaptureSize.ini」をメモ帳で開きます。そして、たとえば「#SIZE 640 360」というように記述して、「ファイル」→「上書き保存」の順にクリックしてください。
▲画面の上へ
設定画面
- メイン画面で「設定」をクリックすると、設定画面が開きます。基本的に初期設定のままでもよいのですが、簡単に見ておきましょう。
▲筆者がお薦めする設定
フレームレート
- 「フレームレート」は、動画における動きの滑らかさを決める設定です。通常は30fpsにしておきます。PCスペックに余裕があるなら60fpsでもかまいません。ファイルサイズは増えます。
カラーフォーマット
- 「カラーフォーマット」は、「YUV 12bit」のまま変更する必要はありません。「RGB 32bit」については、(1)動画共有サイト(例 : YouTube)に動画を投稿する予定がなく、なおかつ(2)色のにじみを抑えて録画したいときにかぎり選択するとよいでしょう。
遅延
- 映像と音声がズレている場合(一定間隔の音ズレ)、「遅延」に任意の数値を入れて録画することで直すことができます。ただ、アマレココでは基本的に音ズレは起きないはずです。したがって、通常は0にしておきます。
圧縮 (コーデック)
- 「圧縮 (コーデック)」では、「AMV4コーデック」を選択します。変更の必要はありません。右横にある「設定」をクリックするとAMV4ビデオコーデックの設定画面が開きますが、ここも「DR3:高圧縮可逆」のまま変更する必要はありません。
- アマレココ3までは、AMVコーデック以外のコーデック(例 : Ut Videoコーデック)を選択して録画することで、ロゴが動画に挿入されるのを回避できました。しかし、スーパーアマレココでは、この方法はできなくなっています(ロゴが入る)。
▲画面の上へ
音量調整の方法
- 音量調整のやり方を見ておきましょう。事前にゲームの音とマイクの音のバランスを調整してから録画することが重要です。ゲームの音はマイクの音よりも少し小さめにして録画します。
ゲームの音量調整
- ゲームの音量はPCゲームのオプション設定(環境設定)で音量調整するのが基本です。この場合、自分が聞いているゲーム音量、および作成される動画のゲーム音量も同時に変化します。たとえば、ゲーム音を大きくした状態で録画すれば動画のゲーム音も大きくなりますし、ゲーム音を小さくして録画すれば動画のゲーム音も小さくなります。
▲一般的なPCゲームの場合、このようにゲームのオプション設定で音量を変更できます。画像は、「THE CREW - ザ クルー」(Ubisoft)より。
マイクの音量調整
- マイクの音がゲームの音にかきかされないように気をつけましょう。詳細は、下記ページをご覧ください。
 マイクの音が小さいときの対処法
マイクの音が小さいときの対処法を参照
こんなときは
高画質で録画したい
- アマレココは、初期設定のままでも高画質で録画できるようになっています。したがって、基本的に画質の設定を変更する必要はありません。
- ただ、色のにじみを防止したい場合は、「設定」→「カラーフォマット」で「RGB 32bit」を選択して録画します。この場合、「YUV 12bit」を選んで録画した場合よりもファイルサイズは大きくなります。また、最終的に動画を動画共有サイトに投稿するのであれば、「RGB 32bit」を選択する意味はありません(色はにじむ)。
ファイルサイズが大きい
- すでに手元にある動画のファイルサイズを小さくしたいのであれば、AviUtlなどの動画編集ソフトを使いましょう。ファイルサイズを小さくできます。
 AviUtlの使い方
AviUtlの使い方を参照
- まだアマレココで録画していない段階の場合は、「設定」→「カラーフォマット」で「YUV 12bit」を選択して録画します。
CPU負荷が大きい、PCの動作が重い
- アマレココで録画時、PCの動作が重くてカクカクと動く場合は、PCの性能が不足しています。以下のいずれかの対処法を採用したあと、再度録画してください。
- 取り込み枠を小さくする。
- 「設定」→「フレームレート」を30fpsまたは15fpsにする。
- 「設定」→「ハーフサイズ」のチェックを入れる。
- 「設定」→「カラーフォーマット」で「YUV 12bit」を選択する。
- 「設定」→「圧縮 (コーデック)」で「AMV4 コーデック」を選択する。
- 「表示」→「プレビュー」で、「常に表示しない」または「録画中は表示しない」を選択する。
- ゲームの解像度、およびグラフィックス設定を下げる(詳細はPCゲームの録画を参照)。
- それでもPCの動作が重い場合は、別のPCを使いましょう。
 ゲーム実況で必要なPCスペックと、おすすめPCの選び方
▲画面の上へ
ゲーム実況で必要なPCスペックと、おすすめPCの選び方
▲画面の上へ
その他
- ホットキー(ショートカットキー)の設定は、メイン画面の「設定」から行います。
- スクリーンショットの設定もメイン画面の「設定」からできます。「圧縮 (エンコーダー)」は「JPEG」、「品質 (100)」は80~90がお薦めです。文字が中心のWebサイトの画面を撮りたい場合は、「圧縮 (エンコーダー)」で「PNG」を選択するとよいでしょう。
▲画面の上へ
関連ページ
▲画面の上へ
最終更新:2018年10月19日 17:27