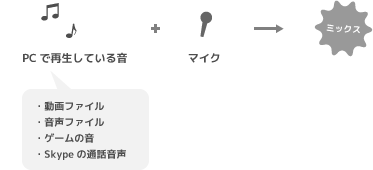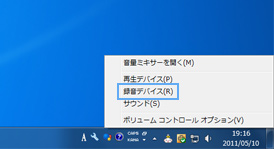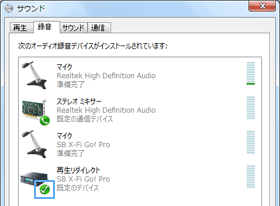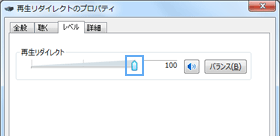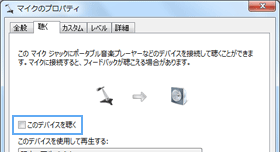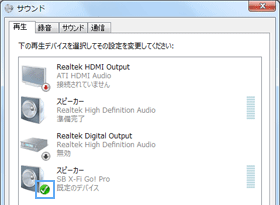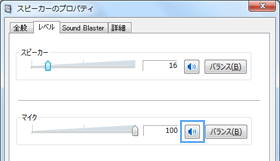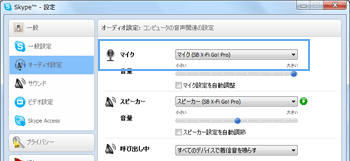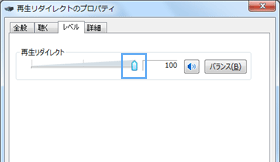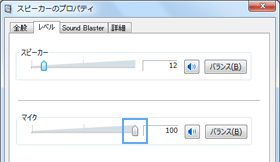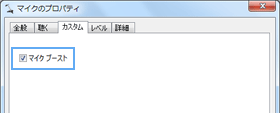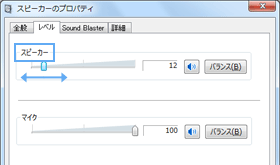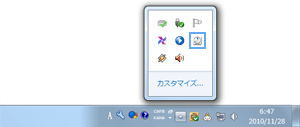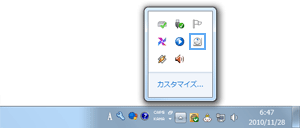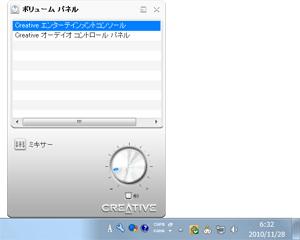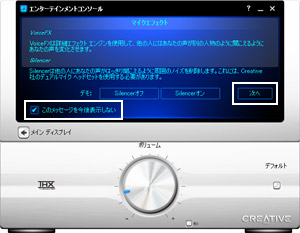トップ >
ステレオミキサー概要 >
Sound Blaster X-Fi Go! Pro / 2016年06月03日 (金) 21時08分17秒
- Sound Blaster X-Fi Go! Pro r2(以下、X-Fi Go! Pro r2と略)は、PCのサウンド機能を強化できるUSBオーディオです。
▲Sound Blaster X-Fi Go! Pro r2(リンク先 : Amazon)
- BGMとマイク入力をミックスできる
- ライブ配信で、BGMなどにマイク音声を重ねた音声を流すことが可能です。PCで再生している音ならすべて流せますし、そこにマイク音声もミックスして配信できます。また、PCで再生しているBGMとマイクをミックスして録音することも可能です。
- 高音質に
- 環境にもよりますが、X-Fi Go! Pro r2を使うことで音質がアップします。以下の音声ファイルを比較すると、X-Fi Go! Pro r2を使って録音したほうが重厚感があり、かつ「サー」というノイズが少ないことがわかります。
 PC内蔵のサウンド機能で録音したファイル
PC内蔵のサウンド機能で録音したファイル(1.11MB)
 X-Fi Go! Pro r2を使用して録音したファイル
X-Fi Go! Pro r2を使用して録音したファイル(1.00MB)
- さまざまなサウンド機能
- リバーブ機能、ボイスチェンジャー機能、マイクブースト機能、サラウンド機能など、さまざまな効果をかけた状態で音声を配信・録音できます。
目次
製品の仕様
- X-Fi Go! Pro r2にはUSB延長ケーブルが付属されています。ほかのUSB機器と物理的に干渉する場合などに、環境に応じて使ってください。
- Windows 10(64bit)でも使えることを確認しています。ただ、ステレオミキサー機能についていえば、あえてこのX-Fi Go! Pro r2を使う必要性は薄くなってきています。ステレオミキサー機能は、もはや必須ではないに書いたとおりです。
▲画面の上へ
他製品との比較

 ▲Sound Blaster X-Fi Surround 5.1 Pro(左)とSound Blaster Digital Music Premium HD(右)
▲Sound Blaster X-Fi Surround 5.1 Pro(左)とSound Blaster Digital Music Premium HD(右)
- また、X-Fi Surround 5.1 ProおよびDigital Music Premium HDは、どちらの製品もライン入力を搭載しており、マイク音量が小さいときにAT-MA2というマイクアンプをつなげてマイクの音を大きくすることも可能です。X-Fi Go! Pro r2はライン入力がないため、このようなことはできません。
▲画面の上へ
ヘッドフォンとマイクの接続
ヘッドフォン/スピーカーの接続
- X-Fi Go! Pro r2にヘッドフォン/スピーカーを接続するのを忘れないようにしてください。お薦めはヘッドフォンです。本体上でスイッチをヘッドフォン側に切り替えたうえで、X-Fi Go! Pro r2の右側の端子にヘッドフォンを接続します。

 ▲本体の側面右側にあるスイッチを下方向にスライドします。スピーカーを接続する場合は、スイッチを上方向にスライドします。
▲本体の側面右側にあるスイッチを下方向にスライドします。スピーカーを接続する場合は、スイッチを上方向にスライドします。
マイクの接続
- マイクはX-Fi Go! Pro r2に接続します。X-Fi Go! Pro r2にマイクを接続しないとマイク音声を録音したり配信することができません。なお、X-Fi Go! Pro r2にはUSBヘッドセットを接続できません。
▲本体の左側の端子がマイク入力端子です。
▲画面の上へ
ドライバなどのインストール
- ドライバをインストールするまえに、X-Fi Go! Pro r2をPCのUSBポートに接続する。
- 公式サイトにアクセスする。
- 「OSを選択してください。」でOSを選択する。64bitと32bitの選択をまちがえないようにすること(確認方法はPCスペックの調べ方を参照)。
- 「ファイルタイプ」で「ドライバー」を選択する。
- 「GO」をクリックする。
- 「今すぐダウンロード」をクリックする(「Sound Blaster X-Fi Go! Pro」と書かれているが、それで正常)。
- ダウンロードしたファイルをダブルクリックする。
- 画面を順に進めていく。
- インストールが完了する。
- PCの再起動を促されるので指示に従う。
▲画面の上へ
BGM+マイクを録音・配信するための設定
- ドライバをインストールできたら設定を変更しましょう。事前に必ずドライバをインストールしておいてください。そうしないとステレオミキサーの設定ができません。
録音デバイス

マイクをX-Fi Go! Pro r2のマイク入力端子に、ヘッドフォンをヘッドフォン出力端子にそれぞれ接続していることを確認します。

タスクトレイ(画面右下)にある

を右クリックし、「
録音デバイス」を選択します。

「
再生リダイレクト」上で右クリック後「
既定のデバイスとして設定」を選択します。すると、「再生リダイレクト」に

が表示されます(
既定のデバイス)。
再生リダイレクトがステレオミキサーを意味しているので覚えておきましょう。

「再生リダイレクト」をダブルクリックして、
「レベル」タブで再生リダイレクトの
音量を最大にしておきます。

「SB X-Fi Go! Pro」の「マイク」をダブルクリックして、「聴く」タブで「このデバイスを聴く」がOFFになっていることを確認してください。
▲「このデバイスを聴く」をOFFにした状態です。ONにした状態だと自分の声が遅延して聞こえてきます。Windows Vistaには同機能がないので気にする必要はありません。
再生デバイス

上の画面から引き続き
「再生」タブを選択して、
「SB X-Fi Go! Pro」の「スピーカー」上で右クリックします。そして「
既定のデバイスとして設定」を選択します。すると「SB X-Fi Go! Pro」の「スピーカー」に

が表示されます(既定のデバイス)。
▲「SB X-Fi Go! Pro」の「スピーカー」を既定のデバイスにします。

「SB X-Fi Go! Pro」の「スピーカー」上でダブルクリックします。
 「レベル」タブ
「レベル」タブで「マイク」が

になっているので、ボタンをクリックして

にします(
マイクミュート解除)。
マイクミュートを解除すると自分の声が聞こえてくるようになります。これはX-Fi Go! Pro r2だけではなく他の製品でも同様であり、マイクミュート解除に伴う仕様なので慣れましょう。
▲マイクミュートを解除した状態です。「マイク」のスライダーは基本的に最大にしておきます。

PCで動画ファイルや音声ファイルを再生してみます。
X-Fi Go! Pro r2に接続したヘッドフォンから音が出ていることを確認してください。音が出ていない場合は、その音を再生しているアプリケーションを再起動します。

最後に、これから
自分が使用するアプリ側で設定を変更すれば完了です。いくつか具体的な設定例を見ておきましょう。
▲画面の上へ
ニコ生での設定
- NLEを使用している場合の設定は、以下のとおりです。X-Fi Go! Pro r2のステレオミキサー機能を使用せずにBGMとマイクをミックスできます。この場合のメリットは、設定が簡単という点と、自分の声を聞かずに配信できるという点です。再生デバイスでマイクミュートを解除する必要はありません。
- 生放送の画面でスピーカーのアイコンをクリックし、ミュートにする。
- NLEの「デバイス」で「マイク(SB-X-Fi Go! Pro)」を選択する。
- 「スピーカーキャプチャ設定(Vista以降)」をONにする。
- X-Fi Go! Pro r2のステレオミキサー機能を使用したい場合は、以下のように設定します。自分の声を自分で聞きながら声を入れることになります。
- 生放送の画面でスピーカーのアイコンをクリックし、ミュートにする。
- NLEの「デバイス」で「再生リダイレクト(SB-X-Fi Go! Pro)」を選択する。
- 「スピーカーキャプチャ設定(Vista以降)」をOFFにする。ONにしてはいけない。
- 再生デバイスで「SB-X-Fi Go! Pro」の「スピーカー」にあるマイクミュートを解除する。
▲画面の上へ
ツイキャスでの設定
通常配信の場合
- ツイキャスで、PCを使用して通常配信する場合は、以下のように設定します。
- 「PC配信」をクリックする。
- ポップアップで「Adobe Flash Player 設定」が表示されたら、「許可」をクリックする。
- 「マイク入力」の「設定メニューを開く」をクリックする。
- 「マイク」で「再生リダイレクト(SB-X-Fi Go! Pro)」を選択する。
- 「閉じる」をクリックする。
- マイクの音も入れたい場合はマイクミュートを解除する。
- 「ライブを開始」をクリックする。
高画質ゲーム配信の場合
- 高画質ゲーム配信でOBS Classicを使用している場合は、以下のように設定します。X-Fi Go! Pro r2のステレオミキサー機能は使用しません。再生デバイスにおけるマイクミュート解除も不要です。
- 生放送の画面でスピーカーのアイコンをクリックし、ミュートにする。
- 「設定」→「サウンド」の順にクリックする。
- 「デスクトップサウンドデバイス」が「既定」になっていることを確認する。
- 「マイク/他のサウンドデバイス」で「マイク(SB-X-Fi Go! Pro)」を選択する。
- 「OK」をクリックする。
▲画面の上へ
Skypeでの設定
- ニコニコ生放送でよく見かけるSkype通話ですが、X-Fi Go! Pro r2を使えば通話している様子を簡単に配信できます。Skypeでの設定は以下のとおりです。
- Skypeを起動して「通話」→「オーディオ設定」の順にクリックする。
- 「マイク」で「マイク(SB X-Fi Go! Pro)」を選択する。
- 「スピーカー」で「スピーカー(SB X-Fi Go! Pro)」を選択する。
- 「マイク設定を自動調整」および「スピーカー設定を自動調節」をOFFにする。
- 「保存」をクリックする。
▲Skypeの設定画面
- なお、配信していない状態で、Skypeの通話相手にこちらのPCの音とマイクの音を聞かせたい場合は、「マイク」で「再生リダイレクト(SB X-Fi Go! Pro)」を選択し、再生デバイスでマイクミュートを解除します。
▲画面の上へ
音量調整の方法
- BGMとマイクをミックスして録音・配信する場合の音量調整の方法を簡単に見ておきます。マイク音量がBGMよりも大きくなるように調整します。
基本的な音量調整
- 音量調整のポイントは、ボリュームを固定できるものは固定してしまうことです。録音デバイスの再生リダイレクト、および再生デバイスのマイクについては最大にしておき、今後は基本的に動かさないようにしましょう。
- タスクトレイ(画面右下)にある
 を右クリックして、「録音デバイス」を選択する。
を右クリックして、「録音デバイス」を選択する。
- 「再生リダイレクト」をダブルクリックする。
- 「レベル」タブで「再生リダイレクト」の音量を最大にする(以後、スライダーを動かさない)。
- 「OK」をクリックする。
- 「再生」タブ にある「スピーカー」をダブルクリックする。
- 「レベル」タブで「マイク」の音量を最大にする。
- BGMを再生しているソフトウェアで音量を調整する。
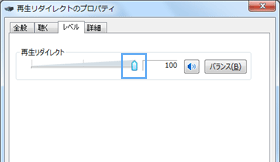
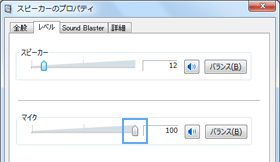 ▲「録音」タブの「再生リダイレクト」、および「再生」タブの「マイク」の音量を最大にし、以後基本的に動かさないようにします。
▲「録音」タブの「再生リダイレクト」、および「再生」タブの「マイク」の音量を最大にし、以後基本的に動かさないようにします。
- 再生リダイレクトの音量スライダーを動かすと、BGMとマイクのボリュームがまとめて変化します。そのため、たとえばBGMが大きくてマイクが小さい場合に、再生リダイレクトの音量スライダーを動かしたとしてもBGMだけを小さくするということができません。マイクも小さくなってしまうからです。そこで、再生リダイレクトの音量は最大にしておき、BGMの音量調整はBGMを再生しているソフトウェアのほうで調整します。
マイクブースト
- マイク音量はマイクブーストという機能を使うことでさらに大きくできます。ノイズがめだつようになりますが、どうしてもマイク音量を大きくしたい場合にマイクブーストを使用しましょう。入力音量が大きすぎると音が割れます。
- タスクトレイ(画面右下)にある
 を右クリックし、「録音デバイス」を選択する。
を右クリックし、「録音デバイス」を選択する。
- 「マイク」をダブルクリックする。
- 「カスタム」タブをクリックする。
- 「マイク ブースト」をONにする。
「スピーカー」の音量調整
- ここで、「再生」タブにある「スピーカー」をダブルクリックして、「レベル」タブにある「スピーカー」を見てください。同項目の音量を調整するとPCで再生している音声のボリュームが変化します。しかし、「スピーカー」の音量調整は録音・配信音量に影響しません 。
- つまり、たとえばBGMやマイクの音量を調整しようとして「スピーカー」の音量を調整しても、録音・配信音量(入力音量)は変わらないということです。このとき変化するのは、あくまでも現在自分が聞いているヘッドフォンの出力音量のほうです。重要なので覚えておいてください。
- かりに客観的にBGMが小さいときは、BGMを再生しているソフトウェアで音量を上げましょう。自分が聞くBGM音量は大きくなりますが、うるさければ「スピーカー」音量を下げればよいのです。そうすれば、自分が聞くBGMの音量を下げつつ、録音・配信されるBGMの音量だけを上げることができます。
細かい音量調整
| 対象 |
録音or再生 |
説明 |
| BGM |
- |
プレイヤー側で柔軟に音量調整する |
| マイク |
再生デバイス |
音量を最大にする。以後、固定 |
| ステレオミキサー |
録音デバイス |
音量を最大にする。以後、固定 |
| スピーカー |
再生デバイス |
自由に調整する |
▲画面の上へ
エンターテイメントコンソールツール
- X-Fi Go! Pro r2のサウンド機能について、さまざまな設定をするためのソフトウェアがエンターテイメントコンソールツールです。
- エンターテイメントコンソールツールを起動する方法は以下のとおりです。
- X-Fi Go! Pro r2本体がPCに接続してあることを確認する。
- タスクトレイ(画面右下)にある
 をクリックする。
をクリックする。
- 初期設定では
 が隠れているので、上向き矢印をクリックしてアイコンを表示させる。
が隠れているので、上向き矢印をクリックしてアイコンを表示させる。
- 「Creative エンターテイメントコンソールツール」を選択する。
▲画面の上へ
マイクにエコーをかける
- 以下の方法でマイクにエコー(リバーブ)の効果をかけることができます。カラオケのような雰囲気を出したいときに使うとよいでしょう。

タスクトレイにある
#ref error :画像を取得できませんでした。しばらく時間を置いてから再度お試しください。
をクリックします。

「Creative エンターテイメントコンソールツール」をクリックします。


(マイクエフェクト)をクリックします。

「このメッセージを今後表示しない」にチェックを入れて、「次へ」をクリックします。

「
マイク エフェクト有効」にチェックを入れて、エフェクトの強さをスライダーで変更します。
▲画面の上へ
ボイスチェンジャー
- X-Fi Go! Pro r2はVoiceFXというボイスチェンジャー機能を搭載しています。同機能は自分の声を変えて遊びたいときによいアクセントになるでしょう。ただし、ボイスチェンジャー機能を使用していると自分の声が少し遅延します。
- タスクトレイにある
#ref error :画像を取得できませんでした。しばらく時間を置いてから再度お試しください。
をクリックする。
- 「Creative エンターテイメントコンソールツール」をクリックする。
 (マイクエフェクト)をクリックする。
(マイクエフェクト)をクリックする。- 「このメッセージを今後表示しない」にチェックを入れて、「次へ」をクリックする。
- 「VoiceFXを有効にする」にチェックを入れ、プルダウンから好みの声を選択する。
▲選択できる声の種類は約20種類あります。いくつか例をあげると、「エルフ」「オーク」「ディープボイス」「悪魔」「女性」「男性」などがあります。
▲画面の上へ
その他の機能
EAX エフェクト
- EAXエフェクト機能を使うと、たとえばシアターやホールにいるときのような残響音を作り出し、音楽やゲーム音声にこの音響効果をかけることができます。音に空間的な広がりを感じることでしょう。
- タスクトレイにある
#ref error :画像を取得できませんでした。しばらく時間を置いてから再度お試しください。
をクリックする。
- 「Creative エンターテイメントコンソールツール」をクリックする。
 (EAX エフェクト)をクリックする。
(EAX エフェクト)をクリックする。- 「EAX エフェクト有効」にチェックを入れる。
- いずれかのエフェクトを選択する。
3Dサラウンドサウンド
- 初期設定では、3DサラウンドがONになっています。同機能をOFFにしたい場合は以下のようにします。
- タスクトレイにある
#ref error :画像を取得できませんでした。しばらく時間を置いてから再度お試しください。
をクリックする。
- 「Creative エンターテイメントコンソールツール」をクリックする。
 (SBX Pro Studio)をクリックする。
(SBX Pro Studio)をクリックする。- 「Surround」が水色になっているので、右側にある電源アイコンをクリックする。
▲画面の上へ
こんなときは
「再生リダイレクト」が表示されない
- 録音デバイスで「再生リダイレクト」が表示されない場合は、録音デバイスの適当な場所で右クリックし、「無効なデバイスの表示」を選択してください。それでも表示されないのであれば、ドライバが正常にインストールできていません。
エラーが出る
- ダウンロードしたファイル(ドライバー)をダブルクリックしたさい、「システムにサポートされている製品が見つかりません。このセットアッププログラムを実行する前に製品がインストールされているか確認してください。セットアップを終了します。」というエラーが表示された場合は、製品が認識されていません。
- そこで、別のUSBポートにX-Fi Go! Pro r2を接続してください。ほかのUSB機器を外し、空いているすべてのUSBポートで試します。ほかのUSB機器は、可能なかぎり外します。
- また、以下のようにして直ったという報告もあります。
- デバイスマネージャーを開く。
- 「サウンド、ビデオ、およびゲーム コントローラー」または「その他」にあるX-Fi Go! Pro r2上で右クリックする。
- 「ドライバー ソフトウェアの更新」を選択する。
- 「コンピューターを参照してドライバー ソフトウェアを検索します」を選択する。
- 「コンピューター上のデバイス ドライバーの一覧から選択します。」を選択する。
- ドライバーを選択して「次へ」をクリックする。
▲画面の上へ
Tips
- 上述のエンターテイメントコンソールツールの
 (SBX Pro Studio)には、下表のようなエフェクトが搭載されています。
(SBX Pro Studio)には、下表のようなエフェクトが搭載されています。
| エフェクト |
内容 |
| Crystalizer |
圧縮された音声を高音質再生する |
| Bass |
低音を強調する |
| Smart Volume |
音量を自動調整する |
| Dialog Plus |
人の声を強調する |
▲画面の上へ
関連ページ
- このページと関連性の強いページは以下のとおりです。
▲画面の上へ
トップ >
ステミキカテゴリ >
Sound Blaster X-Fi Go! Pro / 2016年06月03日 (金) 21時08分17秒
最終更新:2016年06月03日 21:08