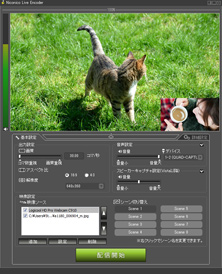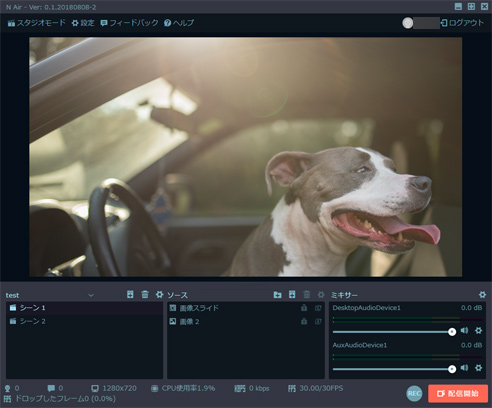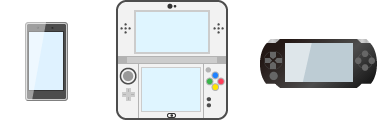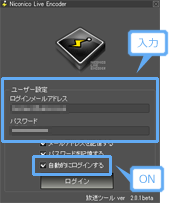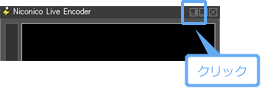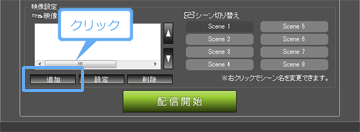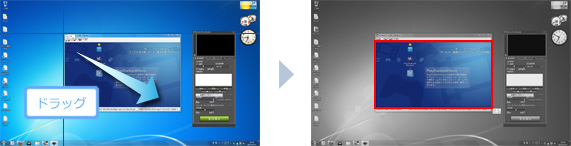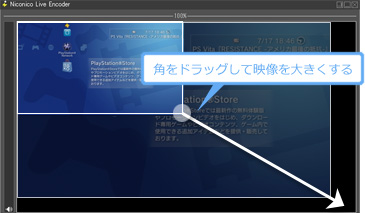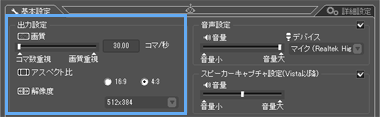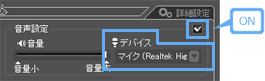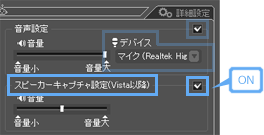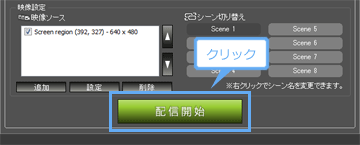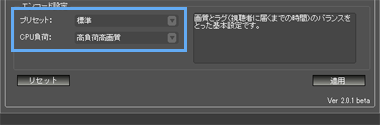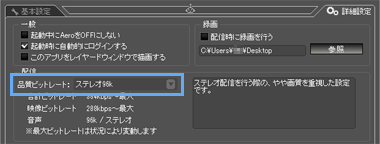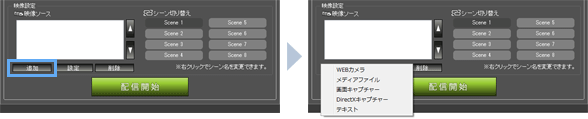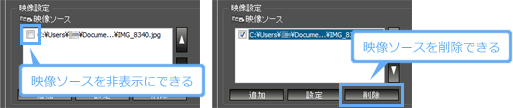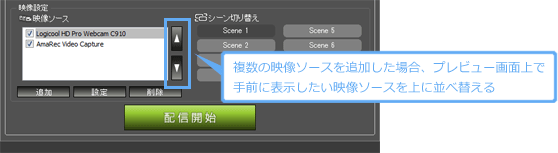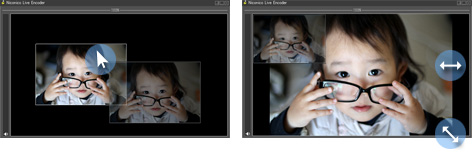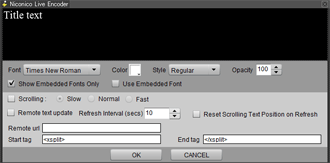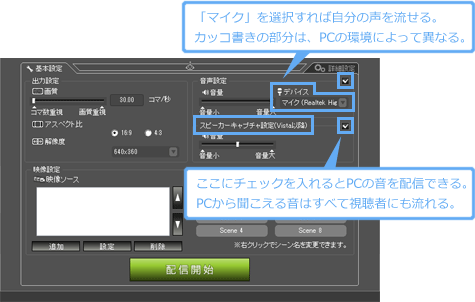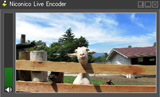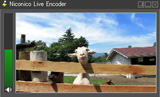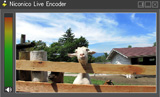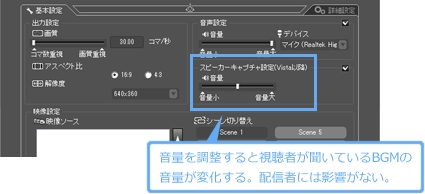トップ >
ボツカテゴリ >
Niconico Live Encoder / 2018年10月01日 (月) 19時36分48秒
- NLEは開発・サポートが終了しました。2019.6.27
- Niconico Live Encoder(以下NLE)とは、ニコニコ生放送(以下ニコ生)専用の公式配信ソフトです。
- ニコ生に特化した、無料配信ソフト
- NLEはニコ生専用のアプリであるため、ニコ生で配信しやすいように最適化されています。しかも、完全無料です。
- さまざまなニコ生用アプリと連携可能
- 有志がニコ生用に開発した便利なアプリと連携可能です。たとえば、自動で枠を取りたい場合や、視聴者のコメントをニョキニョキと表示させたい場合、NLEならばアプリと連携して簡単にできます。
- PCの画面などを見せられる
- PCの画面を視聴者に見せる機能に対応しています。これにより、ゲーム画面、Webページ、PCに保存してある画像や動画などを視聴者に見せることができます。画面内に複数の映像を配置することも可能です。
- PCの音とマイクの音をミックスして配信できる
- ゲーム音・BGMと同時に、自分の声を流す機能があります。難しい設定は必要ありません。
目次
最新情報
- 2018年8月8日、NLEの後継の配信ソフトとしてN Airがリリースされました。N Airもニコ生の公式配信ソフトです。
 N Airの使い方
N Airの使い方
- NLEは、2018年11月30日(金)をもってサポートが終了します。サポート終了後はニコ生に接続して使えなくなるため、N Airへの乗り換えを検討するとよいかもしれません(ニコニコインフォ)。
- 使い方はNLEのほうが簡単ですが、機能的にはN Airのほうが充実しています。また、公式発表によるとN AirのほうがNLEよりも軽いとされています。
▲画面の上へ
ダウンロード/インストール
- NLEのダウンロード、およびインストール方法は以下のとおりです。
- 公式サイトにアクセスする。
- 「Niconico Live Encoderをダウンロードする」から「NLESetup.exe」をダウンロードする。
- 同ファイルをダブルクリックし、画面を順に進めていく。
- インストールが完了する。
▲画面の上へ
ゲーム配信で必要なもの
キャプチャーボード
- PS4やSwitchなどのTVゲーム配信では、キャプチャーボードが必要です。ゲーム画面をPCに映すためです。PCゲーム配信の場合は、キャプチャーボードは必要ありません。
 キャプチャーボード
キャプチャーボード、
キャプチャーボードの選び方
|
GV-USB2 |
MonsterX U3.0R |
Game Capture HD60 S |
GC550 |
価格
商品画像のリンク先
|
  |
  |
  |
  |
| PCとの接続 |
USB 2.0 |
USB 3.0 |
USB 3.0 |
USB 3.0 |
対応ゲーム機
(接続できるゲーム機) |
・PS3、PS2
・Wii U、Wii
・Xbox 360
・PSP-3000 |
・PS4
・Switch、Wii U
・Xbox One、Xbox 360 |
・PS4
・Switch、Wii U
・Xbox One、Xbox 360 |
・PS4、PS3、PS2
・Switch、Wii U、Wii
・Xbox One、Xbox 360
・PSP |
 |
こちら |
こちら |
こちら |
こちら |
| 特徴 |
・安い
・レトロゲーム用に |
・1080p/60fps対応
・TV出力対応
・PS3をHDMI接続可 |
・低遅延が売り
・1080p/60fps対応 |
・1080p/60fps対応
・TV出力対応
・過去の映像遡り対応 |
マイク
- 自分の声を入れたい場合、マイクが必要です。USBマイクでもかまいません。自分の声を入れなくてもよいならマイクは必要ありません。
 実況用PCマイク
実況用PCマイク、
PCマイクの選び方
Webカメラ
- 顔出し配信などの場合は、Webカメラが必要です。高画質なカメラとしてよく使われているのは、C920です。
 Webカメラ
Webカメラ、
C920
その他
- 3DS、PS Vita、PSP、スマホ場合も、最初にゲーム画面をPCに映す必要があります。それをNLEで配信するかたちになります。
|
名称 |
説明 |
解説ページ |
| 携帯型ゲーム機 |
3DS |
・キャプチャーボードとは接続できない
・代行業者に改造してもらう |
こちら |
| PS Vita |
・キャプチャーボードとは接続できない
・代行業者に改造してもらう |
|
| PS Vita TV |
・キャプチャーボードと接続できる
・HDCPに注意 |
こちら |
| PSP |
・キャプチャーボードと接続できる
・接続用のケーブルも別途必要 |
こちら |
| スマホ |
iOS端末 |
・ミラーリング機能を使う
・PCにアプリをインストールする |
こちら |
| Android端末 |
・ミラーリング機能を使う
・PCにアプリをインストールする |
こちら |
▲画面の上へ
簡単な使い方-設定-

NLEを起動します。「ログインメールアドレス」と「パスワード」に、
niconicoのアカウントのメールアドレスとパスワードを入力します。そして「自動的にログインする」をONにします。

NLEの右上に並んでいるボタンのうち、
いちばん左端にあるボタンをクリックします。すると、コンパクトモードから
フルモードに切り替わります。
フルモードでないと設定できない項目があるので、注意してください。
 「追加」→「画面キャプチャー」
「追加」→「画面キャプチャー」の順にクリックします。Webカメラの映像を配信したい場合は、
「追加」→「WEBカメラ」の順にクリックし、Webカメラを選択してください。

「画面キャプチャー」を選択した場合は、
PCの画面のうち視聴者に見せたい範囲をドラッグします(例 : ゲーム画面)。すると、ドラッグした範囲が赤色の枠で表示されます。この範囲が視聴者が見える映像となります。

プレビュー画面に映っている映像の辺・角をドラッグして大きくします。この映像が小さいままだと、黒い部分がある状態で配信されてしまいます。

画質・音質の設定をします。詳細は後述します。

「音声設定」にチェックが入っていることを確認します。そして、「デバイス」で「
マイク」を選択します。これでマイクの音(自分の声)を配信できるようになります。
▲カッコのなかに表示される名称は、PCの環境によって異なります。

「
スピーカーキャプチャ設定(Vista以降)」にチェックを入れます。このように設定することで視聴者にBGMを流すことができるようになり、
「デバイス」で「マイク」を選択していればBGMとマイクを同時に流すことが可能となります。
▲PCの音を視聴者にも聞かせることができます。
▲画面の上へ
簡単な使い方-配信の開始・終了-

枠を取得するさいに、
番組作成ページで「720p配信を行う」をONにし、画面を進めていきます。
 放送画面のスピーカーをミュートにします
放送画面のスピーカーをミュートにします。これをしないと音声が反響します(エコー・ハウリング)。

「番組開始」ボタンをクリックします。

準備が整ったら、NLEの「
配信開始」ボタンをクリックします。4~5秒後、NLEのプレビュー画面に映っているものと同じ映像がニコ生の再生画面に表示されます。
遅延(ラグ)があること自体は異常ではありません。

途中で配信を終えるときは、以下のように両方のボタンをクリックします。
- NLEの「配信停止」ボタンをクリックする。
- 配信ページの「番組終了」ボタンをクリックする。
▲画面の上へ
画質・音質の設定
画質
- 通常、「画質」のスライダーは15~30のあいだにします。この数字が大きいほど滑らかに動きますが、画質が悪くなります。反対に数字を小さくすれば画質はよくなりますが、カクカクとした動きになります。動きが激しい映像の場合は「コマ数重視」にし、動きが少ない映像の場合は「画質重視」にすると合理的です。
解像度
- 通常、「解像度」は「1280x720」、「アスペクト比」は「16:9」をそれぞれ選択すればよいでしょう。この1280x720という数字は、ニコ生が推奨している解像度になります。
プリセット
- 「詳細設定」タブを開き、「プリセット」で「標準」を、「CPU負荷」で「高負荷高画質」をそれぞれ選択します。PCの動作が重くなって映像がカクカク動くようであれば、「CPU負荷」は「高負荷高画質」以外を選んでください。
▲「詳細設定」タブで設定します。同タブを開くには、NLEをフルモードの状態にし(上述)、かつ配信停止状態にします。コンパクトモードであったり、配信中である場合は、「詳細設定」タブを開けません。
音質
- 音質についての設定は、「詳細設定」タブの「品質ビットレート」で行います。通常は、「品質ビットレート」で「ステレオ128k」を選択すればよいでしょう。数字が大きいほど高音質にできます。
▲「詳細設定」タブで設定します。
▲画面の上へ
映像ソース
映像ソースの追加
- NLEでは、配信するさいに「追加」ボタンをクリックして映像ソースを追加していきます。映像ソースというのは、簡単にいえば視聴者に見せたい映像のことだと理解してください。「追加」ボタンをクリックすることで、さまざまな映像を視聴者に見せることができるようになるわけです。
- 「追加」ボタンをクリックする。
- 表示された項目のなかから、目的に応じていずれかを選択する。
- 追加した映像ソースがNLEのプレビュー画面に表示される。
- NLEで追加できる映像ソースは5種類です。詳細は後述します。
|
説明 |
操作方法 |
| WEBカメラ |
Webカメラの映像など |
「追加」→「WEBカメラ」→Webカメラを選択 |
| メディアファイル |
PCに保存してある画像・動画 |
「追加」→「メディアファイル」→ファイルを選択 |
| 画面キャプチャー |
デスクトップ画面 |
「追加」→「画面キャプチャー」 |
| DirectXキャプチャー |
PCゲームなど |
「追加」→「DirectXキャプチャー」→アプリを選択 |
| テキスト |
字幕(テロップ) |
「追加」→「テキスト」 |
映像ソースの非表示・削除
- 追加した映像ソースを非表示にするには、チェックボックスのチェックを外します。また、映像ソースを削除したい場合は、その映像ソースを選択して「削除」をクリックするか、または「Delete」キーを押します。不要な映像ソースは可能なかぎり削除していきましょう。PCの動作が重くなることがあるからです。
映像ソースの詳細設定
- 映像ソースの明るさ・コントラスト・色合い・彩度を調整することができます。たとえば、視聴者にゲーム画面が暗いと指摘された場合は、明るさを少し上げるとよいでしょう。
- 映像ソース上で右クリックする。
- 映像ソースの詳細な設定画面が開く。
- 「カラー」タブで設定する。
- トリミングやクロマキー合成も可能ですが、よくわからない場合は設定する必要はありません。トリミングは、映像ソースの不要な部分を削りたい場合に使用します。
- 映像ソース上で右クリックする。
- 映像ソースの詳細な設定画面が開く。
- トリミングは「ポジション」タブで、クロマキー合成は「カラー」タブで、それぞれ設定する。
▲画面の上へ
プレビュー画面でのレイアウト
- 映像ソースを追加すると、NLEのプレビュー画面に映像が表示され、プレビュー画面のレイアウト(配置)のとおりに映像が配信されます。したがって、映像ソースを追加するたびにプレビュー画面でレイアウトをしっかりと行いましょう。
複数の映像ソースの追加
- 映像ソースは複数追加することができます。この場合、映像ソース一覧で上にある映像ソースのほうが、プレビュー画面では手前に表示されます。
- 「追加」ボタンをクリックし、映像ソースを追加する。
- 必要に応じて1を繰り返す。
- 映像ソースの重なり方(表示の優先度)を変更するには、映像ソースを選択して「▲」または「▼」をクリックする。
移動・サイズ変更
- プレビュー画面の映像ソースは、ドラッグすることで移動できます。また、角や辺をドラッグすることで映像の大きさを変更することが可能です。
- 以上のことをマスターすると、ゲーム画面の右下に小さくWebカメラの画面を入れた映像にすることもできます(PinP/Picture in Picture、ワイプ)。
3D回転
- プレビュー画面の映像ソース上で、「Shift」キーを押しながらドラッグする。
- 映像ソースが3D回転する。
- 「Shift」キーを押しながらダブルクリックすると元に戻る。
▲画面の上へ
デスクトップ画面の配信(画面キャプチャー)
範囲指定
- デスクトップ画面(PCに映っている画面)を取り込んで視聴者に見せるための機能のことを、画面キャプチャーといいます。同機能により、ゲーム画面、Webサイト、動画、画像など、自分がPC上で見ているものを視聴者にも見てもらうことができます。
- 「追加」→「画面キャプチャー」の順にクリックする。
- 赤い十字線が表示される。
- PCの画面上で、視聴者に見せたい範囲をドラッグする。
- ドラッグした範囲が赤い枠で表示される。
- 赤い枠内にある部分が取り込まれ、その範囲の映像が配信される。
▲画面キャプチャー機能
- 画面キャプチャー機能は、PC画面の視聴者に見せたい部分をドラッグすることで、その範囲を取り込んで視聴者に見せることができます。たとえば、ゲーム画面を見せたいならゲーム画面をドラッグします。すると、ゲーム画面を視聴者に見せることができるわけです。このように、画面をドラッグして取り込み範囲を決めることを範囲指定といいます。
ウィンドウ指定
- 範囲指定による画面キャプチャーのほかに、ウィンドウ指定による画面キャプチャーが可能です。ウィンドウ指定のメリットは、ウィンドウを動かしても取り込み範囲がずれないという点です。ただ、自分が狙った箇所だけをうまく取り込めないことがあるので気をつけましょう。
- 「追加」→「画面キャプチャー」の順にクリックする。
- ウィンドウをクリックする(ドラッグではない)。
- クリックしたウィンドウ画面の映像が配信される。
▲画面の上へ
DirectXキャプチャー
- DirectXキャプチャーは、PCゲーム配信の場合に積極的に使いましょう。この機能のメリットとして、PCゲームをフルスクリーンのままプレイしつつ配信できる、画面キャプチャーとは異なり意図しない映像が映り込む心配がない、取り込み範囲がずれない、などがあげられます。
- PCゲームを起動する。
- NLEで「追加」→「DirectXキャプチャー」の順にクリックする。
- 「DirectXキャプチャー」をクリックする。
- PCゲームのタイトル、またはゲームタイトルに近い項目が表示された場合は、それを選択する。
- 選択したPCゲームの映像が配信される。
- 誤解する人がいますが、すべてのPCゲームをDirectXキャプチャーできるわけではありません。DirectXキャプチャーできるかどうかは、実際に試してみる必要があります。それでうまくいかない場合は、画面キャプチャーで対応しましょう。そのほか問題が起きた場合は、NLEおよびPCゲームのそれぞれ(または片方)を管理者として実行してみてください。
▲画面の上へ
画像・動画の配信
- PCに保存してある画像や動画を視聴者に見せたい場合は、「追加」→「メディアファイル」で画像・動画を選択すると便利です。
- NLEで「追加」→「メディアファイル」の順にクリックする。
- 画像・動画ファイルを選択する。
- 映像ソースを右クリックすると詳細な設定ができる。
- Webサイトの画面を視聴者に見せたい場合は、画面キャプチャーを使ってください。
▲画面の上へ
シーン切り替え
- シーン切り替えは、複数の画面を瞬時に切り替えるための機能です。この機能を使うと、ボタンをクリックするだけで複数の画面を一瞬で切り替えられます。たとえば、Webカメラの映像を表示して雑談配信をしている場合に、ちょっと席を外すときだけ猫の画像に切り替える、というようなことが可能になるわけです。
- 「Scene 1」ボタンをクリックし、映像ソースを追加する。
- 「Scene 2」ボタンをクリックし、映像ソースを追加する。
- 必要に応じて「Scene」ボタンをクリックし、シーンを切り替える。
- シーン名を変更したい場合は、ボタン上で右クリックして名前を入力する。
▲画面の上へ
テキストの表示
- テキスト(字幕、テロップ)を配信画面に表示することができます。
- 「追加」→「テキスト」の順にクリックする。
- テキストを入力する。
- 各種設定をする。
- 「OK」をクリックする。
- プレビュー画面でテキストの位置・大きさを調整する。
▲画面の上へ
BGMとマイクのミックス
- PCから出ている音(例 : BGM、ゲーム音、Skype通話の相手の声)と自分の声を配信したい場合は、適切な設定にする必要があります
設定方法
- NLEは、簡単な方法でBGMとマイク音声をミックスして配信することができます。
- マイクを、PCまたは周辺機器に接続しておく(USBヘッドセットも使用可能)。
- 「音声設定」にチェックが入っていることを確認する。
- 「デバイス」で「マイク」を選択する。
- 「スピーカーキャプチャ設定(Vista以降)」にチェックを入れる。
- BGMをうまく流すことができない場合は、こちらを参照のこと。
音量調整の方法
- BGMの音量は、そのBGMを再生しているアプリで調整します。ここでいうアプリというのは、たとえばキャプチャーソフト、PCゲーム、iTunes、Webブラウザなどです。この方法の場合、配信者および視聴者が聞いているBGMの音量が影響を受けます。NLEのレベルメーターを見つつ、BGMの音量がマイクの音よりも小さくなるように調整しましょう。
▲BGMの音量については、いちばん大きな音を再生したときにレベルメーターが「音量 : 小」くらいになるのが理想です。マイク音量については、それよりも大きめになるようにします。
- 自分にはちょうどよい音量なのに、視聴者にBGMが大きいと指摘された場合は、「スピーカーキャプチャ設定(Vista以降)」の下にあるスライダーを調整します。このスライダーを左右に移動すると視聴者が聞いているBGMの音量が変化しますが、配信者自身にはなんの影響もありません。
- マイクの音量は、Windowsの録音デバイスとよばれる部分で調整します。NLEを使用しているかどうかに関係なくマイクの音は小さくなりがちなので注意が必要です。
 実況用PCマイク/こんなときは
実況用PCマイク/こんなときはを参照
▲画面の上へ
こんなときは
▲画面の上へ
関連ページ
- 棒読みちゃん
- ゆっくりボイスでコメントを読ませよう!棒読みちゃんの使い方
▲画面の上へ
最終更新:2018年10月01日 19:36