目次
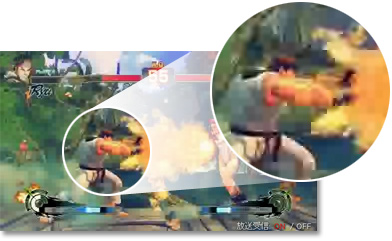
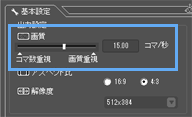
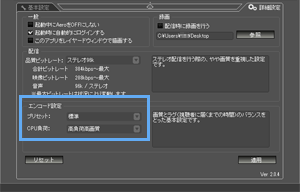
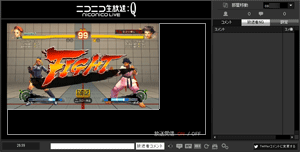

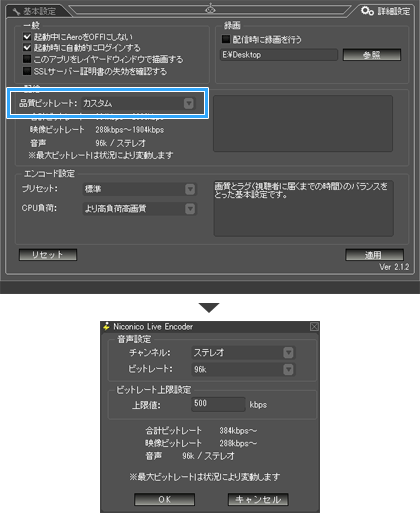
| MonsterX U3.0R | GC550 | CV710 | DC-HC3PLUS | |
| 価格 (Amazon) |
 MonsterX U3.0R |
 GC550 |
 CV710 |
 DC-HC3PLUS |
| こちら |
こちら |
こちら |
こちら |
| Game Capture HD60 Pro | Game Capture HD60 S | Game Capture HD60 | Game Capture HD | |
| 価格 (Amazon) |
 Game Capture HD60 Pro |
 Game Capture HD60 S |
 Game Capture HD60 |
 Game Capture HD |
| こちら |
こちら |
こちら |
こちら |
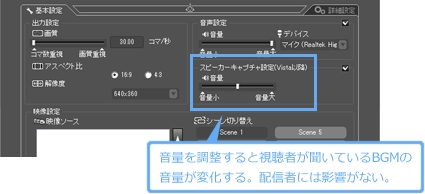
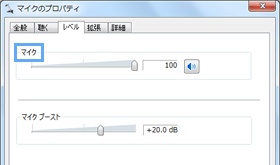

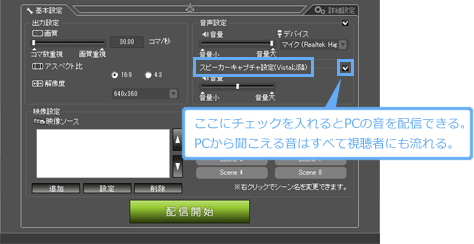
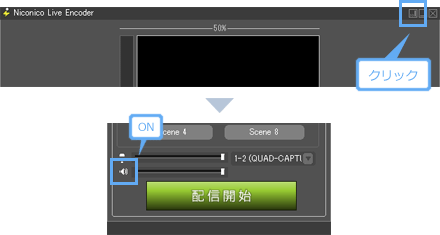
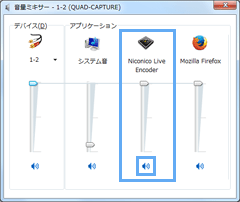
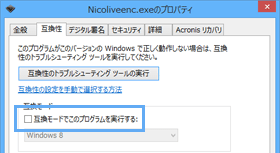
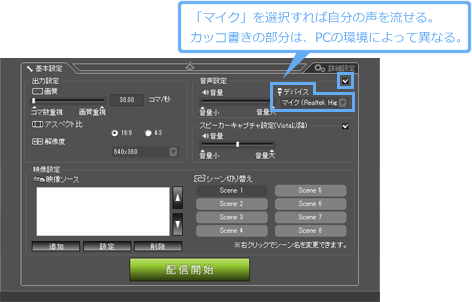
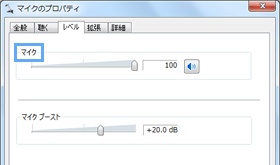
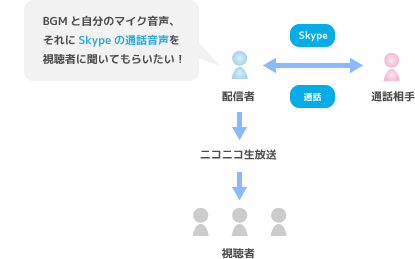
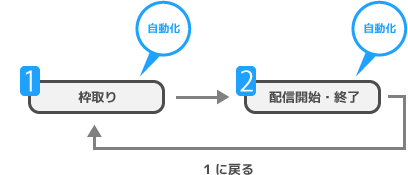
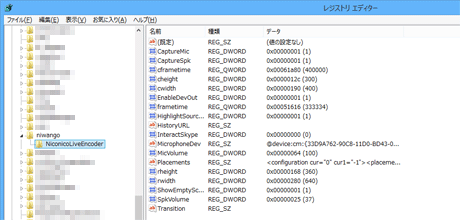
| Sound Blaster X-Fi Go! Pro r2 |
Sound Blaster X-Fi Surround 5.1 Pro r2 |
Sound Blaster Digital Music Premium HD r2 | |
| 価格 (リンク先:Amazon) |
 |
 |
 |
| PCとの接続方法 | USB 1.1 | USB 2.0 | USB 2.0 |
| BGM+マイク | ○ | ○ | ○ |
| マイクにエコー | ○ | ○ | × |
| ボイスチェンジャー | ○ | × | × |
| マイクブースト | ○ | ○ | ○ |
| 5.1chサラウンド | × | ○ | × |
| バーチャルサラウンド | ○ | ○ | ○ |
| こちら | こちら | こちら | |
| 備考 | ・声にエコーをかけられる ・簡単にボイチェン可能 |
・拡張性が高い ・リモコン付属 |
・再生品質の向上に ・ダイナミックマイクOK |

| UR12 | US-32 | AG03-MIKU | US-366 | |
| 価格 |  SteinbergUR12 |
 US-32 |
 AG03-MIKU |
 US-366 |
| 特長 | ・コスパがよい | ・効果音を一発再生 ・ボイチェン機能 ・リバーブ機能 ・最高のコスパ |
・直感的な操作 ・リバーブ機能 ・正確にはミキサー ・ゲーム実況に |
・エフェクトが充実 ・リバーブ機能 |
| PCとの接続 | USB 2.0 | |||
| 接続可能なマイク | ・ダイナミックマイク ・コンデンサーマイク |
・ダイナミックマイク ・コンデンサーマイク ・PCマイク |
・ダイナミックマイク ・コンデンサーマイク ・PCマイク |
・ダイナミックマイク ・コンデンサーマイク |
| ループバック機能 | 対応 | |||
| こちら | こちら | こちら | ||