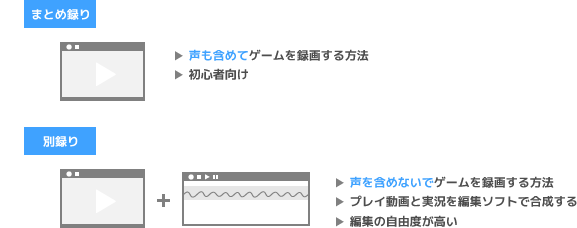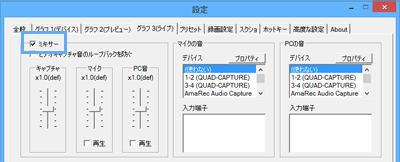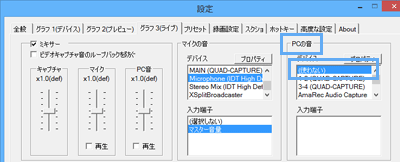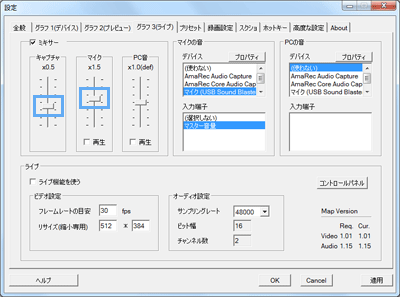トップ >
キャプボカテゴリ概要 >
アマレコTVの基礎知識 >
実況プレイ動画作成 / 2017年03月24日 (金) 19時49分24秒
- TVゲームを録画中、アマレコTVで動画に自分の声を入れるための方法は2種類あります。(1)まとめ録りする方法と、(2)別録りする方法です。
- アマレコTVではいずれの方法でもかまいませんが、ここではまとめ録りの方法について見ていきましょう。アマレコTVのミキシング機能を使って簡単にできます。
- なお、アマレコTVで「PC」ゲームの実況プレイ動画を作成する場合は、アマレコTV デスクトップキャプチャーをご覧ください。以下、「TV」ゲームの実況プレイ動画を作成する場合について見ていきます。
目次
必要なもの
- アマレコTV
- アマレコTVのミキシング機能を使うことで、ゲーム映像・音声、マイク音声をすべて同時に録画・録音できます。アマレコTVを導入していない場合は、まずはアマレコTVをご覧ください。
- アマレコTVには、従来からあるバージョン3と、2016年2月27日にリリースされたバージョン4の2種類があります。2018年1月現在、弊サイトではバージョン3の使用を前提とした解説になっています。バージョン4には、動画に自分の声を入れる機能がありません。
|
説明 |
備考 |
| Ver3.10 |
・旧バージョン
・多機能
・動画に声を入れる機能あり
・Ver4.01よりも使用者が多い |
お薦め |
| Ver4.01 |
・新バージョン
・Windows 8.1 64bit版に完全対応
・録画処理が改善・強化された
・未実装の機能は今後追加される |
|
- キャプチャーボード
|
DC-HC3PLUS |
MonsterX U3.0R |
CV710 |
GC550 |
| 製品画像 |

DC-HC3PLUS |

MonsterX U3.0R |

CV710 |

GC550 |
| アマレコTVの使用 |
○ |
○ |
○ |
○ |
| エンコードタイプ |
ソフトウェアエンコード |
ソフトウェアエンコード |
ソフトウェアエンコード |
ソフトウェアエンコード |
| 接続可能なゲーム機の例 |
・PS4、PS3
・Switch、Wii U
・Xbox One、Xbox 360 |
・PS4、PS3
・Switch、Wii U
・Xbox One、Xbox 360 |
・PS4、PS3、PS2
・Switch、Wii U、Wii
・Xbox One、Xbox 360
・PSP |
・PS4、PS3、PS2
・Switch、Wii U、Wii
・Xbox One、Xbox 360
・PSP |
 |
こちら |
こちら |
こちら |
こちら |
▲アマレコTVを使用できる製品例
- マイク
▲画面の上へ
アマレコTVで動画に声を入れる方法
- アマレコTVでは、録画中に声を動画に入れることができます(ミキサー機能)。ただし、アマレコTVのバージョンが4.01の場合は、ミキサー機能がないので注意してください。

マイクをPCに接続します。

アマレコTVの設定画面を開き、「グラフ 3(ライブ)」タブで
「ミキサー」にチェックを入れます。プリセットを使用している場合は、「プリセット」タブで「ミキサー」にチェックを入れてください。
▲「グラフ 3(ライブ)」タブまたは「プリセット」タブで「ミキサー」をONにします。
 「ビデオキャプチャ音のループバックを防ぐ」のチェックを外します
「ビデオキャプチャ音のループバックを防ぐ」のチェックを外します。これはゲームの音が二重になるのを防止するための設定ですが、ONにしているとアマレコTVの設定によってはゲームの音を録音できません。

「
マイクの音」の「デバイス」で
マイクを選択します。名称はPCの環境によって異なりますが、たとえば「マイク (Realtek High Definition Audio)」などを選択します。
▲使用するマイクを選択します。
 「PCの音」は、通常は「使わない」を選択
「PCの音」は、通常は「使わない」を選択します。ここでいうPCの音とは、たとえばSkypeの通話相手の声のことです。もし、録画時にSkypeの通話相手の声を動画に入れたい場合は、「AmaRec Stereo Mixer」を選択し、併せて「ビデオキャプチャ音のループバックを防ぐ」にチェックを入れてください。
 Skypeの通話音声を動画に入れる方法
Skypeの通話音声を動画に入れる方法を参照
▲通常は「使わない」を選択します。

「マイク」の「再生」にチェックを入れると入力した音声を再生しますが、通常はOFFにしておきます。これはマイク音が入っているかどうかの確認用です。

マイクに声を入れてレベルメーターが反応していることを確認しましょう。マイクのレベルメーターが反応していない場合は、「デバイス」で選択するマイクをまちがえているか、またはマイク音量が極端に小さい可能性が考えられます。

録画を開始します。

マイクに向かって声を入れます。

録画を停止し、動画を再生して問題ないことを確認してください。
▲画面の上へ
マイク音量の調整
- マイクの入力音量を調整しておきましょう。通常、マイク音量は最大でかまいません。Windows側でのマイク音量の調整方法は以下のとおりです。
- マイクが接続されていることを確認する。
- タスクトレイ(画面右下)にある
 を右クリックして、「録音デバイス」を選択する。
を右クリックして、「録音デバイス」を選択する。
- 「マイク」が動作していることを確認する。
- 「マイク」をダブルクリックして、「レベル」タブで音量を最大にする。
▲「マイク」のレベルメーターが反応していることを確認します。既定のデバイスは「マイク」でなくてもかまいません(なんでもよい)。
▲画面の上へ
アマレコTVでの音量調整
- 設定画面を開き、「グラフ 3(ライブ)」タブで「キャプチャ」と「マイク」のスライダーを上下に動かすと音量調整できます。ゲーム音の「キャプチャ」は「x0.5」または「x0.25」に、「マイク」は「x1.0(def)」または「x1.5」を目安にするとよいでしょう。マイク音量についてはWindows側でも調整が必要です(上述)。
- ここでの音量調整は録画ファイルに影響します。また、いったん録画したあとは、ゲーム音あるいはマイク音声を個別に音量調整することはできません。したがって、録画の段階でしっかりと音量調整をしておくことが重要です。
- マイク音量については、必要に応じて以下のページもご覧ください。
 マイクの音が小さいときの対処法
マイクの音が小さいときの対処法を参照
▲画面の上へ
関連ページ
▲画面の上へ
最終更新:2017年03月24日 19:49