
目次
 | |
| GC550 | |
| 接続方式 | USB 3.0 |
| エンコードタイプ | ソフトウェアエンコード |
| ビデオ入力端子 | HDMI端子・コンポーネント端子 |
| 対応OS | Windows 10/8.1/7(32/64bit) |
| 備考 | ソフトはダウンロード |

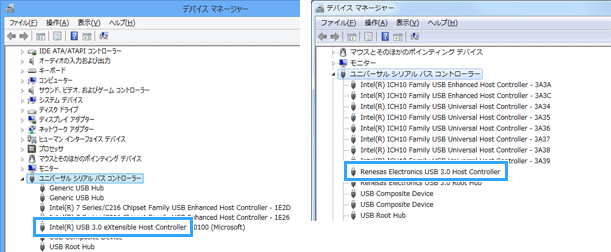
| HDMI端子による接続 |
コンポーネント端子による接続 |
備考 | |
| PS4 | ○ | × | PS4側の設定でHDCPをOFFにしておく |
| PS3 | × | ○ | ・GC550付属のコンポーネントケーブルで接続可能 ・HDMI接続したい場合は、HDMI分配器を使う(後述) |
| PS2 | × | ○ | GC550付属のコンポーネントケーブルで接続可能 |
| Switch | ○ | × | HDMI接続で問題なし |
| Switch Lite | × | × | |
| Wii U | ○ | ○ | HDMI接続で問題なし |
| Wii | × | ○ | |
| Xbox One | ○ | × | HDMI接続で問題なし |
| Xbox 360 | ○ | ○ | HDMI接続で問題なし |
| PSP-3000/2000 | × | ○ | |
| PS Vita TV | × | × | HDMI分配器を使うしかない |
| iOSデバイス | ○ | × | 問題なし |

| 説明 | 備考 | |
| 1.本体 | ||
| 2.HDMIケーブル | ||
| 3.PS3専用ケーブル | PS3を接続するさいに使用するコンポーネントケーブル | PS2にも対応 |
| 4.コンポーネント変換ケーブル | WiiやPSPなどを接続するさいに使用するコンポーネント端子 | |
| 5.USB 3.0ケーブル | GC550とPCを接続するためのUSBケーブル | |
| 6.オーディオケーブル | 3.5mmステレオミニプラグ。基本的に使わない | |
| 7.XSplitプレミアムライセンス | XSplit(ライブ配信用のアプリ)を3か月無料で使用可能 | |
| 8.クイックガイド | 簡単な取扱説明書 |



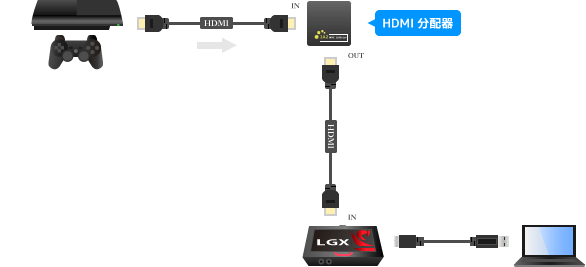



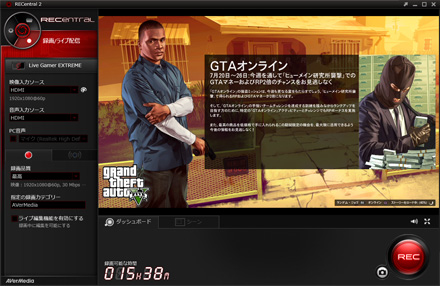
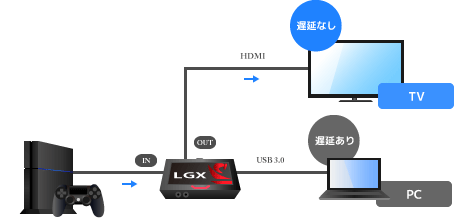
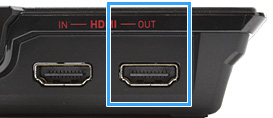


| 解説記事 | 備考 | |
| ニコニコ生放送 | こちら | |
| ツイキャス | こちら | |
| Twitch | こちら | お薦め |
| YouTube Live・YouTube Gaming | こちら | お薦め |
| OPENREC | こちら | |
| Mixer(旧Beam) | こちら |