
目次



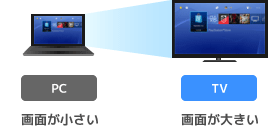

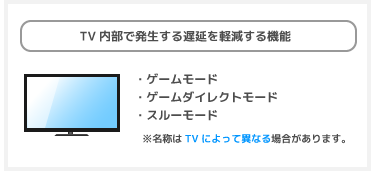
| GC550 PLUS | AVT-C878 PLUS | C988 | |
| 価格 商品画像のリンク先 |
 |
 |
 |
| パススルー出力 | ○ | ○ | ○ |
| エンコードタイプ | ソフトウェアエンコード | ハードウェアエンコード | ソフトウェアエンコード |
| PCとの接続方式 | USB 3.0 | USB 2.0 | PCI Express x1 |
| こちら |
こちら |
こちら |
| Game Capture HD60 Pro | Game Capture HD60 S | GV-USB3/HD | |
| 価格 商品画像のリンク先 |
 |
 |
 |
| パススルー出力 | ○ | ○ | ○ |
| エンコードタイプ | ハードウェアエンコード | ソフトウェアエンコード | ソフトウェアエンコード |
| PCとの接続方式 | PCI Express x1 | USB 3.0 | USB 3.0 |
| こちら |
こちら |
こちら |
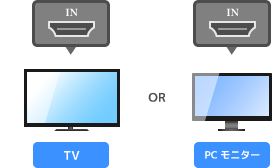
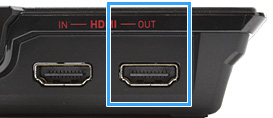

*1 たとえば、ゲームを録画するわけでもない、ライブ配信するわけでもない、でもPS4のゲームを遊びたいという場合は、PCを起動する必要があるということです。かりにPCを起動したくないなら、PS4をキャプチャーボードから外して、TVに接続しなおす必要があります。キャプチャーボードによっては例外もあるのですが、基本的にパススルー出力したいならPCは起動しておく必要があると考えてください。
*2 TVのほうのゲーム画面を見つつ、PCから出ているゲーム音を聞いてゲームをプレイするというようなことはしません。ゲーム画面とゲーム音がズレているので(ゲーム音が遅れる)、操作しづらいからです。
*3 比較対象がないかぎり、1フレームの遅延は遅延があることすら人間には知覚できません。たとえば、常時1フレームだけ遅延しているゲーム画面を複数の被験者に見せて、ゲームをプレイさせたとします。だれも遅延に気づきません。1フレーム、約0.016秒(約16ms)というのは、それだけ短い時間なのです。ただ、2フレームの遅延があると、遅延の存在に気づく人が出てきます。古い液晶TVやプラズマTVでは、6フレーム以上の遅延があることも珍しくありません。TV側で大きな遅延が発生している場合は、もはやパススルー出力する意味がなくなる場合が出てきます。
*4 いったんゲーム画面を表示させたあとは、キャプチャーソフトは閉じてもかまいません。キャプチャーソフトを起動していなくともパススルー出力は可能です。
*5 PS4の場合は、「設定」→「サウンドとスクリーン」→「映像出力設定」で「Deep Color出力」を「オフ」にします。またPS3の場合は、「設定」→「ディスプレイ設定」で「Deep Color 出力(HDMI)」を「切」にします。
*6 そのような機能がない製品の場合であっても、気になるほどゲーム画面とマイク音がズレるわけではありません。