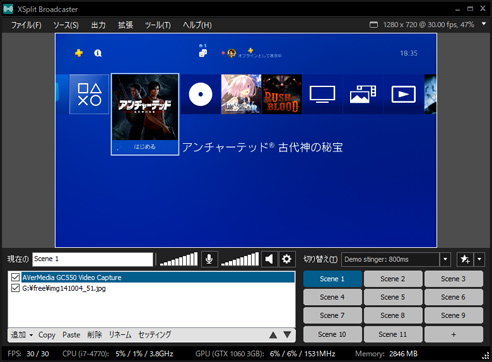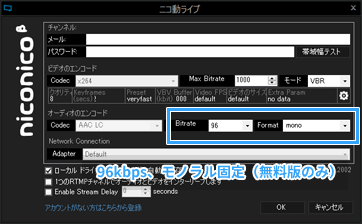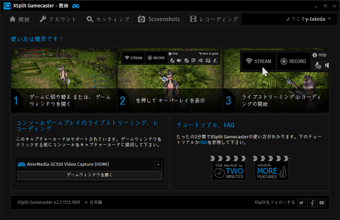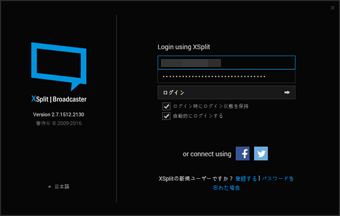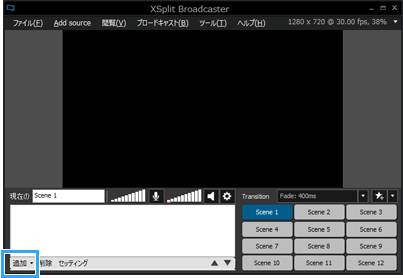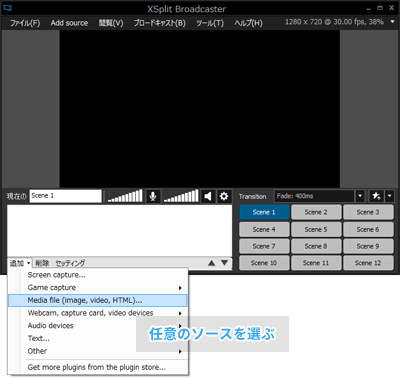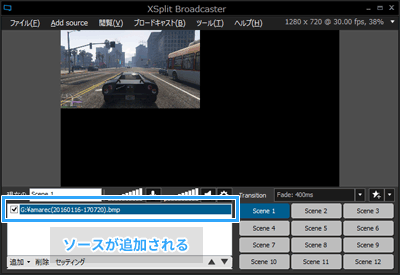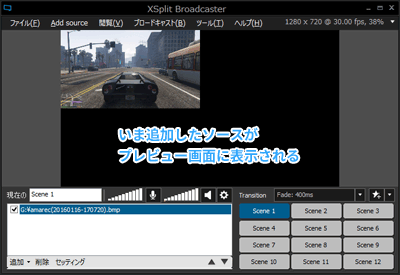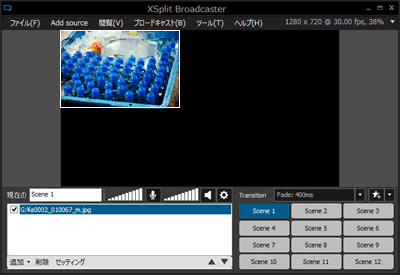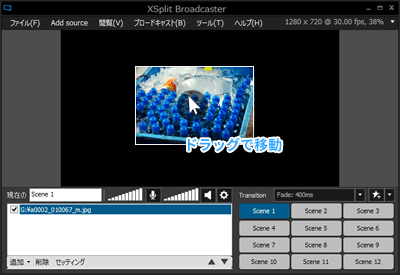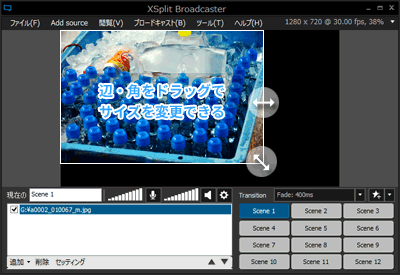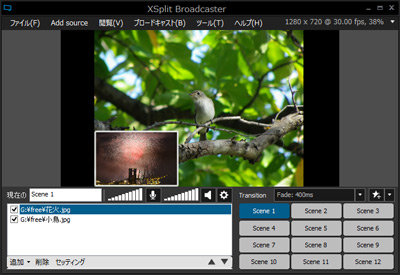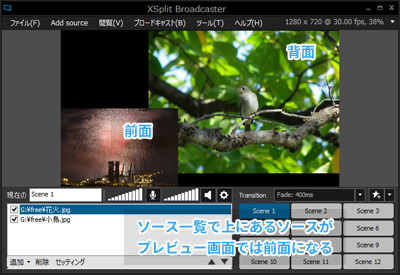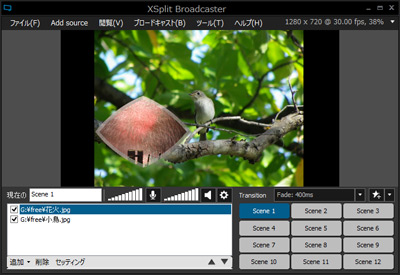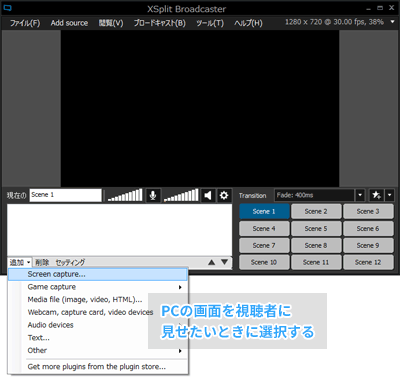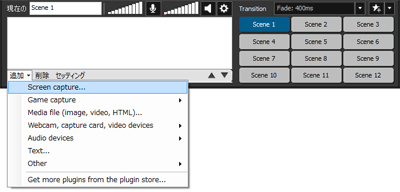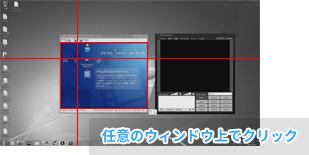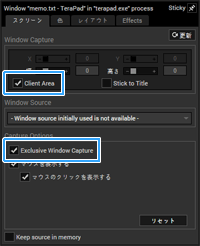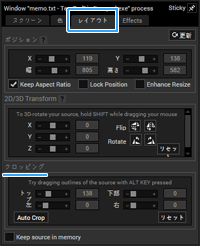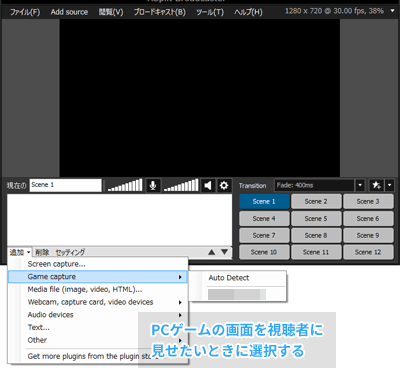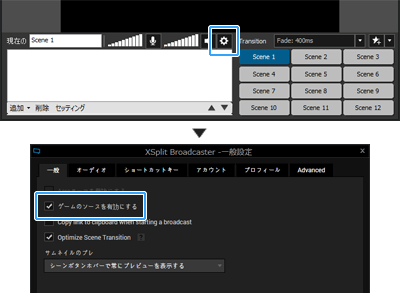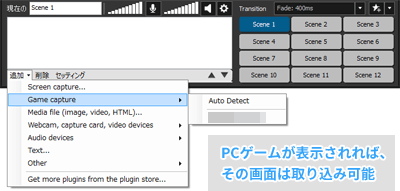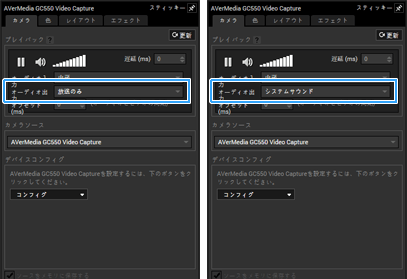トップ >
ライブ配信カテゴリ概要 >
配信ソフトの使い方 >
XSplitの詳しい使い方(1) / 2019年07月04日 (木) 21時31分32秒
XSplitのすべてを使いこなそう
- XSplit Broadcaster(以下、XSplit)は、ライブ配信用のソフトです。
- ほかの配信ソフトを凌駕する多機能さ
- XSplitの最大の特長は、便利で実用的な機能を豊富に搭載している点です。ゲーム配信を始め、どのような配信にも対応できるように、必要な機能はすべて盛り込んであるといっても過言ではありません。視聴者を視覚的に楽しませる機能もそろっています。
- 複数のサイトで同時配信可能
- 有料の機能になりますが、複数の配信サイトで同時に配信することができます。たとえば、ニコ生とTwitchなどで同時に配信したいという場合、簡単な設定をするだけで可能です。ほかの配信ソフトでは、こうはいきません。
- さまざまな配信サイトに対応
- ニコニコ生放送(以下、ニコ生)、Twitch、YouTube Live、Mixerに標準対応しています。また、ツイキャスやOPENRECなどでもXSplitで配信可能です。
- 定番の配信ソフト
- XSplitは、ゲーム配信などでよく使われる定番の配信ソフトです。日本ではもちろん、海外でも有名です。
- 最新バージョンの解説記事については、下記ページをご覧ください。
 XSplitの詳しい使い方・設定方法
XSplitの詳しい使い方・設定方法(新サイト)
- ここから下は、古いバージョンの解説となっています。
目次
無料版と有料版
|
説明 |
| 無料版 |
・ステレオ音声で配信できない
・設定によっては、画面右下にXSplitのロゴ(透かし)が入る
・XSplit起動後に広告が表示される
・シーンは最大4個まで |
| 有料版(プレミアム版) |
・いわゆる完全版
・3か月24.95ドルから |
制限がある無料版
- まず無料版についてですが、これは文字どおり無料で使用できるXSplitです。重要な機能はすべてそろっており、大きな不便さはありません。かつての無料版にあった厳しい制限は、XSplitのバージョンアップにより緩和されています。ただし、依然としていくつかの制限が設けられています。
- おそらく、もっとも大きなデメリットは、ステレオ音声で配信できないという点でしょう。モノラル音声での配信となります。この場合、視聴者は左右から同じ音を聞くことになるので、ゲーム配信や雑談配信だとBGMが臨場感の欠ける音質になります。無料版におけるほかの制限については、上表の注釈をご覧ください。
有料版
- 有料版のライセンスは公式サイトで購入できます。購入の流れですが、(1)XSplitのアカウントを作成してログインし、(2)公式サイト内でライセンスとその期間を選択したうえで、(3)PayPalまたはクレジットカードで購入、となります。(1)については後述します。
|
3か月 |
1年 |
無期限 |
| プレミアム |
24.95ドル |
59.95ドル |
199.00ドル(値引き後?) |
▲画面の上へ
簡単にXSplitで配信を始めたい場合は
- ここからの解説は、かなり長くなります。いますぐにでも配信を始めたい、XSplitの設定をしたいという場合は、下表のリンク先の記事をご覧ください。
|
解説記事 |
備考 |
| ニコニコ生放送 |
こちら |
XSplit側で標準対応 |
| Twitch |
こちら |
XSplit側で標準対応 |
| YouTube Live・YouTube Gaming |
こちら |
XSplit側で標準対応 |
- 配信したいサイトが表にない場合や、XSplitの詳しい使い方を知りたいという場合は、このまま解説記事を読み進めてください。
▲画面の上へ
XSplit Gamecasterについて
- 一般的に、「XSplit」といえばXSplit Broadcasterのことをさします。しかし、じつはXSplit Gamecasterというバージョンもあります。これは、TVゲームのライブ配信に焦点を合わせたバージョンであり(録画も可能)、キャプチャーボードと組み合わせて使用することを前提としています。
▲XSplit Gamecasterを起動すると、このように使い方が画面に表示されます。とくに難しい点はありません。
- このページでは、Gamecasterについては解説していません。同ソフトについては使い方が単純ですし(3ステップで配信可能)、Broadcasterよりもできることは限られています。キャプチャーボードを持っている場合は使用してもかまいませんが、Broadcasterのほうがお薦めです。
- なお、Broadcasterのライセンスは、Gamecasterでも使用可能です。
▲画面の上へ
XSplitを使用するための準備
アカウントの作成
- XSplit使用時は、作成したアカウントでログインする必要があります(無料)。Twitter、またはFacebookのアカウントがある場合は、そちらのアカウントも使用できます。細かい点が解説と異なる場合があるかもしれませんが、とくに難しいことをするわけではありません。
- 公式サイトにアクセスする。
- 情報を入力する。
- 「Create an Account」ボタンをクリックする。
ダウンロード・インストール
- アカウントを作成したら、つぎはアカウントを認証してXSplitをダウンロードしましょう。これについても、多少解説と異なる場合があるかもしれませんが、基本的な点は変わりません。
- メールが届く。
- メール内の「ACTIVATE YOUR ACCOUNT」をクリックする。
- Webサイトの「Download XSplit now」ボタンをクリックする。
- XSplit Broadcasterの「DOWNLOAD」ボタンをクリックする。
- ダウンロードした「XSplit_Broadcaster.exe」をダブルクリックする。
- 画面を順に進めていく。
- XSplitのインストールが完了し、同ソフトが自動的に起動する。
ログイン
- XSplitを使用するためには、さきほど作成した同ソフトのアカウントでログインする必要があります。
- 「メール」にさきほどのメールアドレスを入力する。
- 「パスワード」にさきほどのパスワードを入力する。
- 「ログイン時にログイン状態を保持」がONになっていることを確認する。
- 「自動的にログインする」をONにする。
- 「ログイン」をクリックする。
▲画面の上へ
周辺機器の準備
キャプチャーボード
- PS4やPS3、Wii UなどTVゲーム配信の場合は、キャプチャーボードが必要です。例として、下表に掲載しているキャプチャーボードはXSplitに公式対応しています。もちろん、これ以外のキャプチャーボードでもXSplitで使用可能なので、心配いりません。PCゲーム配信の場合は、キャプチャーボードは不要です。
|
Game Capture HD60 S |
MonsterX U3.0R |
GC550 |
価格
(Amazon) |

Game Capture HD60 S |

MonsterX U3.0R |

GC550 |
| PCとの接続 |
USB 3.0 |
USB 3.0 |
USB 3.0 |
対応ゲーム機
(接続できるゲーム機) |
・PS4
・Switch、Wii U
・Xbox One、Xbox 360 |
・PS4、PS3
・Switch、Wii U
・Xbox One、Xbox 360 |
・PS4、PS3、PS2
・Switch、Wii U、Wii
・Xbox One、Xbox 360
・PSP |
 |
こちら |
こちら |
こちら |
マイク
- マイクは、配信で自分の声を流したいときに使用します。下表には掲載していませんが、USBマイクでもかまいません。
▲画面の上へ
ソースを追加して画面を視聴者に見せる
- 配信を開始するまえに、まずはソースを追加しましょう。とても重要なことです。
ソースとは
- ゲーム画面、画像、動画、Webカメラの映像などを視聴者に見せるためには、ソースを追加する必要があります。ここでいうソースとは、視聴者に見せたい画面・映像であるとイメージしておくとわかりやすいでしょう。ソースを追加しないと、真っ暗な画面を配信することになります。
- 下表は、XSplitで「追加」をクリックしたときに選択できるソースを一覧にしたものです。ざっと確認しておいてください。いずれかのソースを選び配信することになります。詳細は後述します。
| ソース |
重要度 |
説明 |
備考 |
| Screen キャプチャー... |
B+ |
デスクトップ画面や、ウィンドウ画面を配信したいときに |
汎用性が高い |
| ゲームキャプチャー |
A |
PCゲームなどのプレイを配信したいときに |
フルスク対応 |
| Devices (webcam, capture cards...) |
A |
Webカメラ、キャプチャーボードの映像を配信したいときに |
|
| テキスト |
B |
テキスト(字幕)を表示したいときに |
|
| Webpage... |
B |
Webページを取り込む(例 : Streamlabs) |
|
| メディアファイル(動画、画像)... |
B |
PCに保存してある画像や動画を見せたいときに |
|
| Streams |
C |
|
|
| Widgets |
C |
|
|
ソースの追加

「追加」をクリックします。

任意のソースを選択します。たとえば、「メディアファイル (動画、画像)...」がわかりやすいでしょう。PCに保存してある画像を視聴者に見せることができます。

ソースについて必要な設定をします。かりに「メディアファイル (動画、画像)...」を選択した場合は、視聴者に見せたい画像を選択することになります。

すると、ソースが追加されます。
▲画像は、PS4版『グランド・セフト・オートV』(ロックスター・ゲームス)より

追加したソースはXSplitのプレビュー画面に表示されます。この
プレビュー画面に表示されているレイアウトで配信されます。
▲画面の上へ
ソースを編集する
移動・サイズ変更
- XSplitのプレビュー画面でソースが表示されていることを確認したら、つぎはソースを移動したりサイズを変更してみましょう。この操作は、ソースを追加するたびに毎回行います。

XSplitのプレビュー画面上で、移動・サイズ変更したいソース上にカーソルを重ねます。ソースが
白い線で囲われていることを確認してください。

ソースを移動するには、
プレビュー画面上のソースをドラッグします。

ソースを拡大・縮小するには、
プレビュー画面上のソースの辺・角をドラッグします。一発で画面サイズを合わせたい場合は、キーボード上部にある「1」を押してください。

XSplitの右上にある「▼」から「Snap to grid」にチェックを入れておくと、ソースを移動したとき白い線(グリッド線)が表示され、吸着します。
ソースの設定画面
- プレビュー画面のソース上、またはソース一覧で右クリックすると、そのソースの設定画面が開きます。ソースによって表示されるタブは多少異なります(最左端のタブが違う)。ソースの設定を変更する必要性は高くありません。ただ、「エフェクト」タブのマスキング機能やトランジション機能(切り替え)は、視覚効果的な意味でおもしろいかもしれません。
|
説明 |
| 「色」タブ |
画像 |
ソースの明るさ・コントラスト、透明度などを変更する |
| キーング |
クロマキーを使用して背景を透明にする |
| 「レイアウト」タブ |
アスペクト比を維持する |
ソースのアスペクト比(縦横比)を維持する |
| ポジションを固定する |
ソースの位置・サイズを固定する |
| リサイズの向上 |
文字が潰れる場合などに、高品位なリサイズができる |
| X/Y/Z |
ソースを3D回転する |
| ひっくり返す/回転する |
ソースを反転・回転する |
| クロッピング(トリミング) |
ソースの端を取り除く |
| 「エフェクト」タブ |
マスキング |
ソースを特定の形状で隠し、その部分を透明にできる |
| 切り替え |
ソースを表示・非表示にしたさいの切替効果を変更する |
複数のソースの追加(PinP)
- ソースは複数追加することができ、ひとつの画面内に複数の画面を配置することが可能です。 PinP(Picture in Picture)、ワイプとよばれる画面構成です。
▲PinP
- ソース一覧で上にあるソースのほうが、プレビュー画面では手前(前面)に表示されます。ソースの重なり方を変更するには、ソース一覧にあるソースを上下にドラックしてください。または、ソースを選択したうえで矢印ボタンをクリックします。
▲ソース一覧とプレビュー画面の関係
- マスキング機能を有効にしている場合は、ソースの重なり方が重要です。同機能を有効にしているソースを上にし、その下に背景となるソースを配置しましょう。すると、マスキングしている部分が透明になり、下(背面)に配置しているソースが見えるようになります。
▲マスキング機能使用時
非表示・削除
- ソースを非表示にしたい場合は、ソースのチェックを外します。これで一時的にソースを非表示にできます。ソースの設定画面にある「エフェクト」タブで、「切り替え」を有効にしている場合は、表示・非表示の切り替え時にトランジションが適用されます(プレミアムのみ)。うまくトランジションを使うとよいでしょう。
- ソースを削除するには、ソースを選択して「削除」をクリックします。「Delete」キーからもソースを削除できます。また、「Ctrl」キーや「Shift」キーでまとめてソースを選択してソースを削除することも可能です。
▲画面の上へ
画面キャプチャーの方法
- 配信者のPCの画面に映っているものは、画面キャプチャーすることで視聴者に見せることができます。デスクトップ画面に表示されているものであれば配信可能です。汎用性が高い方法といえるでしょう。
- 画面キャプチャーには、ウィンドウキャプチャーとデスクトップキャプチャーの2種類があり、ゲーム配信でよく使用するのが前者です。この方法でPCに映っているゲーム画面を視聴者に見せることができます。あくまでもウィンドウを取り込むための機能なので、フルスクリーンには対応していません。
ウィンドウキャプチャー

TVゲームの場合は、
キャプチャーボードにゲーム機を接続し、
キャプチャーソフトにゲーム画面を表示(ウィンドウ表示)しておきます。PCゲームの場合は、ウィンドウモードでゲームを起動します。

「追加」→「
Screen キャプチャー...」の順にクリックします。

すると、カーソルをウィンドウ上に重ねたときに
ウィンドウが赤い線で囲われます。
任意のウィンドウ上でクリックしてください。ドラッグするわけではありません。

XSplitのプレビュー画面に、取り込んだウィンドウ画面が映ります。

ウィンドウキャプチャーの場合、設定画面(ソース上で右クリック)では「スクリーン」タブの設定が比較的重要です。
▲「クライアントエリア」は、ウィンドウのタイトルバーを除いた部分を取り込むことができます。「独占ウィンドウキャプチャ」は、ウィンドウの上に重なったほかのウィンドウを取り込まないようにする設定です。

意図しない部分が映り込む場合は、設定画面の「レイアウト」タブで
クロッピングして映像を削りましょう。クロッピングは、「Alt」キーを押しながら画面上のソースの辺・角をドラッグすることでも可能です。

Webブラウザ(例 : Chrome)をうまくウィンドウキャプチャーできない場合(真っ暗、真っ白)は、
ブラウザのハードウェアアクセラレーションを無効にしてください。
デスクトップキャプチャー
- PC画面の任意の範囲を視聴者に見せたい場合は、デスクトップキャプチャーが便利です。
- 「追加」→「Screen キャプチャー...」の順にクリックする。
- 赤い十字線が表示されるので、視聴者に見せたい部分をドラッグする(クリックではない)。
- XSplitのプレビュー画面に、ドラッグした部分の映像が映る。
▲画面の上へ
ゲームキャプチャーの方法
ゲームキャプチャーとは
- PCゲーム配信の場合に役立つのがゲームキャプチャーです。ゲーム配信の場合、上述したウィンドウキャプチャーと、このゲームキャプチャーの2種類をメインに考えていきまょう。どちらかの方法で画面を視聴者に見せるわけです。
- ゲームキャプチャー最大のメリットは、PCゲームをフルスクリーンのままプレイして配信できるという点でしょう。PCゲームをウィンドウモードでプレイしつつゲームキャプチャーすることもできますし、取り込み方法が簡単で動作が軽いというメリットもあります。
- ただし、ゲームキャプチャーはすべてのPCゲームに対応しているわけではありません。ゲームキャプチャーできるかどうかは、実際に試して検証する必要があります。PCゲームによっては、この方法が使えない場合もあります。
ゲームの指定

まず、ゲームキャプチャーできるように設定しておく必要があります。XSplitの歯車アイコンをクリックし、「一般」タブで「ゲームのソースを有効にする」のチェックを入れておきましょう。

あらかじめPCゲームを起動しておいたほうが無難です。PCゲームがXSplitに認識されやすいからです。

「追加」→「
ゲームキャプチャー」で
ゲーム名を選択します。「自動検出」は、PCゲームを自動で認識します。
 ゲーム名が表示されない場合
ゲーム名が表示されない場合はPCゲームを再起動します。それでも表示されないなら、「ゲームキャプチャー」上で右クリックし、「ゲーム」タブの「特別最適化を有効にする」のチェックを外してみてください(初期設定でOFF)。または、ほかの方法で画面を取り込みましょう。

XSplitのプレビュー画面に、取り込んだゲーム画面が映ります。
▲画面の上へ
Webカメラ、キャプチャーデバイスなどを直接取り込む方法
Webカメラの選択
- Webカメラを接続しておく。
- 「追加」→「Webcam、キャプチャーカード、その他のビデオデバイス」の順に選択する。
- XSplitのプレビュー画面に、Webカメラの映像が映る。
キャプチャーデバイスの選択
- 中・上級者向けの方法になりますが、キャプチャーボードをPCに接続している場合は、キャプチャーボードが入力しているゲーム機の映像・音声を直接取り込むことができます。キャプチャーソフトを起動する必要はありません。くっきりとした高画質な映像になります。たとえば、下表に掲載した製品が対応しています。
- 設定方法は以下のとおりです。難しい場合は、キャプチャーソフトに映っているゲーム画面をウィンドウキャプチャーで取り込んでください。
- キャプチャーボードを接続しておく。
- キャプチャーソフトは終了させておく(必須)。
- 「追加」をクリックし、「Devices (webcam, capture cards...)」→「Video」の順にカーソルを重ね、キャプチャーボードを選択する。
- XSplitのプレビュー画面に、キャプチャーボードの映像が映る。
- 「Webcam、キャプチャーカード、その他のビデオデバイス」の設定画面で、「カメラ」タブの「オーディオ出力」を「放送のみ」にするとゲーム音は自分には聞こえなくなりますが、視聴者にはゲーム音が聞こえています。「システムサウンド」は、自分にもゲーム音が聞こえます。どちらを選んでもかまいません。
|
スピーカーからゲーム音が出るか |
視聴者にゲーム音が聞こえるか |
| 放送のみ |
× |
○ |
| システムサウンド |
○ |
○ |
▲画面の上へ
PCに保存してある画像・動画を視聴者に見せる方法
画像・動画
- PCに保存してある画像・動画は、以下の方法で視聴者に見せることができます。
- 「追加」→「メディアファイル (動画、画像)...」の順にクリックする。
- 任意の画像・動画を選択して「開く」をクリックする。
- XSplitのプレビュー画面を確認する。
画像スライドショー
- 画像スライドショーでは、画像が一定間隔で自動的に切り替わって表示されます。雑談配信に向いています。
- 「追加」→「Widgets」→「画像スライドショー...」の順にクリックする。
- 任意の画像を「Ctrl」キーまたは「Shift」キーで複数選択する。
- 「切り替え」、「ループ」(画像表示を繰り返すかどうか)、「インターバル」(1個あたりの画像の表示時間)など、各種設定をする。
- 「OK」をクリックする。
- XSplitのプレビュー画面を確認する。
▲画面の上へ
さまざまなソース
テキスト
- お知らせなどがある場合は、テキスト(文字、字幕、テロップ)を配信画面に表示しておくとよいでしょう。
- 「追加」→「テキスト...」の順にクリックする。
- 「Title text」の部分に文字を入力する。
- 各種設定をする。
オーディオソース
- プレミアムライセンスの場合、PCに接続しているオーディオデバイスをソースとして追加することができます。詳細は後述します。
▲画面の上へ
次ページの目次
▲画面の上へ
最終更新:2019年07月04日 21:31