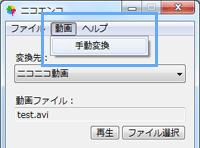トップ >
ボツ編 >
ニコエンコで変換 / 2012年06月12日 (火) 20時07分54秒
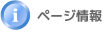
| カテゴリ |
ページ名 |
ニコ生用 |
ニコ動用 |
YouTube用 |
なん実用 |
| ニコ動・YouTube編 |
ニコエンコで変換 |
× |
○ |
× |
× |
- このページの解説は現在古くなっています。2013.7.11
- ニコエンコとは、動画をニコニコ動画に投稿するさいに、ニコニコ動画の仕様に合わせて動画を変換するためのソフトウェアです。ニコエンコは初心者向けに開発されたシンプルなソフトウェアなので、動画をあまり取り扱ったことのない人であっても簡単に使用することができます。
- なぜニコエンコが必要かというと、ニコニコ動画の仕様上、あらゆる動画を投稿できるわけではないからです。すなわち、ニコニコ動画の仕様に合った動画だけが投稿でき、それ以外の動画は投稿できません。ニコニコ動画の仕様に一致していない動画は、投稿しようとしてもエラーが出てしまうのです。
- そこで必要になるのがニコエンコです。ニコエンコがあれば、ニコニコ動画の仕様に合致している動画に変換することができます。ニコエンコでの設定は難しくありません。とても簡単です。ニコエンコで変換が完了すれば、あとは動画を投稿するだけです。このようにニコエンコで行う作業のことをエンコードといいます。
目次
サーバサイドエンコードについて
サーバサイトエンコードとは
- いま、ニコエンコを使ってエンコードすればニコニコ動画の仕様に合わせて自動的に動画を変換してくれるといいました。しかし、ニコエンコを使うメリットはそれだけではありません。じつは、ニコエンコを使うことでサーバサイドエンコードとよばれるものを回避できるのです。
- サーバサイドエンコードとは、ニコニコ動画に動画を投稿するさいにサーバ側で自動的に行われるエンコードのことをいいます。簡単にいってしまうと、投稿するまえは高画質・高音質な動画であっても、動画を投稿したことによって画質・音質が落ちてしまうわけです。原因は、投稿した動画がサーバサイドエンコード(再エンコード)されていることにあります。
| サーバ |
動画を投稿する場所。動画の保管庫。 |
| エンコード |
動画の画質・音質を下げて変換し、ファイルサイズを小さくすること。 |
| サーバサイドエンコード |
サーバ側で自動的に行う動画のエンコードのこと。再エンコード。 |
サーバサイドエンコードの回避
- では、サーバサイドエンコードを避けることはできないのでしょうか(再エンコードの回避)。これができれば、動画を投稿したことによって画質・音質が悪くなるという事態を避けられます。答えはイエスです。一定の要件を満たしている動画である場合、投稿しても動画が再エンコードされることはありません。そして、ニコエンコを使って動画をエンコードすれば、その要件を満たした動画になるのです。
- 話をまとめてみましょう。動画を投稿すると画質・音質が大幅に下がってしまうことがあります。これはサーバサイドエンコードされたためです。サーバサイドエンコードを回避することを再エンコードの回避といいます。再エンコードを回避するためには一定の要件を満たしている動画である必要があります。そのような動画はニコエンコで作成できます。
▲画面の上へ
確認事項
ニコエンコでできないこと
- ニコエンコには、録画機能や編集機能はありません。録画・編集方法については、ニコニコでゲーム実況をご覧ください。録画や編集が終了した段階でニコエンコを使用することになります。
|
録画機能 |
編集機能 |
変換機能 |
| ニコエンコ |
× |
× |
○ |
ニコエンコの現在
- ニコエンコには新ニコエンコと旧ニコエンコがあります(tokaiknight氏開発)。このページの解説で使用しているのは新しいニコエンコのほうです。さらにいえば、新ニコエンコは2010年4月25日をもって更新を停止しており、2012年現在すでに古いアプリケーションとなっています。開発が事実上停止していることで、ニコエンコは複数の問題を抱えています。
- ニコエンコと類似のアプリーケーションにつんでれんこがあります。また、AviUtlを使用してサーバサイドエンコードを回避する動画を作成することもできます。AviUtlで動画編集している場合は、H.264で高画質を参考にそのままAviUtlで動画を変換して投稿すればよいでしょう。
▲画面の上へ
ダウンロードと起動
- 公式サイトでニコエンコをダウンロードします。ダウンロードしたファイルを解凍すると、「ニコエンコ」というフォルダができあがります。同フォルダを適当な箇所に移動しましょう(例 : Cドライブ直下)。
- ニコエンコのフォルダを開くと、なかに「nicoenc.exe」または「nicoenc」というファイルがあります。このファイルをダブルクリックしてください。するとニコエンコが起動します。
▲画面の上へ
簡単な使い方
- それではニコエンコを使用して動画をエンコードしてみましょう。

「
ファイル選択」をクリックし、変換したい動画を開きます。動画のドラッグ&ドロップはできません。しばらく待つと動画が読み込まれて、「動画情報」に動画の情報が表示されます。「再生」をクリックすると、開いた動画を再生できます。

「
変換先」で、一般会員(無料会員)なら「
ニコニコ動画」を選択し、プレミアム会員(有料会員)なら「
ニコニコ動画 プレミアム会員」を選択します。後者を選んだほうが高画質な動画になりますが、一般会員がこれを選択してはいけません。一般会員が選択するのは「ニコニコ動画」です。

最後に「
動画を変換する」をクリックします。するとエンコードが始まります。時間がかかるので、しばらく待ちましょう。エンコードが終了すると効果音が鳴ります。動画は、「ヘルプ」→「本体の設定」→「動画の保存先」に示されている場所にあります。

できあがった
動画を投稿します。
Internet Explorerが自動的に起動し、結果が表示されているはずです。ブラウザ画面に表示されている「動画をアップロードする」をクリックして、動画の投稿画面に進みましょう。
Firefoxなど別のWebブラウザを使用している場合は、Internet Explorerを終了してかまいません。
▲画面の上へ
読み込みできる動画ファイル形式
- ニコエンコで読み込み可能な動画ファイル形式は、AVI、WMV、MPEG-2、MP4などです。用語がよくわからない場合は、下表をご覧ください。表中のソフトウェアを使用して作成した動画であれば、ニコエンコで読み込むことができます。
- Windows Live ムービーメーカーやWindows ムービーメーカーを使用して動画を作成した人に多いミスなのですが、プロジェクトファイルはニコエンコで読み込んだり、変換することはできません。プロジェクトファイルをニコエンコで開こうとしてもエラーが表示されます。これらの動画編集ソフトで保存した「動画」をニコエンコで読み込むようにしましょう。
- Windows Live ムービーメーカーでの動画の保存方法についてはこちらを、またWindows ムービーメーカーでの動画の保存方法についてはこちらをそれぞれご覧ください。
▲画面の上へ
詳しい設定方法
- ニコエンコの簡単な使い方は以上のとおりですが、設定を任意に変更することができます。このように任意に設定変更してエンコードすることを、ニコエンコでは手動変換とよんでいます。動画を読み込んだあと、メニューバー「動画」→「手動変換」の順にクリックしてください。すると「手動変換」ウィンドウが表示されます。
- 同ウィンドウには、「基本設定」タブ、「詳細設定」タブ、「問題対策」タブがあります。基本的に初期設定を変更する必要はないのですが、念のために見ていきましょう。設定変更が終わったあとは、「変換する」をクリックすればエンコードが開始します。
▲画面の上へ
「基本設定」タブ
▲「基本設定」タブ
- 「基本設定」タブには「ビットレート」という項目があります。ビットレート(単位 : bps)は、動画の画質を決めるうえでもっとも重要な要素といっても過言ではありません。基本的にビットレートが高いほど高画質になり、動画のファイルサイズが大きくなります。ビットレートが低い場合はその反対です。
|
画質 |
ファイルサイズ |
| 高ビットレート |
高画質 |
大きい |
| 低ビットレート |
低画質 |
小さい |
- ビットレートの数値はできるだけいじらないようにしてください。なぜなら、ビットレートを変更したことが原因で、ニコニコ動画の仕様に合致していない動画に変換される可能性があるからです。一般会員ならビットレートおよびファイルサイズに上限が設けられていますし、プレミアム会員ならファイルサイズに上限が設けられています。ニコエンコが自動的に最適な数値を設定してくれているので、設定を変更する必要はありません。
| 会員の種類 |
ビットレート制限 |
ファイルサイズ制限 |
| 一般会員 |
あり |
あり |
| プレミアム会員 |
なし |
あり |
- 「2パスエンコード」をONにしている場合、OFFにしているときよりも画質が向上します。しかし、その反面でエンコードに時間がかかるようになります。画質を優先したい場合は同項目をONにし、時間を優先したい場合はOFFにしましょう。
- 「画面サイズを変更しない」をONにしていると、画面サイズを変更せずオリジナルの画面サイズの動画になります。他方、「画面サイズを変更しない」をOFFにしている場合、画面サイズが512×384または512×288に変更されます。基本的に同項目はOFFにしておいてください。
▲画面の上へ
「詳細設定」タブ
▲「詳細設定」タブ
- 「画面サイズの指定(偶数)」に数値を入れると、その数値の画面サイズになります。奇数を入力してエンコードすると「映像の変換失敗」というエラーが表示されます。ただ、画面サイズも基本的に変更する必要はありません。画面サイズが不適切な場合、映像が縦または横に伸びます。
- もしエンコードした動画の画面の上下に黒い帯が表示される場合は、「画面サイズの指定」で「横」を512、「縦」を288にするか、もしくは「横」を640、「縦」を360にします。また、「画面サイズの指定」は空白にしたまま、「基本設定」タブで「画面サイズを変更しない」をONにしてもかまいません。
▲画面の上へ
「問題対策」タブ
▲「問題対策」タブ
- 動画の映像と音がずれる場合は、「入力フレームレートを指定する(音ズレ対策)」をONにして「音に合わせる」または「29.970」を選択します。
- エンコードするまえの動画に縞模様(しまもよう)が入っている場合は、「インタレースを解除する(黒いシマシマが出る場合に)」をONにしましょう。縞模様が入っていない場合は同項目をOFFにしておきます。
▲画面の上へ
本体の設定
- 「ヘルプ」→「本体の設定」の順にクリックすると、ニコエンコ本体の基本設定を変更できます。
- 動画が保存される場所を変更するには、「動画の保存先」の「選択」をクリックして任意の場所を選択します。エンコード終了時に効果音が鳴らないようにするには、「変換終了時に音を鳴らさない」をONにします。また、エンコード終了後にInternet Explorerを起動させたくない場合は、「変換終了後に結果を表示しない」をONにします。
▲画面の上へ
こんなときは
高画質にしたい
- 高画質な動画にするための方法はさまざまですが、端的にいえばビットレートの設定がもっとも重要な要素です。ビットレートの高い動画のほうが、ビットレートの低い動画よりも高画質になります。では、ビットレートを高くするためにはどうすればよいのでしょうか。
- ニコニコ動画に投稿する動画をニコエンコで作成することを前提とした場合、(1)動画の再生時間が短いものをニコエンコで読み込むこと、(2)プレミアム会員であること、の2点を守っていればビットレートの高い動画を作成することができるでしょう。どちらも重要なことです。
- (1)は、たとえば60分の動画と10分の動画をそれぞれニコエンコで読み込んだ場合、後者のほうが高ビットレートに設定できるということです。60分もの長時間の動画を高画質でニコニコ動画に投稿する方法はありません。また(2)ですが、プレミアム会員は一般会員と異なりビットレート制限が存在していないため、高ビットレートに設定可能ということです。
変換中の待ち時間を短くしたい
- エンコードの待ち時間を短縮する方法はさまざまです。たとえば、「動画」→「手動変換」で「2パスエンコード」をOFFにする、「ヘルプ」→「本体の設定」で「変換速度」を「最高速」にする、といった方法があります。ただ、このふたつの方法はいずれも少し画質が落ちます。
変換中に「応答なし」と表示される
- ニコエンコでエンコード中、「応答なし」と表示されることがあります。しかし、エンコード自体は行われているため、そのままエンコードが終了するのを待ちましょう。
▲画面の上へ
Tips
- 設定の一部は、INIファイルというものを書き換えることでも変更できます。「ニコエンコ」フォルダのなかに「変換先の設定」フォルダがあり、同フォルダを開くとINIファイルがあります。このINIファイルを開き、設定を書き換えて「ファイル」→「上書き保存」の順にクリックします。ただ、よくわからない場合は設定を変更しないようにしてください。
- ニコエンコを使って動画をエンコードすると、MP4形式(H.264形式)の動画になります。意味はわからないかもしれませんが、最低限キーワードとして覚えておきましょう。とても重要なファイル形式です。
- 動画を投稿するさい、「エンコードしています…。」と表示されますが、これは動画のアップロード時に必ず表示されます。
▲画面の上へ
関連ページ
- このページと関連性の強いページは以下のとおりです。
▲画面の上へ
トップ >
ボツ編 >
ニコエンコで変換 / 2012年06月12日 (火) 20時07分54秒
最終更新:2012年06月12日 20:07