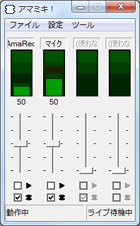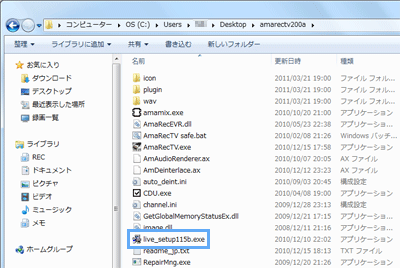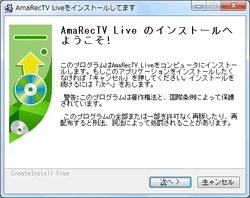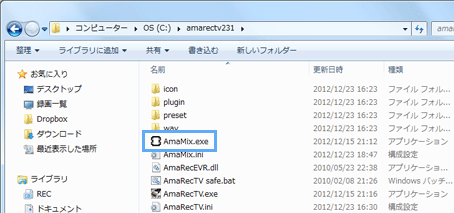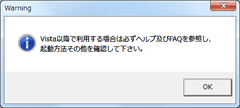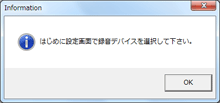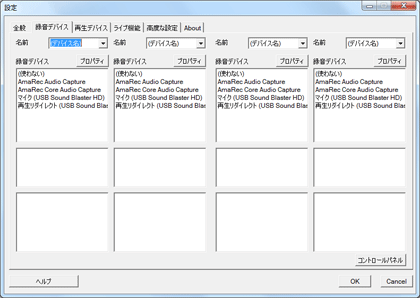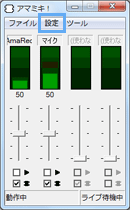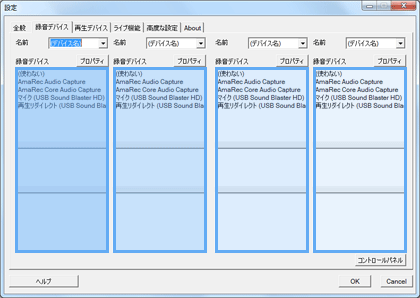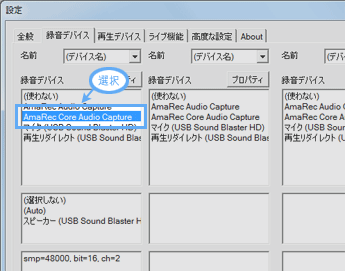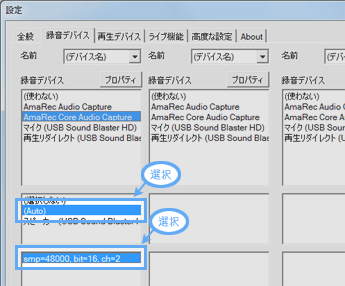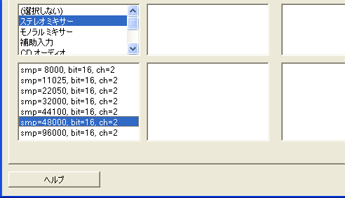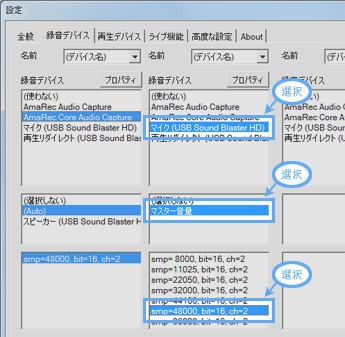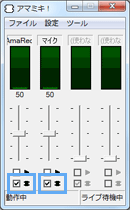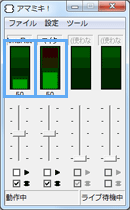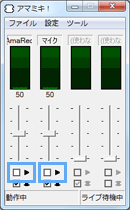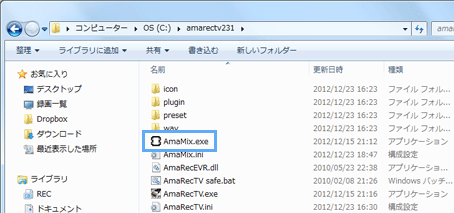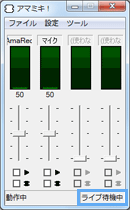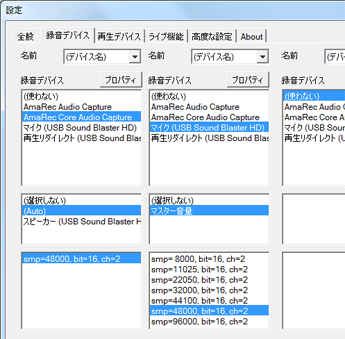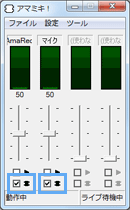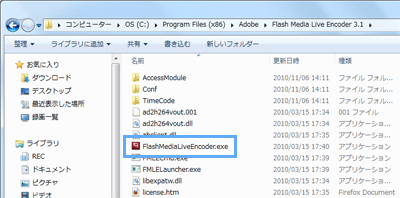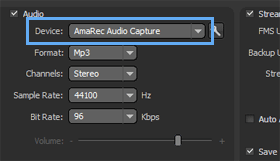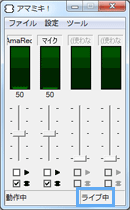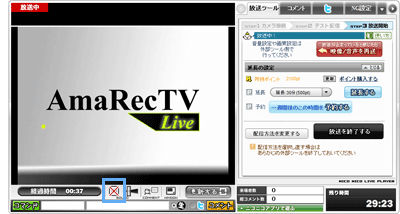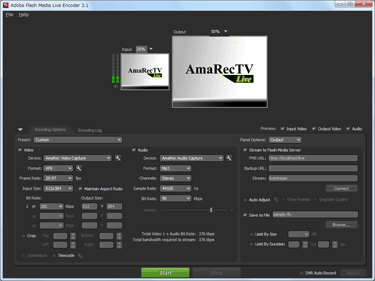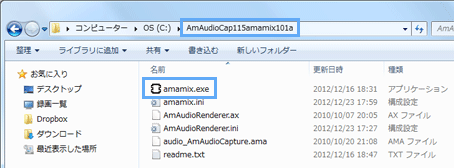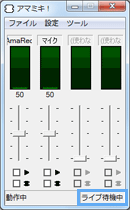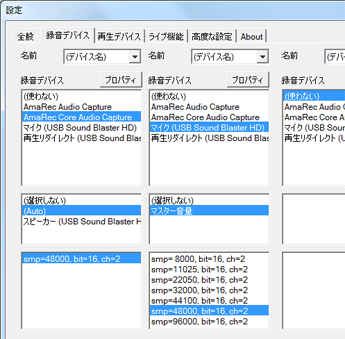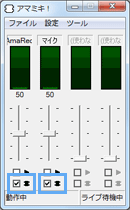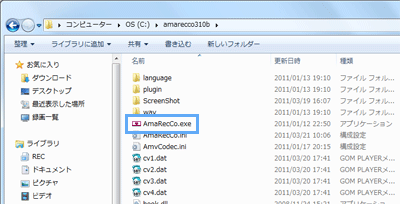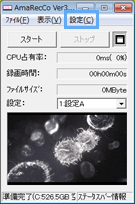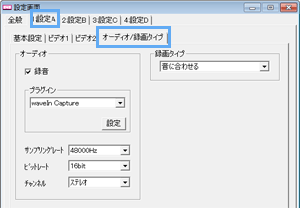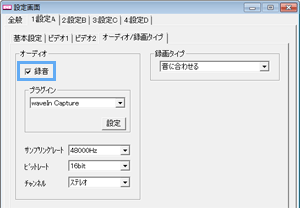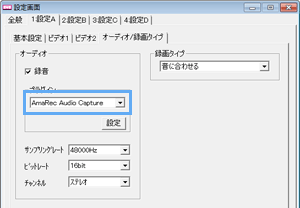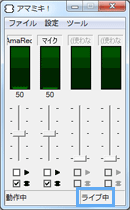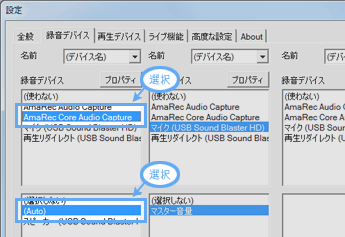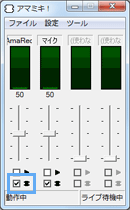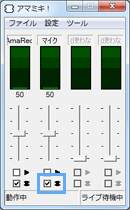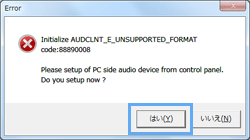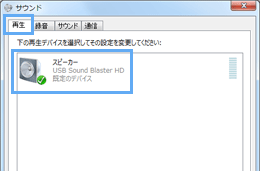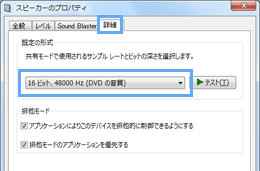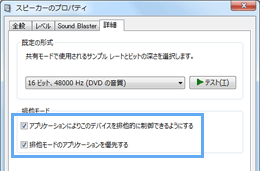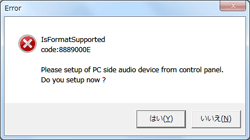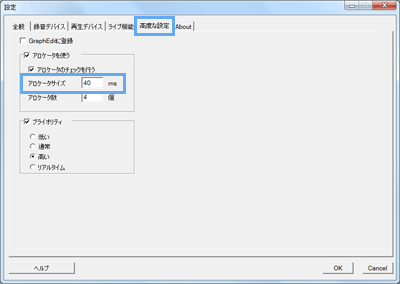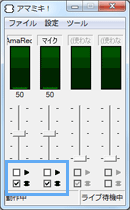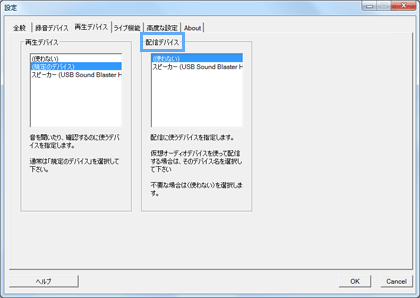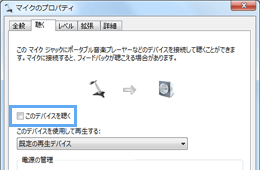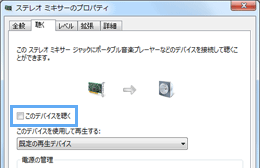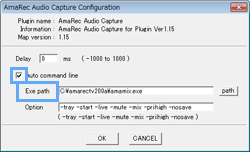トップ >
ボツ >
アマミキ! / 2013年10月22日 (火) 23時00分58秒
- 現在、このページを読む必要はありません。2018.7.8
- アマミキ!は、音声を最大4つまでミックスして配信・録音可能なソフトウェアです。アマミキ!と他のソフトウェアとを連携させて使用します。
- アマミキ!は、複数の音声をミックスして配信・録画ソフトに渡す役割を担っています。アマミキ!と連携できる配信ソフトの例としてFlash Media Live Encoder(以下FME)、録画ソフトの例としてアマレココがあります。
目次
アマミキ!が不要なケース
- アマミキ!は、必ずしも使用しなくてはいけないソフトウェアというわけではありません。以下のいずれかに該当する場合は、アマミキ!を使用する必要はありません。
声を入れない場合
アマレコTVの機能を使って声を入れる場合
- アマレココとアマミキ!を組み合わせて使用することを考えている場合、特別な理由がないかぎりアマレコTVのデスクトップキャプチャー機能の使用を推奨します。
ライブ配信で特定の配信ソフトを使用する場合
- ニコニコ生放送などのライブ配信の場合は、NLE、XSplit、OBS Studioといった配信ソフトを使用すればアマミキ!を使用する必要はありません。これらの配信ソフトは、BGMとマイクをミックスして配信できる機能に対応しているからです。
▲画面の上へ
注意点
- アマミキ!単体では事実上意味がありません。ほかのソフトウェアと連携して使う必要がありますが、そのようなソフトウェアは限られています。たとえば、ニコニコ生放送の「かんたん配信」ではアマミキ!を使用できませんし、Skypeでも使うことはできません。
- それとくどいようですが、PCゲームの実況プレイ動画を作成する場合、アマレコTV デスクトップキャプチャーの使用を推奨します。アマレココとアマミキ!を組み合わせて使用するよりも、簡単にBGMとマイク音声をミックスできます。
▲画面の上へ
ダウンロード/インストール
- アマミキ!は、アマレコTVというソフトウェアに同梱(どうこん)されています。そこで、まずはアマレコTVをダウンロードしましょう。つぎに、アマレコTVのライブ機能をインストールします。
 公式サイト
公式サイトの
ダウンロードページにアクセスして、「ダウンロード」をクリックします。AMVビデオコーデックはダウンロードする必要ありません。

ダウンロードしたZIPファイルを解凍します。すると「amarecotv○○○」という名前のフォルダが作成されます。このフォルダをCドライブに移動しておきましょう。

「amarecotv○○○」フォルダを開きます。

「
live_setup○○○.exe」をダブルクリックします。

「次へ」をクリックして画面を進めていけばライブ機能のインストールが完了します。
▲画面の上へ
初回起動時の操作方法
- アマミキ!を初めて起動したときは以下のように操作します。

「amarectv○○○」フォルダのなかに入っている「
AmaMix.exe」を起動します。

初回起動時のみ、「
Vista以降で利用する場合は必ずヘルプを参照し、使い方や注意事項を良く確認して下さい。」というメッセージが表示されます。
「Shift」キーを押しながら「OK」をクリックしましょう。

同じく初回起動時のみ、「はじめに設定画面で録音デバイスを選択して下さい。」と表示されます。「OK」をクリックしてください。

すると、アマミキ!が起動して設定画面の「録音デバイス」タブが自動的に開きます。
▲画面の上へ
「録音デバイス」タブの設定
- アマミキ!の設定でもっとも重要なのが「録音デバイス」タブです。同タブはアマミキ!の初回起動時は自動的に開き、初回起動でないときはアマミキ!のメイン画面にある「設定」から開くことができます。「録音デバイス」タブでは、配信・録音する音を選択することになります。
基本的な設定方法
- 「録音デバイス」タブを開くと、ずらっと「名前」や「録音デバイス」などと書かれてある項目が並んでいるのがわかります。最初は難しく見えるかもしれませんが、じつはとても簡単に設定できます。左から4つのブロックごとに分けて理解しましょう。自分が配信・録音したい音源をブロックごとに設定していくのです。
▲ブロックは4個ありますが、使うのは通常2個だけということがほとんどでしょう。
- 基本的には、いちばん左にあるブロックで(1)PCの音を配信・録音するための設定をして、その右隣りにあるブロックで(2)マイク音声を配信・録音するための設定をするという流れになります。(1)と(2)の順番は逆でもかまいません。いずれにせよ、PCの音とマイク音声を同時録音・配信する場合は、(1)と(2)両方の設定が必要です。
PCの音を配信・録音するための設定
- 最初にPCの音を配信・録音するための設定をしてみましょう。いちばん左端にある「録音デバイス」を見てください。同項目の下にはさまざまな項目が表示されています。Windows Vista / 7なら、ここで「AmaRec Core Audio Capture」または「AmaRec Stereo Mixer」を選択します。
- AmaRec Core Audio CaptureまたはAmaRec Stereo Mixerは、PCで再生している音を取り込むためのものです。したがって、Windows Vista / 7で同項目を選択すると、BGMなどPCで再生している音声を配信・録音できるようになります。AmaRec Core Audio CaptureまたはAmaRec Stereo Mixerは、ステレオミキサーと類似の機能をもったものというイメージでかまいません。
- 「AmaRec Core Audio Capture」または「AmaRec Stereo Mixer」を選択したら、その下のほうで「(Auto)」と「smp=48000, bit=16, ch=2」を選択します。
- オーディオデバイスを選択できたら、その下で「ステレオ ミキサー」などと表記されている項目と「smp=48000, bit=16, ch=2」を選択します。
マイク音声を配信・録音するための設定
- PCの音を配信・録音するための設定が完了したら、つぎはマイクの音を配信・録音するための設定をしましょう。左から2ブロックめにある「録音デバイス」で「マイク」を選択します。そして、その下のほうで「マスター音量」と「smp=48000, bit=16, ch=2」を選択します。
▲「マイク (USB Sound Blaster HD)」とありますが、これはあくまでも一例です。表示される名称はPCによって異なります。
エラーについて
- 設定できたら「OK」をクリックします。エラーが出た場合はエラーが出るをご覧ください。
▲画面の上へ
メイン画面での設定
- 「録音デバイス」タブでの設定ができたら、アマミキ!メイン画面にある
 (「配信」アイコン)をクリックします。「配信」のチェックボックスをONにすることで、いま設定した音を配信・録音可能な状態となります。今回はPCの音とマイク音声を配信・録音したいので、ふたつとも「配信」をONにしましょう。
(「配信」アイコン)をクリックします。「配信」のチェックボックスをONにすることで、いま設定した音を配信・録音可能な状態となります。今回はPCの音とマイク音声を配信・録音したいので、ふたつとも「配信」をONにしましょう。
▲「配信」はONにします。
- 動画または音楽を再生したり、マイクに音を入れるとレベルメーターが反応しているのがわかります。レベルメーターが動いているということは、音がきちんと入っている、入力できているということです。逆にレベルメーターがー動いていない場合は、音を入力できていないということです。つまり、このままでは音声を正常に配信・録音できません。
▲レベルメーター
- 「配信」アイコンの上ある
 は「再生」アイコンです。ここのチェックボックスは基本的にOFFにしておきましょう。ONにするとPCの音やマイク音声が少し遅れて再生されますが、あくまでも音が入っているかを確認するための機能であるため、ふだんはOFFにしておきます。
は「再生」アイコンです。ここのチェックボックスは基本的にOFFにしておきましょう。ONにするとPCの音やマイク音声が少し遅れて再生されますが、あくまでも音が入っているかを確認するための機能であるため、ふだんはOFFにしておきます。
▲「再生」はOFFにします。
▲画面の上へ
ニコ生での簡単な使い方
- ニコニコ生放送でアマミキ!を使う場合の簡単な使用方法を見ていきます。FMEとアマミキ!を連携させることになります。
アマミキ!の設定

あらかじめアマレコTVのライブ機能をインストールしておきます(上述)。

アマミキ!を起動します。アマミキ!を初めて起動した場合は
初回起動時の操作方法をご覧ください。

アマミキ!のメイン画面下部で、「
ライブ待機中」と表示されていることを確認します。「ライブ無効」と表示されている場合は、「設定」→「ライブ機能」タブの順にクリックして「ライブ機能を使う」をONにします。

「設定」→
「録音デバイス」タブの順にクリックして、必要な設定をします(上述)。

BGMなどPCの音とマイク音声の両方を配信したいので、
ふたつとも「配信」をONにします。
FMEの設定

FMEを起動します。

FMEで「Audi」の「Device」を「
AmaRec Audio Capture」にします。
「AmaRec Core Audio Capture」ではないので注意しましょう。アマミキ!の「録音デバイス」タブで「AmaRec Core Audio Capture」を選択した場合であっても、FMEのほうでは「AmaRec Audio Capture」を選択します。
▲「AmaRec Audio Capture」を選択します。AmaRec Audio Captureは、アマミキ!とFMEなど他のソフトウェアと通信するために必要なものです。アマミキ!でミックスした音声をFME側で受け取りたいので、FMEのほうで「AmaRec Audio Capture」を選択する必要があります。

すると、アマミキ!のメイン画面下部が
「ライブ待機中」から「ライブ中」に変化します。
▲FMEで「AmaRec Audio Capture」を選択すると、アマミキ!は「ライブ中」と表示されます。

放送画面でスピーカーアイコンをクリックしてミュートにします。これをしないと音声が響いたような状態になります。

FMEで必要な設定をして
配信を開始します。
▲この画像ではFMEにある「Video」の「Device」を「AmaRec Video Capture」にしているためアマレコTVのロゴが表示されていますが、好きなものを指定してください。SCFH DSFで取り込んだ映像を配信したいなら「SCFH DSF」を、NDCで取り込んだ映像を配信したいなら「NDC(XP)」をそれぞれ選択しましょう。

次回からは、アマミキ!→FMEの順に起動してから配信するようにしましょう。この起動順が逆だと、うまく「ライブ中」にならない場合があります。
▲画面の上へ
アマレココでの簡単な使い方
アマレココでの録音について
- アマレココは、デスクトップ画面やPCゲームを録画するさいに使うソフトウェアです。通常、BGM(ゲーム音)とマイク音声をアマレココでミックスして同時録音するには、ステレオミキサー機能とマイクミュート解除機能が必要です。
- しかし、両機能が搭載されていないPCであっても、アマミキ!とアマレココを組み合わせて使用することによって、BGMとマイク音声をミックスして録音できます。
- 注意したいのはアマミキ!のバージョンです。アマミキ!のバージョンが1.04の場合(2012年12月時点での最新版)は、アマレココで録画できません(仕様)。アマミキ!とアマレココを組み合わせて使用するなら、アマミキ!のバージョンは1.01aである必要があります。以下、アマミキ!のバージョンが1.04である場合を前提に、バージョン1.01aを導入するための方法を含めて解説します。
アマミキ!側の設定

あらかじめアマレコTVのライブ機能をインストールしておきます(上述)。
 こちら
こちらで「プラグイン・AmaRec Audio Capture Ver1.15」をダウンロードします。

ダウンロードしたZIPファイルを解凍し、
「AmAudioCap115amamix101a」フォルダのなかにある「audio_AmAudioCapture.ama」をアマレココの「plugin」フォルダにコピーします。
 「AmAudioCap115amamix101a」フォルダのなかにある
「AmAudioCap115amamix101a」フォルダのなかにある「amamix.exe」をダブルクリックします。「amarectv」フォルダ中の「AmaMix.exe」をダブルクリックするわけではないので、注意してください。

アマミキ!が「
ライブ待機中」になっていることを確認します。「ライブ無効」と表示されている場合は、「設定」→「ライブ機能」タブの順にクリックして「ライブ機能を使う」をONにします。

「設定」→
「録音デバイス」タブの順にクリックして、必要な設定をします(上述)。

BGMなどPCの音とマイク音声の両方を録音したいので、
ふたつとも「配信」をONにします。
アマレココ側の設定

アマレココを起動します。

アマレココの「設定」をクリックして、「設定」タブにある「オーディオ/録画タイプ」タブを開きます。
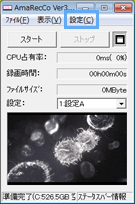
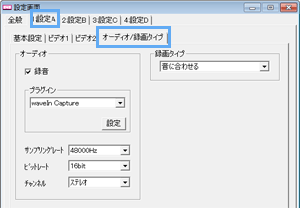 ▲アマレココの設定画面を開きます。
▲アマレココの設定画面を開きます。

同タブで「録音」がONになっていることを確認します。

その下にある
「プラグイン」で「AmaRec Audio Capture」を選択して「OK」をクリックします。ここで選択するのは
「AmaRec Core Audio Capture」ではないので注意しましょう。アマミキ!の「録音デバイス」タブで「AmaRec Core Audio Capture」を選択した場合であっても、アマレココのほうでは「AmaRec Audio Capture」を選択します。
▲「AmaRec Audio Capture」を選択します。AmaRec Audio Captureは、アマミキ!とアマレココとを連携させるために必要なものです。アマミキ!でミックスした音声をアマレココで扱いたいので、アマレココのほうで「AmaRec Audio Capture」を選択する必要があります。

アマレココで必要な設定をして
録画を開始します。

アマミキ!の
「ライブ待機中」という表示が「ライブ中」に変化します。

次回からは、アマミキ!→アマレココの順に起動して録画するようにしましょう。
▲画面の上へ
音量調整
基本的なやり方
- BGMの音量調整は、その音声を再生しているソフトウェアで行います。たとえば、TVゲームの実況であればキャプチャーソフト、PCゲームの実況であればPCゲームのオプション、雑談などであればiTunesやWinampなどのメディアプレイヤーで音量を調整しましょう。
- マイクの音量調整はWindows側で行います。以下のとおりです。
- マイクが接続されていることを確認する。
- タスクトレイ(画面右下)にある スピーカーアイコンを右クリックして、「録音デバイス」を選択する。
- 「マイク」をダブルクリックする。
- 「レベル」タブで「マイク」の音量を最大にする。
アマミキ!での調整
- 以上の音量調整で音が小さい場合は、アマミキ!側から音を大きくすることができます。アマミキ!メイン画面の「ツール」をクリックすると、音量調整できるウィンドウが表示されます。基本的にはあまりいじる必要はないのですが、どうしても音量が小さい場合の最終手段です。
録音テスト
- BGMが大きすぎてマイク音量が小さいことがないよう、BGMとマイク音量のバランスに気をつけましょう。また、音量が大きすぎると音が割れて音質が悪くなります。アマミキ!では簡単な録音テストを行うことができます。ツール画面で「録音」ボタンをクリックしているあいだ録音でき、同ボタンを離すと録音した音を再生します。
▲画面の上へ
音が入らないときは
- 音声を配信・録音できない場合は、まず前提としてアマミキ!のメイン画面下部で、「ライブ待機中」と表示されていることを確認してください。
BGMが入らない
- アマミキ!側ですべきこと
- 「設定」→「録音デバイス」タブを開いて、「録音デバイス」タブで「AmaRec Core Audio Capture」または「AmaRec Stereo Mixer」にします。「AmaRec Audio Capture」ではありません。また、「(Auto)」を選択します。「(Auto)」以外を選ぶこともできますが、同項目を選ぶのがもっとも無難です。
- アマミキ!のメイン画面の「配信」をONにします。ここがOFFだとBGMを配信・録音できません。「再生」のほうはOFFにしておきます。「配信」と「再生」をまちがえないようにしましょう。
- FMEまたはアマレココですべきこと
- FMEとアマミキ!を連携させている場合、「Audio」のチェックを入れて「Device」で「AmaRec Audio Capture」を選択します。「Core」のほうではありません。
- アマレココとアマミキ!を連携させている場合、「オーディオ/録画タイプ」タブ で「録音」をONにします。
マイク音声が入らない
- アマミキ!側ですべきこと
- アマミキ!の「設定」→「録音デバイス」タブで「マイク」を選択して「OK」をクリックします。「マイク」が複数表示されている場合は、ここでの選択をまちがえないように注意が必要です。ノートPCがマイクを内蔵している場合、USBヘッドセット使用時は「マイク」が複数表示されます。
▲サウンド関係の周辺機器を接続している場合、このように「マイク」が複数表示されることがあります。自分が音を入れたいマイクがつながっているデバイスの「マイク」を選択しましょう。
- アマミキ!のメイン画面の「配信」をONにします。ここがOFFだとマイク音声を配信・録音できません。「再生」のほうはOFFにしておきます。「配信」と「再生」をまちがえないようにしましょう。
- FMEまたはアマレココですべきこと
- FMEとアマミキ!を連携させている場合、FMEの「Audio」のチェックを入れて、「Device」で「AmaRec Audio Capture」を選択します。「Core」のほうではありません。
- アマレココとアマミキ!を連携させている場合、アマレココの「オーディオ/録画タイプ」タブ で「録音」をONにします。また、同タブの「プラグイン」は「AmaRec Audio Capture」を選択する必要があります。「Core」のほうではありません。
▲画面の上へ
こんなときは
「AmaRec~」が表示されない
- FMEまたはアマレココで「AmaRec Core Audio Capture」「AmaRec Stereo Mixer」「AmaRec Audio Capture」が表示されないのは、アマレコTVのライブ機能をインストールしていないからです。そこで同機能をインストールしましょう。
- ライブ機能をインストールしているにもかかわらず、アマレココで「AmaRec Audio Capture」を選択できない場合は、アマレココが古いバージョンです。バージョン3.10以降のアマレココを使用しましょう。
- ニコニコ生放送の「かんたん配信」タブにある「音声」で「AmaRec Audio Capture」が表示されないのは仕様です。ほかにも、ライブ機能をインストールしているにもかかわらず「AmaRec Audio Capture」が表示されないソフトウェアがあります。その場合は、当該ソフトウェアでアマミキ!を使えない仕様ということです。
エラーが出る
- 「AmaRec Core Audio Capture」または「AmaRec Stereo Mixer」を選択しているときは、「code:88890008」というエラーが表示される場合があります。このようなときは「はい」を選択します。そして、「スピーカー」など音を出しているデバイス(項目)をダブルクリックし、「詳細」タブにある「既定の形式」で「2 チャネル、16 ビット、48000 Hz(DVD の音質)」というような項目を選択しましょう。
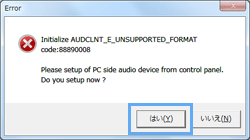
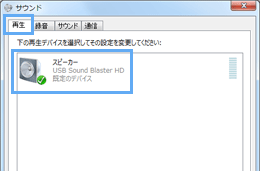
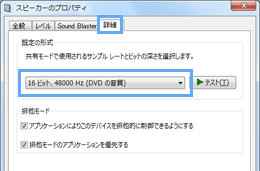 ▲音を出しているデバイス(
▲音を出しているデバイス( がついているデバイス)を「再生」タブでダブルクリックしてください。通常は「再生」タブの「スピーカー」をダブルクリックしますが、環境によっては「スピーカー」ではないデバイスをダブルクリックすることになります。
がついているデバイス)を「再生」タブでダブルクリックしてください。通常は「再生」タブの「スピーカー」をダブルクリックしますが、環境によっては「スピーカー」ではないデバイスをダブルクリックすることになります。
- また、「排他モード」では、「アプリケーションによりこのデバイスを排他的に制御できるようにする」および「排他モードのアプリケーションを優先する」の両方をONにしておきます。そうしないと「code:8889000E」というエラーが表示されます。最後にアマミキ!を再起動してください。
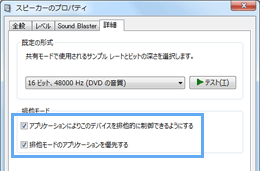
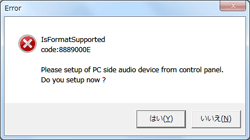 ▲とくに設定を変更していないかぎり両項目はONになっていますが、念のため確認しておきましょう。
▲とくに設定を変更していないかぎり両項目はONになっていますが、念のため確認しておきましょう。
音がプチプチする
- アマミキ!で「設定」→「高度な設定」タブの順にクリックし、「アロケータサイズ」を40から50にして「OK」をクリックします。それでもプチプチというノイズが入るようであれば、50から10ずつ増やして様子を見てください。ただ、「アロケータサイズ」を増やすと音の遅延が大きくなります。
▲アマミキ!の「高度な設定」タブで「プライオリティ」が「高い」になっていることも確認しましょう。
エコーがかかる
- アマミキ!側ですべき設定
- アマミキ!の「再生」のチェックボックスをOFFにします。「配信」のチェックボックスはONにしておきます。つまり、「再生」はOFF、「配信」はONという状態にしておきましょう。
- アマミキ!の「設定」→「録音デバイス」タブにおいて、複数のブロックで「AmaRec Core Audio Capture」「AmaRec Stereo Mixer」「ステレオ ミキサー」などを重複して選択していないか確認します。たとえば、「AmaRec Core Audio Capture」に加えて「ステレオ ミキサー」を選択していたり、「ステレオ ミキサー」に加えて「ステレオ ミキサー」を選択していないかということです。
- アマミキ!の「設定」→「配信デバイス」タブにおいて、「配信デバイス」が「(使わない)」になっていることを確認します。
- そのほかの設定
- ニコニコ生放送で配信している場合は、放送画面でスピーカーをミュートにします(上述)。基本的なことですが、たまにこれを忘れる人がいます。
- Windows 7の場合は「このデバイスを聴く」機能をすべてOFFにします。通常、「聴く」機能を使用することはありません。
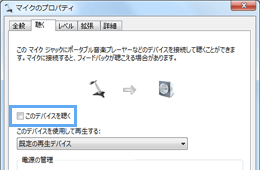
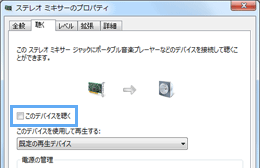 ▲「このデバイスを聴く」の項目は、録音デバイスの「マイク」(左)と「ステレオ ミキサー」(右)にあります。
▲画面の上へ
▲「このデバイスを聴く」の項目は、録音デバイスの「マイク」(左)と「ステレオ ミキサー」(右)にあります。
▲画面の上へ
Tips
- アマレココとアマミキ!を連携させる場合、コマンドラインというものを使えばアマミキ!を手動で起動する必要がなくなります。まず、アマレココの「設定」→「設定」タブ→「オーディオ/録画タイプ」タブで、「設定」ボタンをクリックします。そして、「Auto command line」をONにし、「Exe path」で「amamix.exe」の場所を指定します。こうすれば、次回からアマレココで録画開始時にアマミキ!が自動的に起動します。
- 解説どおりの設定にしているのにマイク音声が配信・録音できないなど、なにか不具合が起こって対処法が不明である場合は、いったんアマミキ!を閉じます。そして、「amarectv○○○」フォルダ内の「amamix.ini」を削除し、再度設定しなおしてみてください。
▲画面の上へ
関連ページ
- このページと関連性の強いページは以下のとおりです。
▲画面の上へ
最終更新:2013年10月22日 23:00