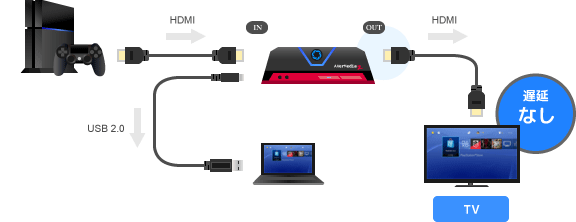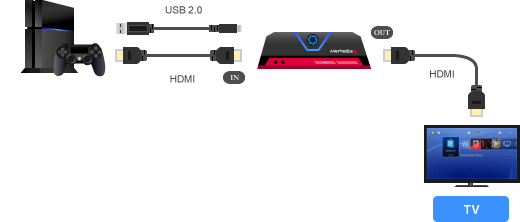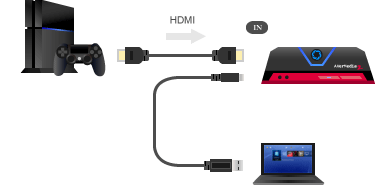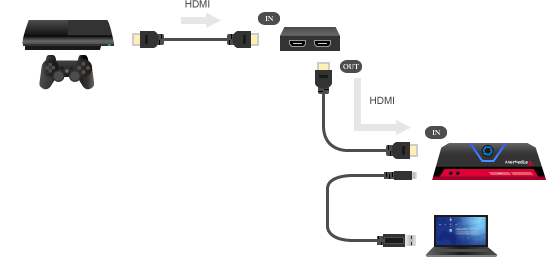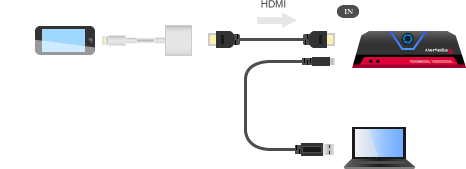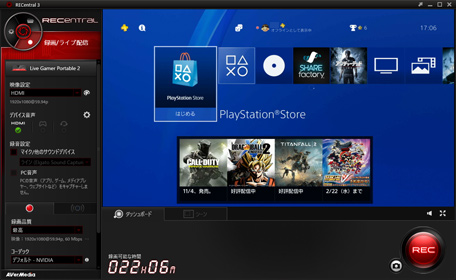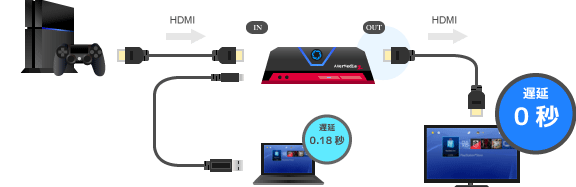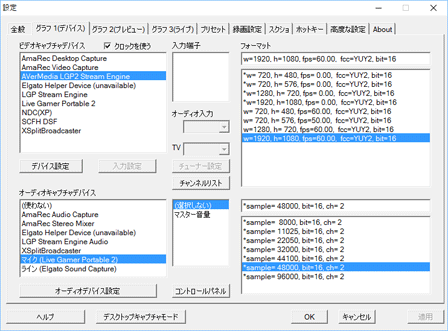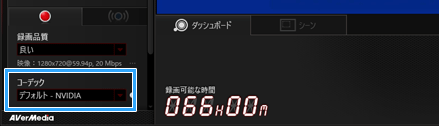トップ >
キャプボカテゴリ概要 >
各キャプチャーボードの詳しい使い方 >
AVT-C878の使い方 / 2020年05月26日 (火) 19時51分11秒

キャプチャーボードの基本的な知識については、
キャプチャーボードをご覧ください。

キャプチャーボードの選び方については、
キャプチャーボードの選び方をご覧ください。
前モデルから大きく進化!AVT-C878の詳しい使い方
- AVT-C878は、ゲーム実況用のキャプチャーデバイスであるAVT-C875の後継モデルです。WindowsおよびMacに対応していますが、このページでは前者を中心に使い方を見ていきます。
▲とてもユニークなデザインをしているAVT-C878(リンク先 : Amazon)
- PCがなくてもゲームを録画可能
- PCを使わずにゲームを録画できます(単体録画モード)。また、このとき本体にマイクを接続すれば、単体録画モードであっても録画中に自分の声を入れられます。
- もちろん、PCにAVT-C878を接続して使うこともできるので心配いりません(PCモード)。PCモードでは、録画およびライブ配信の両方に対応しています。
- 1080p/60fps完全対応
- 1080p/60fpsに完全対応しています。単体録画モードであっても1080p/60fpsで録画できるのは見逃せません。前モデルであるAVT-C875では、1080p/30fpsでの録画しかできませんでした。
- 大画面TVにゲーム画面を出力してゲーム実況ができる
- パススルー出力機能により、大画面TVにゲーム画面を映すことができます。AVT-C878の場合は、TV(モニター)に映したゲーム画面を見ながらプレイするかたちになります。
- 映像を遡って再生・録画できる
- ゲームをプレイ中、スポーツ中継のリプレイシーンのようにリアルタイムで過去の映像を見返し、保存することが可能です。(ライブ編集機能)。たとえば、敵を倒したときの1時間まえの映像を見たいという場合は、ライブ編集機能を使いましょう。
目次
動作環境・製品仕様

AVT-C878(Amazonで価格を見る) |
| AVT-C878 |
| 接続方式 |
USB 2.0 |
| エンコードタイプ |
ハードウェアエンコード |
| ビデオ入力端子 |
HDMI端子 |
| 対応OS |
Windows 7/8.1/10、Mac OS X 10.11以上 |
| 備考 |
付属ソフト(Windows用)はダウンロード |
- AVT-C878は、ハードウェアエンコード方式です。このタイプはキャプチャーボードの選び方で書いたとおり、遅延対策が重要です。そこで、パススルー出力機能を使って遅延対策しましょう。HDMI入力を搭載したTV(またはPCモニター)を別途用意し、TVに映ったゲーム画面を見ながら録画・ライブ配信すれば遅延はありません。
- 1080p/60fpsで録画する場合、付属アプリのライブ編集機能をONにすると、PCのスペックによっては動作が重くなることがあります。同機能をOFFにしたほうがよい場合もあるでしょう。
 ゲーム実況で必要なPCスペックと、おすすめPCの選び方
▲画面の上へ
ゲーム実況で必要なPCスペックと、おすすめPCの選び方
▲画面の上へ
接続可能なゲーム機の例
- AVT-C878が対応しているゲーム機は、HDMI端子を搭載しているゲーム機です(例 : PS4、Switch)。ただし、AVT-C878はHDCP非対応であるため、PS3とHDMI接続してもゲーム画面を表示・録画できません。
 HDCPを知る
HDCPを知るを参照
- 下表は、AVT-C878に接続できるゲーム機と、そうでないものをまとめたものです。iOSデバイス(例 : iPhone)との接続には、後述するアダプターが必要です。
|
HDMI端子による接続
 |
備考 |
| PS4 |
○ |
PS4側の設定でHDCPをOFFにしておく |
| PS3 |
× |
ただしHDMI分配器を使えば対処可能(後述) |
| PS2 |
× |
|
| Switch |
○ |
問題なし |
| Switch Lite |
× |
|
| Wii U |
○ |
問題なし |
| Wii |
× |
|
| Xbox 360 |
○ |
問題なし |
| Xbox One |
○ |
問題なし |
| PSP-3000/2000 |
× |
|
| PS Vita TV |
× |
ただしHDMI分配器を使えば対処可能 |
| iOSデバイス |
○ |
問題なし |
▲画面の上へ
新情報、上位モデルのAVT-C878 PLUSについて
▲4Kパススルー出力に対応した
AVT-C878 PLUS (リンク先 : Amazon)
(リンク先 : Amazon)
- この製品は、AVT-C878の上位モデルです。以下の3点が特長です。
- 4K映像のパススルー出力が可能(HDRは非対応)。
- 動画編集ソフトの「PowerDirector15 for AVerMedia」が付属(機能制限版)。
- 単体録画モードのとき、途中で動画ファイルが分割されることなく録画できるようになった(exFAT形式のmicroSDメモリーカード使用時)。
- 1番めについては、TV画面に4Kの映像を映した状態で、PCのほうで1080p/60fpsのキャプチャーができるということです。注意したいのですが、4Kでのキャプチャーに対応したわけではありません。PS4 Proなど、4Kに対応したゲーム機を所有していて、TVに4Kのゲーム画面を映した状態で録画・ライブ配信したいという人のための製品です。
- 2番めは、機能が制限されたバージョンのPowerDirectorのライセンスキーが付属されます。完全版ではありませんが、少なくとも実況動画の編集で困ることは通常ないでしょう。基本的には製品版と同じ使い方です。
 PowerDirectorの詳しい使い方
PowerDirectorの詳しい使い方(新サイト)
- 3番めは、最初から単体録画モードで長時間録画できるようになっているということです。無印のAVT-C878の場合は当初、4GBごとに動画が自動分割される仕様でした。PLUSでは最初からこれが改善されているということです。
▲画面の上へ
付属品
- AVT-C878には以下のものが付属されています。CD-ROMは付属されていません。公式サイトで付属ソフトをダウンロードします(後述)。
|
説明 |
備考 |
| 1.本体 |
|
|
| 2.USB 2.0ケーブル |
AVT-C878とPCを接続するためのUSBケーブル |
|
| 3.HDMIケーブル |
|
長さが短い |
| 4.オーディオケーブル |
3.5mmステレオミニプラグ(4極)。基本的に使わない |
|
▲画面の上へ
単体録画モードでの使い方について
- 単体録画モードにすれば、PCを使わずにゲームを録画できます。同モードで必要になるものや、使い方については、下記ページで解説しています。場合によってはPCが必要になることがあるので、その点は注意してください。
 AVT-C878の使い方(単体録画モード)
AVT-C878の使い方(単体録画モード)
- 以下の解説は、PCモードであることを前提にしています。
▲画面の上へ
ソフトインストールする(Windows用)
- 付属のUSB 3.0ケーブルを使ってAVT-C878とPCを接続する。
- 公式サイトにアクセスする。
- RECentral、およびAVerMedia Engineをダウンロードする。
- ダウンロードしたEXEファイルをダブルクリックする。
- 画面を順に進めていく。
- インストールが完了する。
▲画面の上へ
ゲーム機を接続する
PS4、Switch、Wii Uなどの場合
- PS4、Switch、Wii U、Xbox One、Xbox360の場合は、そのままHDMIケーブルでAVT-C878と接続します。
PS3の場合
iOSデバイスの場合
 キャプチャーボードを使ってiPhoneの画面をPCに映す方法
キャプチャーボードを使ってiPhoneの画面をPCに映す方法を参照
▲画面の上へ
ゲーム画面を映す、録画する、動画に声を入れる
- つぎは、 付属のキャプチャーソフトであるRECentralにゲーム画面を表示してみましょう。
 RECentral 4の使い方
RECentral 4の使い方を参照
- 録画しつつ自分の声を動画に入れたい場合、すなわちゲーム実況動画にしたい場合、大きく2種類のやり方があります。まとめ録りと別録りです。
 RECentral 4の使い方
RECentral 4の使い方を参照
▲画面の上へ
ライブ編集機能の使い方
- ライブ編集機能は、過去の映像をスポーツ中継のリプレイのように見返せる機能です。録画するのを忘れていても同機能で対応できますし、必要な部分だけ残せます。
 RECentral 4の使い方
RECentral 4の使い方を参照
▲画面の上へ
パススルー出力機能の使い方
- AVT-C878の遅延は、公称値で約0.18秒となっています。前モデルのAVT-C875よりも遅延は小さくなりましたが、PCの画面を見ながらゲームをプレイすることはできません。明らかに遅延を感じるからです。そこで、パススルー出力機能を使いましょう。
パススルー出力機能とは
- パススルー出力機能は、ゲーム画面をPCだけでなくTVにも出力する機能です。ゲーム機の映像・音声をそのままTVに出力するため、TV画面上では遅延(ラグ)が発生しません。TVに映ったゲーム画面を見ながらプレイすることで、表示遅延のない、ふだんどおりのゲームプレイが可能になります。大きな画面でゲームをプレイできるというメリットもあります。
 パススルー出力機能の使い方
パススルー出力機能の使い方を参照
- パススルー出力機能を使用する方法は簡単です。必要なものは、TVまたはPCモニターと、HDMIケーブルです。
- AVT-C878のHDMI端子(「OUT」のほう)とTVのHDMI端子を、HDMIケーブルで接続する。
- TVの入力を切り替える。
- TVにゲーム画面が映り、同様にゲーム音もTVから出る。
▲この部分とTVをHDMIで接続するだけです。設定は必要ありません。
補足
- パススルー出力機能を使用すると、PCとTVの両方からゲームの音が出ます。ゲーム音が二重になって気になる場合は、RECentralのスピーカーアイコンをクリックし、ゲーム音をミュートにしましょう。そうすればPCからはゲームの音が出なくなります。
- PCをスリープにしてもパススルー出力は続きます。これに対し、PCをシャットダウンした場合は、パススルー出力は中止されます(TVのゲーム画面が消える)。故障ではありません。
▲画面の上へ
アマレコTVの使い方
- AVT-C878は、RECentralの代わりにアマレコTVを使うことができます。アマレコTVのほうがRECentralより負荷が軽いので、必要に応じて使用するとよいでしょう。
 アマレコTV
アマレコTV、または
アマレコTV4を参照
- ただ筆者の環境では、アマレコTV4ではゲーム音をプレビューできませんでした。AVerMediaの公式サイトにも、「『アマレコTV4 Live』を使用すると、音声が正常に出力・再生されない可能性がありますので、アマレコTV4の旧バージョンVer3.10を使用する事をお勧めします。」とあります。
▲画面の上へ
ライブ配信のやり方
- 一般的に、ゲーム配信では配信ソフトを用いることになります。配信ソフトというのは、文字どおりライブ配信するために使うアプリです。具体的には、これを使ってゲーム画面やゲーム音、マイク音をリアルタイムで配信するわけです。定番の配信ソフトとして、OBS Studio、またはXSplitを覚えておきましょう。
- ゲーム配信の基本的なやり方については、下記ページをご覧ください。配信サイトごとに、配信ソフトの設定方法を解説しています。
|
解説記事 |
備考 |
| ニコニコ生放送 |
こちら |
|
| ツイキャス |
こちら |
|
| Twitch |
こちら |
お薦め |
| YouTube Live・YouTube Gaming |
こちら |
お薦め |
| OPENREC |
こちら |
|
| Mixer(旧Beam) |
こちら |
|
- OBS Studioにゲーム画面を映す方法を知りたい場合は、下記ページをご覧ください。AVT-C878の設定例についても解説しています。ただし、読むのは後回しでかまいません。中・上級者用です。
 OBS Studioの映像キャプチャーデバイスの設定方法
OBS Studioの映像キャプチャーデバイスの設定方法を参照
- RECentralに搭載されているライブ配信機能でも、簡単に配信できます。この場合、配信ソフトは必要ありません。複数の配信サイトで同時配信できる機能や、自動録画機能もあるので、うまく使うと便利です。
 RECentral 4だけで、OBSを使わずにゲーム配信する方法
RECentral 4だけで、OBSを使わずにゲーム配信する方法を参照
▲画面の上へ
こんなときは
RECentralにゲーム画面が映らない
- RECentralにゲーム画面が表示されない場合は、以下のような対処法があります。
- AVT-C878本体のスイッチをPCモードに切り替える。
- AVT-C878のHDMI端子の「IN」と「OUT」をまちがえていないか確認する。
- 各種ケーブルをいったん抜いたあと、しっかりと接続する。
- HDCPが原因になっている可能性を疑う(HDCP検出機能にも注意)。
 キャプチャーボードの映像・音声が出ないときは
キャプチャーボードの映像・音声が出ないときはを参照
PCの動作が重く、映像がカクカク動く
- PCの性能が不足していると、動作が重くなります。そして、映像が紙芝居のようにカクカクと動くことがあります。このような場合は、いったん録画・ライブ配信を中止したうえで、以下のいずれかの方法でPCの負荷を軽減しましょう。ただし、PC側がハードウェアエンコードに対応したパーツ(CPU、またはグラフィックボード)を搭載している必要があります。
- 「コーデック」で「NVIDIA」「QSV」「AMD」のいずれかを選択する。
- 「録画品質」を下げる(ライブ配信の場合でも)。
- 「ライブ編集機能を有効にする」のチェックを外す。
- RECentralの代わりにアマレコTVを使う。
- ゲーム機の映像出力設定を720pにする。
▲対応していないPCでは表示されませんが、「コーデック」を変更することでPCの動作が劇的に軽くなります。
- 配信ソフトを使っている場合は、そちらの設定も見なおしてください。配信ソフト自体の設定も変更する必要があります。動作を軽くするための設定については、リンク先のページに書いてあるとおりです。
「キャプチャーデバイスが使用されています」というエラーが出る
- OBS Studio、アマレコTV、Chrome、Skype、Discordなど、キャプチャーボードやWebカメラと関係ありそうなアプリをすべて閉じてください。その状態でRECentralを再起動します。
- また、Windowsのサウンド設定で、「マイク Live Gamer Portable 2」、または「マイク Live Gamer Portable 2 Plus」を有効にします。
- PC画面右下のスピーカーアイコンを右クリックする。
- 「サウンド」を選択する。
- 「録音」タブを開く。
- 適当な場所で右クリックし、「無効なデバイスの表示」にチェックを入れる。
- 「マイク Live Gamer Portable 2」上で右クリックし、「有効」を選択する。
- RECentralを再起動する。
製品が認識されない
 キャプチャーボードがPCに認識されない場合の対処法
キャプチャーボードがPCに認識されない場合の対処法を参照
製品が不安定だ
 キャプチャーボードが不安定な場合の対処法
キャプチャーボードが不安定な場合の対処法を参照
▲画面の上へ
筆者がAVT-C878を使用した感想
よい点
- AVT-C875の不満点をことごとく解消し、大きく改良されている。
- Stream Engineを手動でインストールする必要がなくなり、アマレコTVやOBSを容易に使えるようになった。作業の手間を大幅に省略できる。
- GC550と同様、RECentral 3/4を使えるようになった。AVT-C875付属の初代RECentralよりも、洗練された操作性を実現している。各種機能も使いやすい。
- PCレスで1080p/60fpsで録画できる製品は、いまのところ少ない。ほかのPCレスで録画できる製品と比較しても格段の進化。
- 単体録画モード時、PCからUSB電源を供給しているのであれば、そのままスイッチをカードリーダーモード切り替えることで、動画をPCに移動できる。microSDメモリーカードを抜いてPCにセットする必要がないので便利。
- USBケーブルが編み込み式で耐久性が高そう。高級感もある。
悪い点
- AVT-C878本体にマイクを接続する場合、4極でないといけないので注意が必要(上述)。
- 付属のHDMIケーブルが30cmくらいと短い。
- AVT-C878の背面にケーブルを接続するさい、本体の前面・背面を手で覆うようにつかむと、前面にある音量調整ボタンをまちがえて押してしまうことがあった。
単体録画モードで録画すると、映像が少し白っぽい(色が薄い)。PCモードは問題なし。
こんな人にお薦め
- USB 2.0接続でき、かつ1080p/60fpsに対応している製品を探している人。
- PCスペックに不安があって、念のためPCを使わずに録画する余地を残しておきたい人。
▲画面の上へ
関連ページ
▲画面の上へ
最終更新:2020年05月26日 19:51