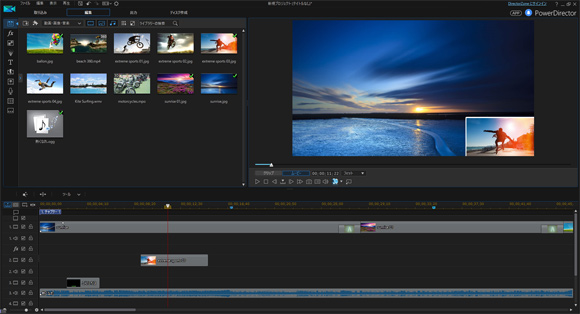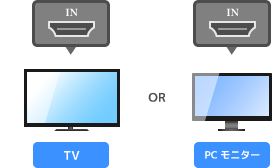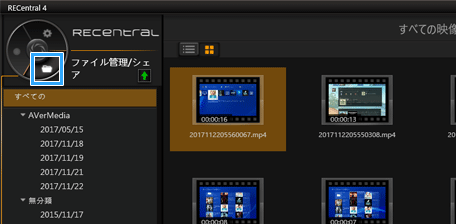トップ >
キャプボカテゴリ概要 >
各キャプチャーボードの詳しい使い方 >
GC553 Live Gamer Ultraの使い方 / 2019年11月22日 (金) 01時07分51秒
4Kキャプチャーが初めての人へ送る! GC553を使いこなす術
- Live Gamer Ultra GC553(以下、GC553)は、4K対応の外付けキャプチャーボードです。
▲コンパクトなデザインながら4K/30fps対応を果たした、
Live Gamer Ultra GC553 (Amazon)
(Amazon)
- 4K/30fps対応
- PS4 ProやXbox Oneといった4K対応ゲーム機の画面を、4K/30fpsで録画できます。YouTubeに超高画質な動画をアップロードしたいなら、4K画質でゲームを録画しましょう。フルHD画質のさらに上を行く、最高級の画質になります。
▲画像クリックで拡大(Imgur)
- HDR対応
- キャプチャーボードとしては珍しく、HDRに対応している点も見逃せません。PS4 ProやノーマルPS4、Xbox OneのHDR対応ゲームで効果を発揮します。一般的には自然な画質になります。
- GC553の仕様上、HDR録画は録画解像度が1080p以下の場合に可能です。録画解像度が4Kの場合、HDR録画はできません。
- 動画編集ソフトが付属
- 「PowerDirector 15 for AVerMedia」のライセンスキーが付属されています。PowerDirectorというのは、定番の動画編集ソフトのひとつで、本来は1万円前後するものです。それが付属されています。
- 最新版ではなく、またいちぶの機能に制限がかけられていますが、少なくとも実況動画の編集で困ることはまずありません。基本的には製品版と同じ使い方です。
 PowerDirectorの詳しい使い方
PowerDirectorの詳しい使い方(新サイト)
目次
動作環境・製品仕様
  |
| GC553 |
| 接続方式 |
USB 3.1(USB 3.0と同じ) |
| エンコードタイプ |
ソフトウェアエンコード |
| ビデオ入力端子 |
HDMI端子 |
| 最大録画解像度 |
4K/30fps(HDR非対応)、1080p/60fpsの場合はHDR対応 |
| パススルー出力 |
あり(4K/60fps、HDR対応) |
| 対応OS |
Windows 10(64bit)、macOS |
USB 3.1について
- GC553とPCは、USB 3.1(Gen1)で接続します。「3.1」とありますが、これはUSB 3.0と実質的に同じものと思ってください。PCのUSB 2.0端子と接続しても動作しません。
- USBのコネクタはType-Cが採用されています。あまりどうということはないのですが、裏表がないのでGC553にUSBケーブルを接続しやすくなっています。
PCスペック、診断ツールについて
- PCのスペックは、多くの人が気になる事項かもしれません。公式サイトでは、CPUはCore i5-6000番台以上、メモリは8GB以上、GPUはGeForce GTX 1060シリーズ以上となっています。それ相応のスペックが求められます。
- もし用語がよくわからない、スペック的に不安という場合は、診断ツールを無料ダウンロードしましょう。現在の環境でGC553を正常に使えるか調べることができます。
- 公式サイトにアクセスする。
- 「GC553 キャプチャーデバイスの専用診断ツール」をダウンロードする。
- ダウンロードしたZIPファイルを解凍する。
- 解凍してできた「AVerMedia USB3.0 Diagnosis Tool」フォルダを開き、「AVerMedia USB3.0 Diagnosis Tool.exe」をダブルクリックする。
- 診断結果を確認する。
▲動作環境を満たしている場合の診断結果(左)と、満たしていない場合の診断結果(右)
- 参考までに、筆者のメインPCでは4K/30fpsでゲーム画面を映しただけの状態の場合、CPU使用率は8~10%でした。録画しても12~18%程度で、思ったよりは軽いという印象です。
 ゲーム実況で必要なPCスペックと、おすすめPCの選び方
ゲーム実況で必要なPCスペックと、おすすめPCの選び方を参照する
 【2019年版】筆者がいつも使っている、おすすめキャプチャーボード4選
【2019年版】筆者がいつも使っている、おすすめキャプチャーボード4選を参照する
- GC553の対応OSは、Windows 10(64bit版)のみとなっています。最近のキャプチャーボードによくある傾向です。
▲画面の上へ
類似製品との比較
Live Gamer 4K GC573
- Live Gamer 4K GC573(以下、GC573)は、4K/60fpsに対応しているのが最大の特長で、デスクトップPCに内蔵するタイプの製品です。4Kに対応している点はGC553と同じですが、GC573のほうは4K/60fpsに対応しています。
|
GC573 |
GC553 |
| 接続方式 |
PCI Express x4 |
USB 3.1 |
| 最大録画解像度 |
4K/60fps |
4K/30fps |
| HDR録画 |
完全対応 |
1080p以下で対応 |
| 1080p時の最大フレームレート |
240fps |
120fps |
| 120fps以上のHDR録画 |
対応 |
非対応 |
- GC573はGC553の上位版、もっといえばAVerMediaの製品のなかで最上位機種という位置づけです。最強のキャプチャーボードがほしい、性能面で妥協したくないということであれば、GC573を購入することになるでしょう。
 GC573 Live Gamer 4Kの使い方
GC573 Live Gamer 4Kの使い方を参照する
GC550 PLUS
- GC550 PLUSは、パススルー出力が4K/60fpsに対応しているという製品です。最大録画解像度は、1080p/60fpsとなっています。
- GC553とは異なり、4Kで録画することはできません。あくまでもパススルー出力が4Kに対応しているだけ、という点に注意してください。GC550の上位版であるため、基本的な使い方はGC550と共通しています。
 GC550の使い方
GC550の使い方を参照する
▲画面の上へ
付属品
|
説明 |
備考 |
| 1.GC553本体 |
|
|
| 2.USB 3.1 Type-C to Type-A ケーブル |
GC553とPCを接続する |
1000mm長 |
| 3.HDMI 2.0ケーブル |
GC553とTVを接続する |
1500mm長 |
| 4.クイックガイド |
簡単な取扱説明書 |
|
| 5.PowerDirector 15 for AVerMedia |
動画編集ソフトのライセンスキーコード |
|
▲画面の上へ
対応ゲーム機の例
- GC553が対応しているゲーム機は、HDMI端子を搭載しているゲーム機です。ただし、GC553はHDCP非対応であるため、PS3とHDMI接続してもゲーム画面を録画できません。
- 下表は、GC553が対応しているゲーム機と、そうでないものをまとめたものです。
|
HDMI端子による接続
 |
備考 |
| PS4 |
○ |
PS4側の設定でHDCPをOFFにしておく |
| PS3 |
× |
ただしHDMI分配器を使えば対処可能(後述) |
| PS2 |
× |
|
| Switch |
○ |
問題なし |
| Switch Lite |
× |
|
| Wii U |
○ |
問題なし |
| Wii |
× |
|
| Xbox 360 |
○ |
問題なし |
| Xbox One |
○ |
問題なし |
| PSP-3000/2000 |
× |
|
| PS Vita TV |
× |
ただしHDMI分配器を使えば対処可能 |
| iOSデバイス |
○ |
設定変更の必要あり(後述) |
▲画面の上へ
ソフトをインストールする
- GC553は、PCとUSB接続しただけですぐに使えるようになります(UVC対応)。
- ただ、製品を最大限使いたいならRECentralをインストールしましょう。RECentralは、ゲーム画面を映したり録画するためのキャプチャーソフトです。
- 付属のUSB 3.1ケーブルを使ってGC553とPCを接続する。
- 公式サイトにアクセスする。
- RECentral、およびAVerMedia Engineをダウンロードする。
- ダウンロードしたEXEファイルをダブルクリックする。
- 画面を順に進めていく。
- インストールが完了する。
PowerDirector 15 for AVerMedia
- もし動画編集をPowerDirectorで行いたいなら、以下の方法でダウンロードできます。
- 公式サイトにアクセスする。
- PowerDirectorをダウンロードする。
- 画面を順に進めていく。
- インストールが完了する。
- プロダクトキーの入力を求められるので、GC553同梱のカードに書いてあるプロダクトキーを入力する。
- なお、このPowerDirectorではHDR動画やH.265形式の動画の編集に対応していません。通常は問題ないと思いますが、念のため記載しておきます。
▲画面の上へ
ゲーム機とGC553を接続する
PS4、Switch、Xbox Oneの場合
- PS4の場合は、あらかじめHDCPをOFFにしておきましょう(やり方)。そうしないとPS4の画面をPCに映せません。HDCPをOFFにしたあと、PS4とGC553を接続します。
- SwitchやXbox Oneの場合は、そのままHDMIで接続します。SwitchはTVモードでなくてはいけません(本体をドックに装着)。
PS3の場合
iPhoneの場合
- iPhoneなどのiOSデバイスをHDMI接続する場合は、あらかじめRECentralのHDCP検出機能をOFFにしておきましょう。そうしないとiPhoneの画面をPCに映せません。
- RECentralの画面左上にある歯車アイコンをクリックする。
- 「キャプチャーデバイス」にある「Live Gamer Ultra-Video」を選択する。
- 「HDCP」タブを開く。
- 「HDCP検出機能」で「オフ」を選択する。
- RECentralの画面左上にある丸いアイコンをクリックして戻る。
 キャプチャーボードを使ってiPhoneの画面をPCに映す方法
キャプチャーボードを使ってiPhoneの画面をPCに映す方法を参照
▲画面の上へ
遅延を回避する(パススルー出力)
遅延はどの程度か
- 4K/30fpsを前提とした場合、GC553の遅延(タイムラグ)は小さいとはいえません。ゲーム画面をPCに映した状態でプレイすると遅延があることは明確にわかります。下表をご覧ください。
|
筆者による簡易計測 |
メーカーによる公称値 |
備考 |
| 4K/30fps |
約0.1秒 |
約0.11秒前後 |
パススルーすべき |
| 1080p/60fps |
約0.07秒 |
約0.07秒前後 |
PC画面でのプレイもあり |
- 筆者が簡単に検証したかぎりでは、遅延時間はメーカー発表の数値と一致しました。4K/30fpsの場合、AVT-C878よりは少し短い程度の遅延があるという印象です。タイミングがシビアなゲームをプレイする場合は、下図のようにパススルー出力したほうが無難です。
- パススルー出力は、ゲーム画面をPCだけでなくTVにも出力する機能です。ゲーム機の映像・音声をそのままTVに出力するため、TV画面上では遅延が発生しません。TVに映ったゲーム画面を見ながらプレイすることで、遅延のない、ふだんどおりのゲームプレイが可能になります。大きな画面でゲームをプレイできるというメリットもあります。
 パススルー出力機能の使い方
パススルー出力機能の使い方を参照
パススルーで必要なもの・使い方
- 必要なものはTV、またはモニターです。たとえば、ノートPCなら別途TVなりモニターなりを用意しましょう。デスクトップPCであれば、現在使用しているモニターとは別に、TVまたはモニターを用意します。
- あとは、GC553の「HDMI OUT」とTVをHDMIケーブルで接続するだけです。「HDMI IN」につなげるわけではないので、まちがえないようにしてください。そして、TVに映っているゲーム画面を見ながらプレイします。
- GC553の場合、PCをスリープにしているときでもTVにゲーム画面を映した状態を維持できます。しかし、PCをシャットダウンした場合はパススルー出力が停止するため、ゲーム画面は映りません。
- パススルー出力は4K/60fpsに対応していますが、その場合はTV側が4Kに対応している必要があります。HDMIケーブル、および4K録画については後述します。
- また、HDR映像をTVにパススルー出力したい場合は、HDR対応のTVを用意したうえで、TV側のHDR機能を有効にしましょう。ゲーム機・ゲームソフト側もHDRを有効にする必要があります。HDMIケーブル、およびHDR録画については後述します。
▲画面の上へ
RECentralの使い方
ゲーム画面を映す方法
- 上述した準備さえすんでいれば、ゲーム機の電源を入れるだけでゲーム画面がRECentralに映ります。
- ゲーム画面が映らない、ゲーム音が出ないという場合は、以下のページをご覧ください。動画にマイクの音(自分の声)を入れる方法や、知っておくと便利な機能も掲載しています。
 RECentral 4の使い方
RECentral 4の使い方を参照
- ゲーム画面が映ったら、録画ボタンをクリックして録画してみましょう。同ボタンを再度押せば録画停止です。
- 動画を確認するには、RECentralの画面左上のフォルダーアイコンをクリックします。すると、動画の保存場所が開きます。
4K録画の方法
- 4K/30fpsで録画する方法は、以下のとおりです。
- PS4 Pro、またはXbox One X/Sの映像出力設定を2160pにする。
- RECentralの「録画品質」を「最高」にする。
- そのすぐ下に「3840x2160@30p」と表示されていることを確認する。
- RECentralの録画ボタンをクリックする。
- 使用するHDMIケーブルは、Ver.1.4以降でなくてはいけません。近年のHDMIケーブルなら、この要件をクリアしているはずです。
HDR録画の方法
- パススルー出力する(必須)。
- ゲーム機(PS4 Pro、ノーマルPS4、XboX One X/S)、およびゲームソフト側でHDRをONにする。
- RECentralを起動する。
- 画面左上の「キャプチャーモード」を「Single」に切り替える(シングルモード)。
- 「録画品質」を「最高」にする。
- そのすぐ下に「1920x1080@60p」または「1920x1080@59.94p」と表示されていることを確認する。
- 録画ボタンの左横にあるHDRボタンをクリックする(オレンジ色に点灯)。
- 録画ボタンをクリックする。
▲シングルモード
- 使用するHDMIケーブルは、Ver.2.0a以降でなくてはいけません。ここは注意してください。もし1.4や2.0の場合、HDR録画はできません。意外と引っかかる人が多いはずです。下記製品は2.0a(プレミアムハイスピード)で、HDRに対応しています。
- HDR録画したいなら、RECentralを使う必要があります。サードパーティ製のキャプチャーソフト、たとえばOBSやアマレコTVではHDR録画できません。また、「マルチモード」ではなく「シングルモード」にしておく必要があります。
- HDR録画すると、H.265(HEVC)形式の動画が作られます。同形式の動画、およびHDR動画の再生・編集には注意しましょう。たとえば、GC553付属のPowerDirectorは、H.265形式の動画やHDR動画の編集に対応していません。
120fps録画の方法
- 120Hz対応のモニターがあるなら、PCゲームを1080p/120fpsで録画して滑らかな動きの動画を楽しむことができます(HDR非対応)。
- RECentralを起動する。
- 画面左上の「キャプチャーモード」を「Single」に切り替える(シングルモード)。
- 「録画品質」の「+」をクリックする。
- 「解像度」を「1920x1080」、「フレームレート(FPS)」を「120」にする。
- 「OK」をクリックする。
- 「録画品質」のすぐ下に「1920x1080@120p」と表示されていることを確認する。
- 録画ボタンをクリックする。
- TVゲームの場合は、120fpsで録画しても意味はありません。PCの負荷やファイルサイズが増えるだけです。モニターが60Hzまでしか対応していない場合も同様です。
- サードパーティ製のキャプチャーソフトでは120fps録画できません。RECentralを使う必要があります。また、シングルモードでなくてはいけません。
- YouTubeに120fpsの動画をアップロードすること自体はできますが、60fpsでの再生となります。YouTubeは60fpsまでの対応だからです。現状では、動画をアップロードするなら60fpsで録画したほうがよいでしょう。
▲画面の上へ
ライブ配信でOBSを使う場合の設定方法
OBSにゲーム画面を映す
- ライブ配信(生放送)を行う場合、一般的にはOBSやXSplitといった配信ソフトを使用します。では、GC553を使ってゲームゲーム配信する場合、どのように設定したらよいのでしょうか。OBSを例に設定方法を見ていきましょう。
- まず重要なのは、ゲーム画面をOBSに映す方法です。なぜなら、そうしないことにはゲーム画面を配信できないからです。複数の映し方があります。
- RECentralは閉じる(重要)。
- 「+」をクリックし、「映像キャプチャデバイス」を選択する。
- 適切に設定する。
- たった3ステップなのですが、OBSの設定は初心者泣かせな部分があります。ゲーム画面が映らない、真っ暗、ゲーム音が出ないといったトラブルを訴える人が多くいます。解説記事を読み飛ばさないようにしましょう。
 OBS Studioの映像キャプチャーデバイスの設定方法
OBS Studioの映像キャプチャーデバイスの設定方法を参照する
配信のための設定
- OBSには「設定」ボタンがあります。このボタンからは、ゲーム音・マイク音を配信するための設定や、画質・音質の設定、配信サイトに接続するための設定などができるようになっています。
- 念のために書いておきますが、4K配信はお薦めしません。4Kに対応している配信サイトがYouTube Liveなど限られますし、なによりネックになるのは配信者の回線速度(上り)・安定性です。動きがカクカクした配信、または荒い画質の配信になる可能性があります。現実的には1080p/30fps、もっと無難にいくなら720p/30fps配信がよいでしょう。
▲このように「出力 (スケーリング) 解像度」を「1280x 720」に、「FPS 共通値」を「30」にすることで、720p/30fps配信になります。
- OBSの具体的な使い方・設定方法については、以下のページをご覧ください。使いこなすようになるには、ある程度時間がかかります。数分費やした程度では設定をマスターできないので、時間的に余裕があるときにチャレンジしましょう。
 OBS Studioの詳しい使い方
OBS Studioの詳しい使い方を参照する
▲画面の上へ
筆者がGC553を使用した感想
よい点
- 4Kを試してみたいユーザー、あるいはGC573ほどの性能を求めていないユーザーに最適。外付けタイプということもあり、気軽に使える。
- RECentralをそのまま使えるので、すでにAVerMediaのキャプチャーデバイスを持っているなら違和感なくキャプチャー環境をアップグレードできる。
- 本体サイズがコンパクトで軽い。GC553を手に取ったあとだと、GC550が巨大に見えてしまうほど。iPhone 7より一回り小さい。
- GC553の公式サイトのQ&Aが充実しており、わかりやすかった。注意点をまとめるのに参考になった。
- 4K対応製品、かつノートPCで使える外付けタイプを探しているなら、GC553は唯一無二の製品として価値がある(2018年9月時点)。
悪い点
- 冷却ファンの「ジー」というノイズが気になる。PCの動作音にかき消される程度ではあるが、PCをスリープにしたときでもファンが動く(シャットダウンなら止まる)。
- HDRについては、条件・環境をそろえて録画・再生・編集を行うのが難しいため、HDR目的だけで買うとGC553のよさを引き出せない。
わからなかった点
- RECentralの「キャプチャーデバイス」のペンのアイコンから「カラー」→「設定」を選んでも、明るさなどは変更できなかった(Ver 4.3.0.34)。仕様かもしれない。
- アマレコTV4、およびアマレコTV3では、4K/30fpsでプレビュー・録画できなかった。1080p/60fpsはプレビュー・録画できた。
こんな人にお薦め
- 4K録画に興味があるノートPCユーザー。
- 「大は小を兼ねる」理論で、とりあえず4K対応製品を買いたい人。GC553を買えば1080p/60fpsにも対応できるので。
▲画面の上へ
関連ページ
▲画面の上へ
最終更新:2019年11月22日 01:07