トップ >
ボツ編 >
HDMVC4UC・REGIA ONE / 2015年08月03日 (月) 21時36分44秒
 このページで解説している製品は生産を終了しました。
このページで解説している製品は生産を終了しました。2015.10.25
PS3に最適!デスクトップ用HDMIキャプチャーボード
- HD画質対応
- PS3やXbox 360、Wii UとHDMI接続することで、従来型のキャプチャーボードよりも高画質・高精細な映像をPCに表示して録画できます。
- HDCPの制約がない
- HDMIケーブル1本でPS3を接続して、ゲーム画面をPCに表示することが可能です。著作権保護技術であるHDCPの制約がないからです。もちろんPS3のほか、PS4、Xbox 360、Wii UともHDMI接続できます。
- 価格がリーズナブル
- HDMI分配機能搭載(REGIA ONE/TWOのみ)
- REGIA ONE/TWOは、入力した映像・音声を分配出力できる機能を搭載しています。そのため、大画面TVでゲームをプレイしつつ、そのゲームをPCのほうで録画・ライブ配信することが簡単にできます。
目次
最新情報(2015年8月現在)
- 現在、HDMVC4UC、およびREGIA ONE/TWOの生産は終了しています。その代わり、REGIA LIMITED(リンク先 : Amazon)が数量限定で発売されています。
- REGIA LIMITEDは、事実上REGIA ONE/TWOの分配機能を廃したものと考えておけばよいでしょう。以下の解説でもREGIA RIMITEDについて扱っていますが、REGIA ONE/TWOとの違いとしては分配機能がないという点が重要です。筆者が実際にREGIA RIMITEDを使用したうえでの感想です。
▲画面の上へ
動作環境・製品仕様
|
HDMVC4UC |
REGIA ONE/TWO |
REGIA LIMITED |
| 価格 |

HDMVC4UC |

REGIA ONE |

REGIA LIMITED |
| 接続方式 |
PCI Express x1 |
| エンコードタイプ |
ソフトウェアエンコード |
| ビデオ入力端子 |
HDMI端子 |
| HDMI入力の数 |
4個(同時に使えるのは1個) |
2個(分配機能あり) |
1個 |
| HDCPによる制約 |
なし |
| 製品情報ページ |
|
|
セルサス |
| 備考 |
・生産終了
・Win8(64bit)で動作報告 |
・生産終了
・Win8(64bit)でも動作した |
・数量限定
・Win10(64bit)でも動作した |
画質は全製品とも同じ
- 上記いずれのキャプチャーボードも、画質は完全に同じです。
映像の左右両端が少し欠ける
- 入力した映像は、左右両端がそれぞれ6ピクセルずつ欠けます。これは仕様となっています。人によってはかなり気になることがあるかもしれません。ただ、根本的な解決にはなりませんが、いちおうアマレコTV(後述)のクロッピングという機能で見えなくすることは可能です。
環境によってはうまく動作しない
- HDMVC4UCは、その設計上PCにうまく取りつけられない場合があるかもしれません。HDMVC4UCのAmazonのレビューではそのような人がいるので、念のため注意してください。筆者のPCでは問題ありませんでした。
- また、REGIA ONE/TWOは、PCでうまく認識されないという場合があるかもしれません。これもREGIA ONEのAmazonのレビューで多く報告されています。対処法は後述していますが、100%の確率で解決できるかどうかは不明です。筆者のPCでは問題ありませんでした。
付属品
- HDMIケーブルは製品に付属されていないため、自分で用意しましょう。
- REGIA ONE/LIMITEDには、ロープロファイル用ブラケットが付属されています。必要な場合はロープロファイル用のブラケットを取り付けてください。
▲画面の上へ
ドライバのインストール
- キャプチャーボードを使用するためには、まずドライバをインストールする必要があります。
共通
- キャプチャーボードをPCI Express x1スロットに取り付ける(詳細)。
- キャプチャーボードを取り付けたあとPCを起動する。
- 製品付属のCD-ROMをPCにセットする。
REGIA ONE/TWO/LIMITED
- REGIA ONE/TWO/LIMITEDの場合は、以下の手順でドライバをインストールします。
- デバイスマネージャーを開く。
- 「ほかのデバイス」の「マルチメディア コントローラー」上で右クリックし、「ドライバー ソフトウェアの更新」を選択する。
- 「コンピューターを参照してドライバー ソフトウェアを検索します。」を選択する。
- 「次の場所でドライバー ソフトウェアを検索します」の「参照」ボタンをクリックする。
- 「DVD RW ドライブ Driver CD」内の「DRIVER」フォルダにある「32bit」フォルダまたは「64bit」フォルダを選択して、「OK」ボタンをクリックする。
- 「次へ」をクリックする。
- 「インストール」をクリックする。
- ドライバのインストールが完了する。
HDMVC4UC
- HDMVC4UCの場合は、表示された画面で「Driver Installation」を選択します。そして順に画面を進めていけば、ドライバのインストールが完了します。このあと画面は閉じてかまいません。
▲画面の上へ
ゲーム機の接続
- HDMVC4UC、およびREIGA LIMITEDの場合、別途用意したHDMIケーブルを使って、ゲーム機のHDMI端子とキャプチャーボードのHDMI端子を接続します。HDMVC4UCには4個のHDMI入力がありますが、いずれを使用してもかまいません。
- REGIA ONE/TWOの場合は、HDMI入力(IN)とHDMI出力(OUT)が1個ずつあります。ゲーム機を接続するのは「HDMI IN」と書かれてあるほうです。TVにもゲーム画面を表示したい場合は、さらに「HDMI OUT」とTVをHDMIケーブルで接続してください。
▲画面の上へ
アマレコTVのダウンロードと起動
- ゲーム画面をPC上で表示するためにはキャプチャーソフトが必要です。キャプチャーソフトは付属されていますが、今回はアマレコTVを使うことにしましょう。アマレコTVは、簡単に設定できるうえに多機能な定番キャプチャーソフトです。
▲アマレコTVでゲーム画面を表示したところ。画像は、PS3版「スーパーストリートファイターIV アーケードエディション」(カプコン)より。
- アマレコTVのダウンロードおよび起動については、こちらをご覧ください。よくある誤解なのですが、アマレコTVは無料で使用できます。リンク先のページで解説しているとおり、アマレコTVを起動するためにはAMVコーデックと呼ばれるものが必要です。同コーデックも無料で使用可能です。
- 以下、アマレコTVの簡単な使い方を見ていきます。なにか不具合が生じた場合や、アマレコTVの詳しい使い方を知りたい場合は、アマレコTVをご覧ください。
▲画面の上へ
アマレコTVの使い方
 キャプチャーボードにゲーム機をHDMI接続
キャプチャーボードにゲーム機をHDMI接続します。HDMVC4UCには4個のHDMI入力が搭載されていますが、いずれを使用してもかまいません。REGIA ONE/TWOの場合は、「HDMI IN」にHDMIケーブルを接続しましょう。

アマレコTVを起動します。「ビデオキャプチャデバイスが見つかりません。」と表示された場合は、ひとまず「OK」をクリックします。つぎに、
アマレコTVの画面上で右クリックして「設定」を選択してください。

「グラフ1(デバイス)」タブで以下のように設定します。
▲クリックで画像拡大。

「
フォーマット」の選択はとても重要です。「
*w= 1280,h= 720,fps=59.94,fcc=YUY2, bit=16」または「
*w =1920,h= 1080,fps=29.97,fcc=YUY2, bit=16」を選択します。よくわからない場合は、前者を選択してください。

「OK」をクリックします。

ゲーム機の電源をONにします。

ゲーム画面が表示され、音が聞こえてきます。
映像・音声を視聴できない場合は、
ゲーム機の出力設定および
キャプチャーボードの映像・音声が出ないときはをご覧ください。

ゲームの
音量調整をするには、アマレコTVの画面上で右クリックして「ボリューム」から任意の音量を選択します。

アマレコTVのプレビュー画面をダブルクリックすると
フルスクリーン表示になります。
▲画面の上へ
録画方法
- アマレコTVで録画するには、ツールバーの
 をクリックします。録画中に
をクリックします。録画中に をクリックすると録画を停止します。録画を停止すると、動画を保存したフォルダが自動的に開きます。動画を再生して確認してください。動画はAVIというファイル形式です。AVI形式はWindows標準の動画ファイル形式なので覚えておきましょう。
をクリックすると録画を停止します。録画を停止すると、動画を保存したフォルダが自動的に開きます。動画を再生して確認してください。動画はAVIというファイル形式です。AVI形式はWindows標準の動画ファイル形式なので覚えておきましょう。
- アマレコTVを使って録画すると録画ファイルの左下にロゴが入ります。このロゴが表示されないようにするためには、AMVコーデックのライセンスを購入するか、または同コーデック以外のコーデックを使用する必要があります。録画ファイルにロゴが入るも併せてご覧ください。AMV以外のコーデックとしては、Ut Video Codec Suiteが有名です。
▲画面の上へ
ラグについて
- 基本的に問題ないと思いますが、ゲームをプレイしてみて操作に違和感を覚えたのであれば、それはラグが原因かもしれません。また、ひょっとしたら大画面TVでゲームをプレイしたい、という人もいるかもしれません。
HDMVC4UC、REGIA LIMITEDの場合
- このような場合、まずHDMI端子を搭載したTV、またはPCディスプレイを用意しましょう。そして、HDMI分配器(HDMIスプリッター)とよばれる機械とHDMIケーブルを2本用意します。あとは、HDMIケーブルを使って下図のように各機器を接続するだけです。
- 分配器の役割というのは、入力した映像・音声を複数の機器に分配出力することにあります。具体的には、ゲーム機と分配器をHDMI接続したとします。するとHDMI分配器は、ゲーム機の映像・音声をPCとTVの両方に出力してくれるのです。つまり、PCのほうで録画またはライブ配信をしつつ、自分はTV画面を見ながらゲームをプレイできるようになります。
REGIA ONE/TWOの場合
- REGIA ONE/TWOの場合は分配機能を内蔵しているので、そもそもHDMI分配器は必要ありません。ゲーム機とREGIA ONE/TWOのHDMI入力(「HDMI IN」)をHDMI接続した状態で、REGIA ONE/TWOのHDMI出力(「HDMI OUT」)とTVのHDMI入力をHDMIケーブルで接続するだけです。
▲画面の上へ
動画作成・ライブ配信のポイント
実況プレイ動画を作成する場合
- 実況プレイ動画を作成する方法は2種類あります。(1)アマレコTVで録画するのと同時に録音ソフトを使用してマイクの音を録音し、あとで動画編集ソフトを使用して動画とマイク音声を合わせる方法と、(2)アマレコTVでマイク音声も含めてまとめて録画・録音する方法です。いずれにせよ、動画は動画共有サイトの仕様に合わせて作成する必要があります。

詳細は、
ニコニコでゲーム実況または
YouTubeでゲーム実況を参照
ライブ配信する場合
- ライブ配信をする場合、大きなポイントはふたつあります。すなわち、(1)ゲーム画面を視聴者に見せるための方法を理解すること、および(2)ゲーム音とマイク音声をミックスして配信するための方法を理解すること、のふたつです。

詳細は、
ニコニコ生放送、
Twitch、
ツイキャスのいずれかを参照
▲画面の上へ
こんなときは
キャプチャーボードが認識されない
- PCでキャプチャーボードが認識されない場合、以下のような対処法があります。
- PCを再起動する。
- キャプチャーボードをPCI Expressに接続しなおす。または、ほかのPCI Express端子に接続する(すべてのPCI Express端子で試す)。
- Windowsのコントロールパネルを開き、「電源オプション」の「PCI Express」で「リンク状態の電源管理」を「オフ」にする。
- BIOS設定画面において、C1EやC-State Techなどの省電力設定を無効にする。
- BIOS設定画面においてPCI Expressの速度設定を「Gen1」に変更する。

詳細は、
キャプチャーボードが不安定な場合の対処法を参照
映像がアマレコTVに表示されない
- キャプチャーソフトにゲーム画面が表示されない場合、とくに以下のような対処法があります。キャプチャーボードがPCで認識されていることが前提です。
- REGIA ONE/TWOの場合は、HDMI端子の「IN」と「OUT」をまちがえていないか確認する。
- HDMIケーブルをいったん抜いたあと、しっかりと接続する。
- ゲーム機の出力解像度を720pにする(キャプチャーボードの仕様上、1080pでは映らないので)。
- アマレコTVを使用している場合は、「グラフ 1(デバイス)」タブの設定を変更する(「フォーマット」の設定が重要)。
- キャプチャーボードをPCI Expressに接続しなおす、別のPCI Express端子に接続する。

詳細は、
キャプチャーボードの映像・音声が出ないときはを参照
映像に亀裂のようなノイズが入る
- 映像に亀裂のようなノイズが入るなどして乱れる場合は、BIOSの省電力機能を無効にします。

詳細は、
キャプチャーボードが不安定な場合の対処法を参照
音声にノイズが入る、途切れる
- 音声に「ジジジ」というノイズが入る場合は、ゲーム機の音声出力設定を2chに設定します。PS3であれば、「HDMI」→「カスタム設定」で 「Dolby Digital 5.1 ch」のチェックは外しておきます 。
分配出力先のTVの映像が映らない、映ってもおかしい
- REGIA ONE/TWOで、分配出力先のTVの映像が映らない、おかしい(映像が乱れる、色が正常でないなど)場合は、ゲーム機のほうでDeep ColorをOFFにします。PS3ならば「設定」→「ディスプレイ設定」→「Deep Color 出力(HDMI)」を「切」にします。
60fpsにしたい
- 60fpsでゲームをプレビュー・録画したい場合は、ゲーム機の映像出力設定を720pに変更します。その後、アマレコTVの「グラフ1(デバイス)」タブでも設定を変更してください。
|
設定方法 |
| PS4 |
1.「設定」→「サウンドとスクリーン」→「映像出力設定」→「解像度」の順に選択する
2.「720p」を選択する |
| PS3 |
1.「設定」→「ディスプレイ設定」→「映像出力設定」の順に選択する
2.「720p」にチェックを入れ、「1080i」と「1080p」のチェックは外す |
| その他 |
ゲーム機の出力設定を参照 |
▲画面の上へ
その他
- REGIA ONEの分配機能ですが、PCをスリープ状態にしたりシャットダウンすると分配出力は停止します。つまり、TV側の映像は表示されなくなります。PCをスリープまたはシャットダウン後にTVでゲームをプレイしたい場合は、ゲーム機とTVを接続してください。REGIA TWOの場合は、付属のACアダプターを使えばPCはシャットダウンしてもかまいません。
▲画面の上へ
筆者が製品を使用した感想
よい点
- HDMI接続しているPS3の映像を表示・録画できる。
- PCの画面を見ながらでもゲームをプレイできる程度のラグ。
- REGIA ONE/TWOの分配機能が便利。
- デスクトップPCなら抑えておきたい製品。
悪い点
- 付属ソフトがあまりに使えない。アマレコTVは必須。
- 映像の左右6ピクセルずつが黒塗りになる。
- 筆者のPCでは問題なかったが、HDMVC4UCはPCによってはうまく取りつけられない(収まりが悪い)との報告あり。その点は気になる。
- 筆者のPCでは問題なかったが、REGIA ONE/TWOが認識されないとの報告あり(対処法は上述したとおり)。
|
 attn04.png attn04.png
・ノートPCや液晶一体型デスクトップPCには接続できません。
・HDMI端子が4個ありますが、分配機能はありません。 |
▲画面の上へ
関連ページ
- このページと関連性の強いページは以下のとおりです。
▲画面の上へ
トップ >
ボツ編 >
HDMVC4UC・REGIA ONE / 2015年08月03日 (月) 21時36分44秒
最終更新:2015年08月03日 21:36



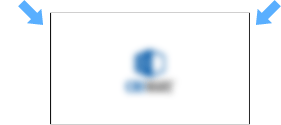

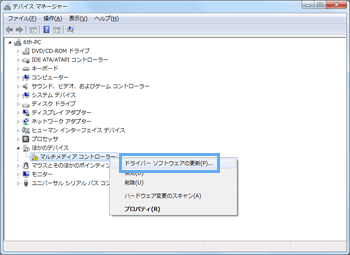
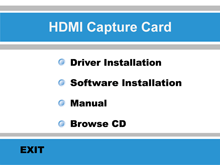

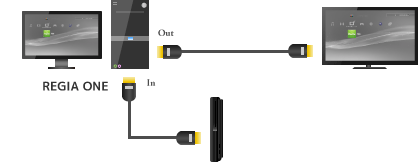


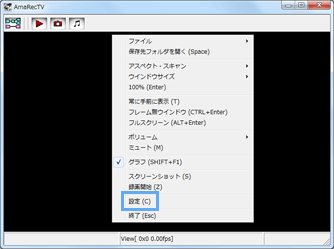
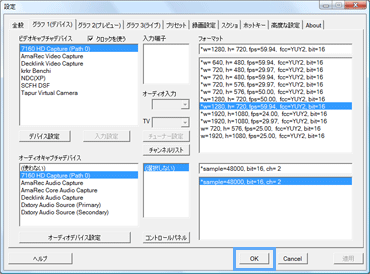


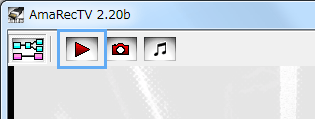
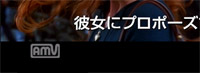
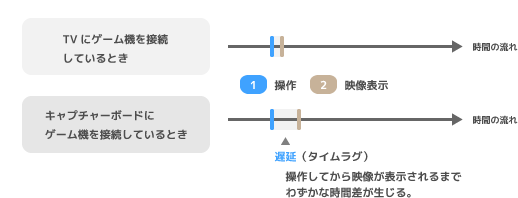
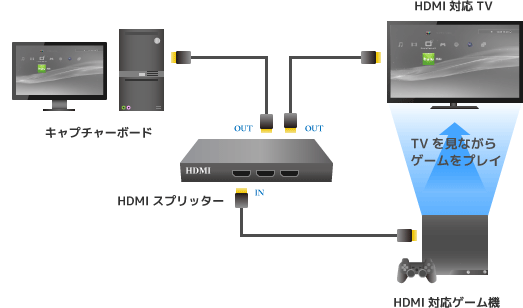
 attn04.png
attn04.png attn04.png
attn04.png attn04.png
attn04.png