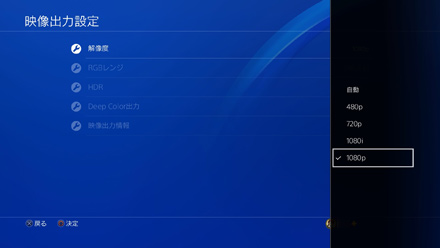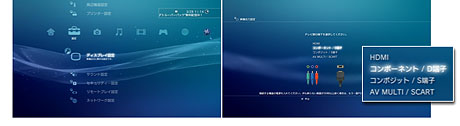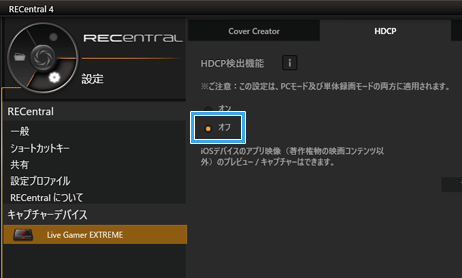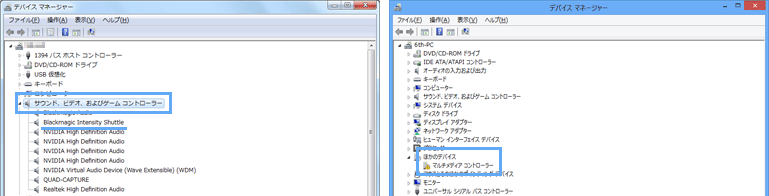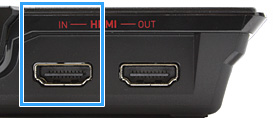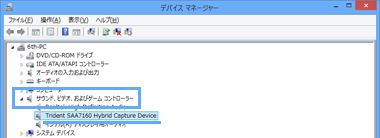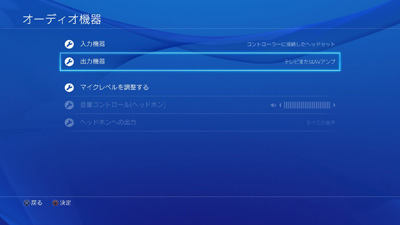2021年03月21日 (日) 18時34分30秒
ゲーム画面がPCに映らない、ゲーム音がPCから出ないときの対処法
- このページでは、キャプチャーボード使用中、ゲーム画面がキャプチャーソフトに映らない、ゲーム音がPCから出ないというときの対処法について解説しています。
- 2021年現在、このページの情報は古くなっています。
 各キャプチャーボードの使い方/故障かなと思ったら
各キャプチャーボードの使い方/故障かなと思ったら
- 繰り返しますが、ここから下の情報は古くなっています。
最初にすべきこと
付属のキャプチャーソフトで動作確認する
- まず、可能なかぎりキャプチャーボード付属のキャプチャーソフトを使いましょう。そうして映像・音声が出るか検証します。問題の切り分けがしやすくなるからです。
- たとえば、付属のキャプチャーソフトではゲーム画面が映るのに、アマレコTVでは映らないという場合、アマレコTVの設定ミスが原因と考えられます。また、そもそも付属のキャプチャーソフトでゲーム画面が映らない場合は、付属のキャプチャーソフトの設定ミスのほか、さまざまな原因が考えられるでしょう(後述)。
不要な機器は取り外す
- HDCP対策やラグ対策で分配器(スプリッタ)などを使用している場合は、いったん取り外してください。これもやはり問題の切り分けをしやすくするためです。分配器が原因で映像が映らないということがあります。
不要なソフトを閉じる
- 配信ソフト(例 : OBS Studio、XSplit、N Air)やSkypeなど、不要なソフトは閉じます。念のためWebブラウザも閉じたほうがよいでしょう。無関係に思えるソフトが原因で映像・音声をプレビューできないというケースがあります。
▲画面の上へ
映像が映らない場合の対処法
ゲーム機の映像出力設定を変更する
- ゲーム機の映像出力設定を変更しないと、環境によっては映像が映りません。
 ゲーム機の出力設定
ゲーム機の出力設定を参照
- たとえばPS4の場合は、いったんHDMIケーブルをキャプチャーボードから取り外し、ゲーム機とモニターと直接HDMIで接続します。そのうえで、「設定」→「サウンドとスクリーン」→「映像出力設定」から「720p」を選びます。USB接続やPCI Express接続で転送速度(帯域)が不足している状態だと、ゲーム機から出力している1080p/60fpsの映像をプレビューできません。そこで、ゲーム機のほうで解像度を下げるわけです。
- また、転送速度に問題がない環境であっても、念のため「自動」は選ばないようにしてください。「1080p」を選択します。「自動」だと画面が映らないことがあるからです。
- PS3の場合は、本体の電源ボタンを5秒以上長押しして起動する方法も試しましょう。ふだんPS3とTVをHDMI接続している人が、ゲーム実況のためにPS3とキャプチャーボードをHDMI端子以外の端子で接続した場合、これをやらないと映像をプレビューできません。
▲PS3での映像出力設定の例
- PS2の場合は、本体側の設定を「Y Cb/Pb Cr/Pr」にする必要があります。この設定を忘れる人が多くいます。やり方は、上記リンク先をご覧ください。
HDCPについて確認する
- キャプチャーボードとPS3をHDMI接続している場合や、またはキャプチャーボードとPS4を接続している場合は、HDCPが原因になっていることがあります。
|
HDMI接続での映像表示 |
備考 |
| PS4 |
○ |
設定でHDCPをOFFにできる(詳細) |
| PS3 |
× |
HDMI接続時はHDCPに注意 |
| Switch |
○ |
|
| Wii U |
○ |
|
| Xbox One |
○ |
|
| Xbox 360 |
○ |
|
| PS Vita TV |
× |
HDCPに注意 |
- PS4は設定を変更するだけでよいのですが、PS3の場合はこちらに書いてあるようなHDMI分配器を使った対処法があります。PS3とキャプチャーボードのあいだに分配器をかませるようにして接続しましょう。分配器のINとOUTをまちがえないように接続します。
▲ここでは
「AstroAI 4K HDMI 分配器 スプリッター 1入力2出力」 (リンク先 : Amazon)を使用しています。「4入力2出力」というバージョンもありますが、あくまでも「1入力2出力」のほうです。
(リンク先 : Amazon)を使用しています。「4入力2出力」というバージョンもありますが、あくまでも「1入力2出力」のほうです。
- AVerMediaのキャプチャーボードを使用している場合は、RECentralのHDCP検出機能をOFFにしましょう。詳細は、各解説記事をご覧ください。
製品の対応解像度を確認する
- HDキャプチャーボードを使用している場合、そのキャプチャーボードが対応する解像度を確認します。1080pに対応していないHDキャプチャーボードの場合、ゲーム機の映像出力設定が1080pになっていると映像が映りません。そこで、ゲーム機の映像出力設定を720pなどに変更しましょう。
 キャプチャーボードが不安定な場合の対処法
キャプチャーボードが不安定な場合の対処法を参照
PCとの接続を確認する
- PCとキャプチャーボードが適切に接続されているかチェックします。PCI Express接続の製品ならば、PCI Expressスロットにキャプチャーボードをきちんと接続できているか確認します。何回か接続しなおしたり、別のPCI Expressスロットにも接続してみましょう。ゲーム機の出力解像度が1080p/60fpsの場合、x16スロットにキャプチャーボードを接続することでゲーム画面が映ることがあります。PCの電源をOFFにしてから作業を行ってください。
- USB接続の製品ならばUSB端子との接続が甘くなっていないか確かめます。また、キャプチャーソフトをいったん終了し、USBケーブルを何回か接続しなおしたり、別のUSB端子に接続しなおしてみましょう。USB 2.0接続の製品は、USB 3.0対応のUSB端子に接続すると認識しないか、認識しても正常に動作しないかもしれません。USBハブなど不要なUSB接続の周辺機器は取り外しましょう。USBケーブルを交換するのもよいかもしれません。USB 3.0接続の場合、転送速度に注意しましょう。転送速度が不足していると、ゲーム機の出力解像度が1080p/60fpsの場合にゲーム画面が映りません(720p/60fpsだと映る)。
製品がPCに認識されているか確認する
- 製品がPCにきちんと接続されている場合、デバイスマネージャーの「サウンド、ビデオ、およびゲーム コントローラー」に製品名や型番が表示されるか、または「ほかのデバイス」に黄色のアイコンが表示されます。
▲どちらのケースも、製品がPCに認識されていることがデバイスマネージャーでわかります。ただ、右のケースの場合はドライバがインストールされていません。まずはドライバをインストールしましょう。
- もしデバイスマネージャー上になにも表示されていない場合は、製品がPCに認識されていないということです。対処法については、以下のページをご覧ください。
 キャプチャーボードがPCに認識されない場合の対処法
キャプチャーボードがPCに認識されない場合の対処法を参照
ゲーム機との接続を確認する
- キャプチャーボードとゲーム機の接続を確認します。ゲーム機とキャプチャーボードをケーブルで接続しているか、接続部分が緩んでいないか(接触不良を起こしていないか)チェックしたり、ケーブルを何回か抜き差ししてみます。また、ケーブル自体に問題があるケースもあるので、別のケーブルを使用してみてください。HDMIケーブルの場合はとくに注意が必要です。何本か予備のHDMIケーブルを用意しておき、映像が表示されるか試してみるとよいでしょう。
- HDMI端子がふたつあるキャプチャーボードについては、「IN」と表記がされているHDMI端子(HDMI入力)とゲーム機を接続できているか確認します。「OUT」と表記されているHDMI端子とゲーム機を接続しても、映像は映りません。
▲キャプチャーボードのHDMI出力(IN)にゲーム機を接続します。HDMI出力(OUT)は、ゲーム機の映像をTVに映すための端子です。
キャプチャーソフトで映像入力の設定を変更する
- ゲーム機の出力設定を変更しても映像が表示されない場合、キャプチャーソフト側の設定を見直します。具体的には、使用している端子に合わせてキャプチャーソフトの設定(「入力」「入力先」「入力端子」「入力ソース」「ビデオ入力」「ビデオソース」などの表記)を変更します。たとえば、HDMI端子でゲーム機を接続している場合はHDMI端子を、コンポーネント端子でゲーム機を接続している場合はコンポーネント端子をそれぞれ選択します。
ドライバを入れ直す
- ドライバを正常にインストールできていない場合も映像が映りません。この場合、キャプチャーボードのドライバをいったんアンインストールし、再インストールしてみましょう。ドライバのインストール、およびアンインストール後は、念のためPCを再起動します。正しい方法でドライバをインストール・アンインストールしてください。
- 最新のドライバがメーカーのWebサイトで配布されていることもあるので、確認してみましょう。また、ほかの製品のドライバと競合していることが原因でドライバが正常にインストールできない場合があるかもしれません。この場合、競合するドライバ(例 : キャプチャーボード、プリンター、スキャナーなど)をアンインストールします。この2点も覚えておきましょう。
- ドライバを正常にインストールできたかどうかは、デバイスマネージャーで確認できます。デバイスマネージャーの「サウンド、ビデオ、およびゲーム コントローラー」に製品名または型番が表示されていれば成功です。「ほかのデバイス」のところに黄色いアイコンが表示されている場合は、ドライバが正常にインストールされていません。
▲ドライバが正常にインストールされている状態
キャプチャーボードのスイッチを切り替える
Deep ColorをOFFにする(HDMI)
- ゲーム機をHDMI接続している場合、Deep ColorはOFFにしておきましょう。これがONになっていると、環境によっては映像が映らない場合があります。いったんゲーム機とTVを接続してDeep ColorをOFFにし、その後ゲーム機とキャプチャーボードを接続してください。
|
設定方法 |
| PS4 |
1.「設定」→「サウンドとスクリーン」→「映像出力設定」の順に選択する
2.「Deep Color出力」を「オフ」にする |
| PS3 |
1.「設定」→「ディスプレイ設定」の順に選択する
2.「Deep Color 出力(HDMI)」を「切」にする |
Windows 10のカメラのプライバシー設定を変更する
- Windows 10の場合、以下のように設定変更します。
- 「スタート」→「設定」(歯車アイコン)の順にクリックする。
- 「プライバシー」をクリックする。
- 左のメニューから「カメラ」を開く。
- 「アプリがカメラにアクセスできるようにする」をONにする。
アンチウイルスソフトを無効にする
- アンチウイルスソフト(セキュリティーソフト)が原因で、映像をプレビューできないことがあります。たとえば、2017年4月下旬に起きた事例になりますが、Avast(またはAVG)をインストールしているPCで、アップデート後キャプチャーソフトに画面が映らなくなるという報告が多数ありました。
- 当該事例では、Avastをアンインストールすることで問題が解決しています(停止では解決せず)。また、アマレコTVでプレビューできない場合は、Avastをアンインストール後、さらにAMVコーデックを再インストールすることで直ったと報告されています。一時期、Twitterや5chで話題になったので、念のため留意しておいたほうがよいかもしれません。
古い世代のゲーム機を接続しているときは
- SFC、PS1、SS、N64といった古いゲーム機の場合、キャプチャーボードによっては映像を正常に表示できないことがあります。これは、古いゲーム機が擬似NTSC信号というものを出力していることに起因しています。他方、PS4、PS3、PS2、ニンテンドースイッチ、Wii U、Wii、Xbox One、Xbox 360、GC、DCといったゲーム機の場合は、通常は問題なくキャプチャーボードで映像を表示できます。
- 下表は、いくつかのキャプチャーボードの対応状況をまとめたものです。あくまでも参考程度にしてください。「×」と記載している製品では、たとえばPS1であればPSのロゴが表示されて以降、真っ暗になり映像が映りません。「-」と記載しているものは、そもそも古いゲーム機と接続できない製品です。
- 上位互換性のあるゲーム機を使用すれば、古いゲーム機の映像をキャプチャーボードで表示できる場合があります。たとえば、PS3ならばPS1のゲームをプレイできるため、PS1のゲームはPS3でプレイします。
アマレコTVを使用しているときは
- アマレコTVを使用していて映像を表示できない場合、付属のキャプチャーソフトのほうで映像が表示できるのか確認しましょう。もし付属のキャプチャーソフトで映像を表示できるのであれば、以下の解説を読みます。付属のキャプチャーソフトでも映像を表示できないのであれば、まずは付属のキャプチャーソフトで映像を表示できるようにしてください。このようにして問題の切り分けをします。
 アマレコTV/こんなときは
アマレコTV/こんなときはを参照
- なお、アマレコTVにもアマレコTV3とアマレコTV4という2バージョンがあります。念のため両方試してください。
ゲーム起動時に突然映像が表示されなくなったときは
- 1080p対応のHDキャプチャーボードを使用している場合、ゲームソフトによってはPS3でXMB(クロスメディアバー)の画面は表示されているにもかかわらず、ゲームを起動した瞬間に映像が表示されなくなることがあります。
- この場合、(1)ゲーム機の映像出力設定で解像度を720pに設定する方法と、(2)キャプチャーソフト側で解像度を1280x720にする方法の2種類があります。
- お薦めの方法は(1)です。設定方法については、ゲーム機の出力設定をご覧ください。(2)の方法は、ゲームを起動して映像が表示されなくなった「あと」に、キャプチャーソフト側の解像度を1280x720に設定(アマレコTVなら「グラフ 1(デバイス)」タブの「フォーマット」で設定)するやり方です。
HDMI分配器を使用しているときは
- HDMI分配器の「IN」と「OUT」がまちがえてないか確認する。
- HDMIケーブルを接続し、各機器の電源を入れたあとに、ACアダプターをコンセントに接続する(ACアダプターが最後)。
- ACアダプターを接続しなおす。
パススルー出力を搭載しているキャプチャーボードを使用しているときは
- キャプチャーボードにパススルー出力機能が搭載されている場合、環境によってはパススルー出力していないことが原因で、映像をプレビューできないことがあります。この場合、キャプチャーボードのHDMI出力(「OUT」と表記されている部分)とTVをHDMIケーブルで接続してください。
- 1台のTVまたはPCモニターだけでパススルー出力している場合は、別途TVまたはPCモニターを用意し、そちらに映像をパススルー出力しましょう。環境によっては、1台のTVまたはPCモニターだけでは映像をプレビューできません。
Switchを接続しているときは
- Switchとキャプチャーボードを接続している場合は、Switch本体をドックに装着し、TVモードにしましょう。テーブルモード、および携帯モードではHDMI出力できないので、ゲーム画面がPCに映りません。TVモードでは、ACアダプターの接続も忘れないようにしてください。
iPhoneを接続しているときは
- iPhoneとキャプチャーボードを接続している場合は、以下の記事をご覧ください。
 キャプチャーボードを使ってiPhoneの画面をPCに映す方法
キャプチャーボードを使ってiPhoneの画面をPCに映す方法
PSPを接続しているときは
- PSPとキャプチャーボードを接続している場合は、PSP本体の画面下にあるディスプレイボタンを5秒以上長押しすれば、出力が切り替わってPCの画面にだけPSPの映像が映ります(外部映像出力)。PSPの液晶画面にはなにも映りません。ディスプレイボタンを押し忘れていないか、また押す時間が短くなかったか確認しましょう。
▲PSPのロゴのすぐ右横にあるボタンがディスプレイボタンです。
- PSP-2000を接続している場合は、コンポーネント端子またはD端子で接続しなければPSP規格のゲームをPCで表示することはできません。コンポジット端子およびS端子のみを搭載するキャプチャーボードとPSP-2000を接続しても意味がないので注意が必要です。
 PSP実況
PSP実況を参照
製品の故障、初期不良、相性を疑う
- 以上の解説を読んで問題が解決しない場合は、キャプチャーボードやPCの故障または初期不良が疑われます。念のため、ほかのPCにキャプチャーボードを接続して正常に動作するか確認してください。それで問題ないならPC側の故障か、あるいは相性問題が起きているはずです。ほかのPCでも正常に動作しないのであれば、キャプチャーボード故障または初期不良の可能性が高いでしょう。
- また当然ですが、ゲーム機が故障しているのであれば映像はプレビューできません。ゲーム機が故障しているかどうかは、ゲーム機とTVを直接接続して確認できます。キャプチャーボードにほかのゲーム機を接続して映像をプレビューできるかどうかも検証してみましょう。
OSの再インストール、またはリフレッシュ
- あくまでも最後の手段ですが、OSを再インストールすれば問題が解決する場合があります。OSを再インストールするとPC内のデータがすべて消えるので(工場出荷時の状態に戻る)、バックアップを忘れないようにしておきましょう。Windows8/8.1/10の場合は、リフレッシュでもかまいません。
▲画面の上へ
音声が聞こえない場合の対処法
接続の確認をする
- 白・赤の音声ケーブル、またはHDMIケーブルがきちんとキャプチャーボードに接続されているか確認します。また、HDMI接続の場合は、ほかのHDMIケーブルに交換してみます。
- また、USB接続のビデオキャプチャーの場合は、キャプチャーソフトをいったん終了して、USBケーブルを抜差ししてみます。
ゲーム機の音声出力設定を変更する
|
設定方法 |
| PS4 |
1.「設定」→「サウンドとスクリーン」→「音声出力設定」→「主に使用する出力端子」の順に選択する
2.「HDMI出力」を選択する |
| PS3 |
1.「設定」→「サウンド設定」→「音声出力設定」の順に選択する
2.「音声入力端子 / SCART / AV MULTI」または「HDMI」を選択する |
| Wii U |
1.「本体設定」→「テレビ」→「テレビのサウンドの再生方式を選ぶ」→「出力ケーブルの設定」の順に選択する
2.「HDMI以外」または「両方」を選択する |
- また、ゲーム機をHDMI接続している場合は、ゲーム機本体の音声出力の設定をLinear PCM 2ch(ステレオ音声)にしておきます。これ以外の設定にすると、ゲーム音が出なかったり、「ジジジ」というノイズが入ることがあります。
|
設定方法 |
| PS4 |
1.「設定」→「サウンドとスクリーン」→「音声出力設定」の順に選択する
2.「音声フォーマット(優先)」を「Linear PCM」にする |
| PS3 |
1.「設定」→「サウンド設定」→「音声出力設定」→「HDMI」→「カスタム設定」の順に選択する
2.外せるチェックはすべて外す |
| Switch |
1.「設定」→「テレビ出力」→「テレビのサウンド」の順に選択する
2.「ステレオ」を選択する |
| Wii U |
1.「本体設定」→「テレビ」→「テレビのサウンドの再生方式を選ぶ」の順に選択する
2.「ステレオ」を選択する |
Switch本体からイヤホンを外す
- Switch本体にイヤホン(ヘッドホン)を接続している場合は、イヤホンを取り外します。これを行わない状態では、Switch本体に接続したイヤホンからゲーム音が聞こえるだけで、PCからはゲーム音が出ません。
iPhoneからイヤホンを外し、マナーモードを解除する
- iPhoneにイヤホン(ヘッドフォン)を接続している場合は、取り外してください。マナーモードも解除する必要があります。
PS4のコントローラー、またはPS4本体に接続している機器を外す
- PS4のコントローラー(DUALSHOCK 4)に、イヤホンやヘッドセットを接続しているのであれば取り外してください。PS4本体にヘッドセットを接続している場合も同様です。PS4とキャプチャーボードを接続している場合、ゲーム音をPCから出力するためにはこれが基本となります。
- どうしてもヘッドセットを外すのは困る、PS4でボイスチャットをしつつPC側で録画・ライブ配信をしたいという場合は、PS4の設定を変更しましょう。
 PS4のボイスチャットを入れて録画する方法
PS4のボイスチャットを入れて録画する方法を参照
- PS4のコントローラー(またはPS4本体)にマイクを接続しておく。
- 「設定」→「周辺機器」→「オーディオ機器」で、「出力機器」を「テレビまたはAVアンプ」にする。
- PCからゲーム音声、およびボイスチャット音声(パーティーのチャット音声)が出るようになる。
▲ヘッドセットを接続した状態で、「出力機器」を「テレビまたはAVアンプ」にします。
- なお、PS4では音が突然出なくなるトラブルが報告されています(参考)。これはPS4とTVを直接接続している場合でも発生するため、キャプチャーボードとは関係ない問題と思われます。対処法としては、PS4を再起動する、HDMIケーブルを接続しなおす、HDMIケーブルを変更する、などがあります。
PS3用ワイヤレスヘッドセットをPS3から外す
- ワイヤレスヘッドセット(PULSE - Wireless stereo Headset - Elite Edition、PlayStation Gold Wireless Headset、Wireless Stereo Headset)をPS3に接続している場合は、取り外してください。上記ヘッドセットを接続していると、ゲーム音はヘッドセットだけに出力されるため、キャプチャーボードにゲーム音を出力することができません。その結果、PCからゲーム音が出ないという状態になります。
- どうしてもPS3でボイスチャットをしつつPC側で録画・ライブ配信をしたいという場合は、以下のようにPS3の設定を変更します。
- マイクをPS3に接続する。
- 「設定」→「周辺機器設定」→「音声機器設定」の「出力機器」を「本体の標準機器」にする。
- PCからゲーム音声、およびボイスチャット音声が出るようになる。
キャプチャーソフトの設定を変更する
- キャプチャーソフトの設定で「音声入力」「オーディオソース」というような項目があるので、この部分が適切か確認します。ゲーム機とキャプチャーボードの接続方法に合わせて選択しましょう。
音量がミュートになっていないか確認する
- キャプチャーソフト側で音量がミュートになっていないか確認しましょう。
アマレコTVを使用しているとき
- アマレコTVを使用していて音が出ない場合は、以下のページをご覧ください。
 アマレコTV/こんなときは
アマレコTV/こんなときはを参照
- なお、アマレコTV3で音が出ない場合は、念のためアマレコTV4も試すとよいでしょう。AVT-C878は、アマレコTV4では音がプレビューできません。
ドライバの再インストール、PC再起動
- キャプチャーボードのドライバを再インストールしてみましょう。PCの再起動もします。
どうしても音が出ない場合は
- ここまでの対処法で、ほとんどの問題は解決するはずです。それでも音が出ない場合は、OSを再インストールするか、製品の故障や初期不良を疑いましょう。
▲画面の上へ
関連ページ
▲画面の上へ
最終更新:2021年03月21日 18:34