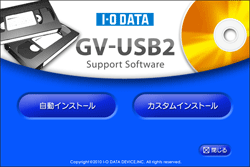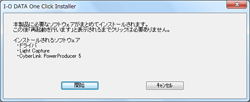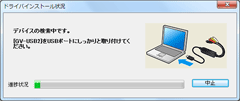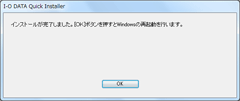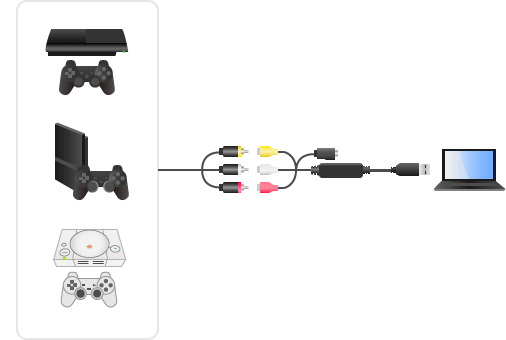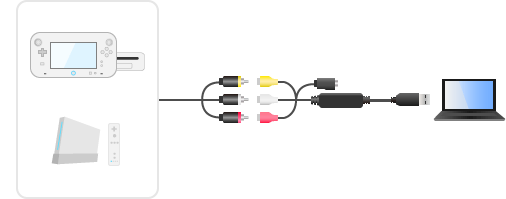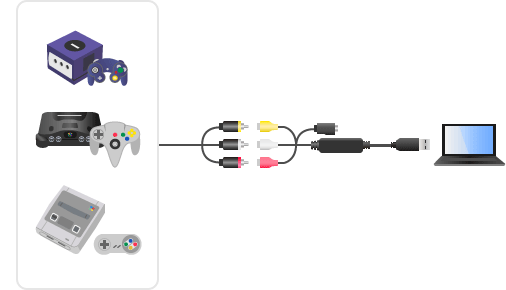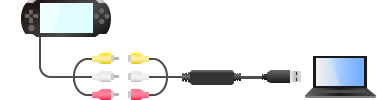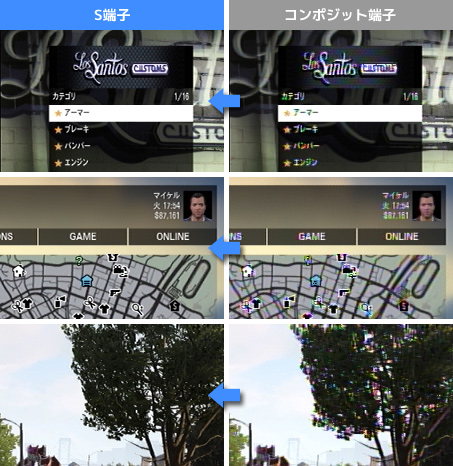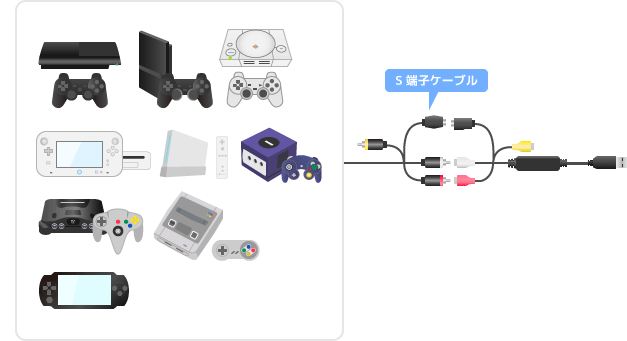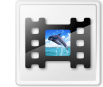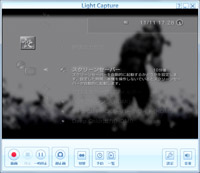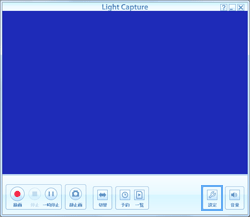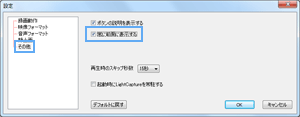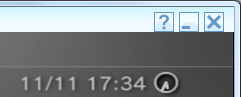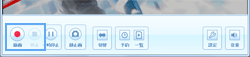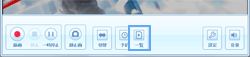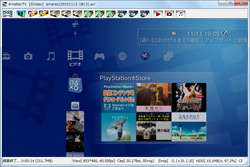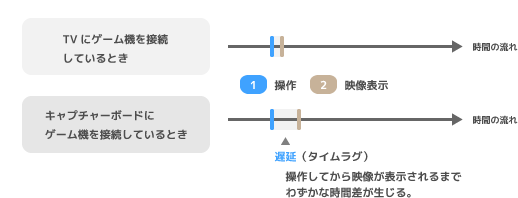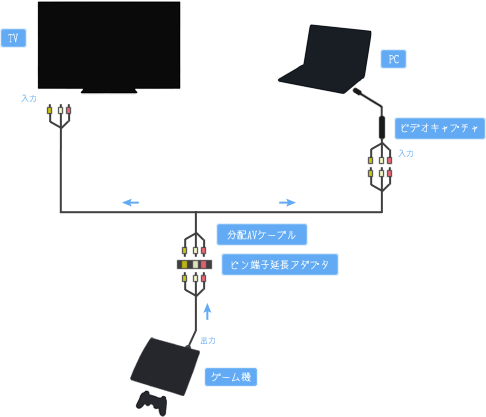トップ >
キャプボカテゴリ概要 >
各キャプチャーボードの詳しい使い方 >
GV-USB2 / 2018年01月07日 (日) 18時35分50秒

キャプチャーボードの基本的な知識については、
キャプチャーボードをご覧ください。

キャプチャーボードの選び方については、
キャプチャーボードの選び方をご覧ください。
最初はこれ!入門用ビデオキャプチャー
- GV-USB2は、USB接続のビデオキャプチャーです。GV-USB2を使うことにより、ライブ配信でゲーム実況をしたり、ゲームを録画して実況プレイ動画を作成することができるようになります。また、VHSビデオテープをPCまたはDVDに保存することもできます。
▲
レトロゲーム機を接続するときに便利なGV-USB2 (リンク先 : Amazon)
(リンク先 : Amazon)
- 入門用に最適
- 初心者でも接続・設定が簡単に行えます。GV-USB2なら迷う心配がありません。実売価格も3,500円前後と手軽です。使用者も多く、これ以上に入門用として最適なビデオキャプチャーは存在しないでしょう。
- レトロゲームに対応できる
- PS3/PS2、WiiU/Wiiなどのゲーム機はもちろん、PS1、GC、N64、SFC、NEW FCといった古い世代のゲーム機も接続できます。近年のビデオキャプチャーは、古い世代のゲーム機を接続できないことが多いのですが、GV-USB2であれば対応可能です。レトロゲームに興味があるなら、迷わずGV-USB2にしましょう。
- コンパクトで堅牢(けんろう)な作り
- GV-USB2は本体がコンパクトです。ノートPCに接続しても机周りの場所をとりません。しかも頑丈です。
目次
仕様・動作環境
  |
| GV-USB2 |
| 接続方式 |
USB 2.0 |
| エンコードタイプ |
ソフトウェアエンコード |
| ビデオ入力端子 |
コンポジット端子・S端子 |
| 対応OS |
Windows 10/8.1/8/7(32/64bit)、Vista(32bit)、XP(SP2以降) |
接続可能なゲーム機の例
- GV-USB2には、コンポジット端子およびS端子が搭載されています。例として下表のようなゲーム機を接続できます。注意したいのですが、PS4やSwitchなどは接続できません(非対応)。
|
コンポジット端子による接続
 |
S端子による接続
 |
備考 |
| PS4 |
× |
× |
非対応 |
| PS3 |
○ |
○ |
|
| PS2 |
○ |
○ |
|
| PS1 |
○ |
○ |
|
| Switch |
× |
× |
非対応 |
| Wii U |
○ |
○ |
|
| Wii |
○ |
○ |
|
| SFC |
○ |
○ |
|
| GC |
○ |
○ |
|
| N64 |
○ |
○ |
|
| NEW FC |
○ |
○ |
|
| Xbox One |
× |
× |
非対応 |
| Xbox 360 |
○ |
○ |
|
| PSP-3000 |
○ |
○ |
|
| PSP-2000 |
× |
× |
非対応 |
| PS Vita TV |
× |
× |
非対応 |
GV-USB2の画質について
- たまに誤解される方がいるのですが、ゲーム機をGV-USB2に接続したときの画質というのは、HD画質ではありません。コンポジット端子、およびS端子の仕様上、SD画質(標準画質)となります。
- 参考までに動画を用意しました。この動画は、S端子でPS3とGV-USB2を接続して録画したものです。もし画質に満足がいかない場合は、GV-USB3/HDを購入するようにしましょう。同製品はGV-USB2の後継モデルで、HDMI端子を搭載しています。なお、S端子での接続方法については後述します。
GV-USB2シリーズについて
- GV-USB2の上位モデルとしてGV-USB2/HQ(リンク先 : Amazon)があります。同製品は、付属アプリの編集機能を強化されており、また映像をアップスケーリングしてブルーレイに保存することができます。しかし、GV-USB2/HQはGV-USB2とハードウェアレベルでの違いはありません。添付されているソフトウェアが異なるだけです。どちらを購入すべきか迷ったら、価格の安いGV-USB2でよいでしょう。
- GV-USB2シリーズには、さらにGV-USB2/A(リンク先 : Amazon)があります。これはAndroid端末に対応した製品です(詳細は公式サイトを参照)。PCでのみ使えればよいという人にはGV-USB2が適しています。GV-USB2/Aを購入する必要はありません。以下の解説は、GV-USB2の使用を前提にしているので注意してください。
▲画面の上へ
ドライバおよびキャプチャーソフトのインストール
- では、ここからGV-USB2の使い方について見ていきましょう。GV-USB2を使用するためには、ドライバとキャプチャーソフトをインストールする必要があります。GV-USB2はまだPCに接続しないでください。

CD-ROMをPCにセットします。

「自動インストール」をクリックします。

「開始」をクリックします。

「デバイスの検索中です。[GV-USB2]をUSBポートにしっかりと取り付けてください。」と表示されたら、
GV-USB2をPCのUSBポートに接続します。GV-USB2は
USB2.0に接続してください。

PCの再起動を促すメッセージが表示されるので、「OK」をクリックします。
▲画面の上へ
ゲーム機との接続方法
PS3、PS2、PS1の場合
- PS3、PS2、PS1には、コンポジットケーブル(AVケーブル)が付属されています。このケーブルを使ってゲーム機とGV-USB2を接続します。紛失したのであれば、PS3/PS2/PS用 S+AV端子ケーブル(リンク先 : Amazon)を購入してください。
Wii U、Wiiの場合
- Wii U、Wiiについても同様に、黄・白・赤のAVケーブルを使って接続します。紛失した場合は、WiiU/Wii用 S+AV端子ケーブル(リンク先 : Amazon)を購入します。Wii UにはAVケーブルが付属されていませんが、Wii用のAVケーブルを流用可能です。
GC、N64、SFC、NEW FCの場合
PSPの場合
S端子接続について
- 少しでも画質を向上させたい場合は、S端子でゲーム機と接続しましょう。S端子で接続すると、下記画像のように色のにじみが抑えられ、文字が少し読みやすくなります。
- ただ、S端子ケーブルはゲーム機に付属されていません。したがって、S端子ケーブルを別途用意する必要があります。S端子ケーブルについては、上で述べた「S端子+AVケーブル」を使用してください。S端子で接続するときは、コンポジット端子にはなにも接続しません。
▲画面の上へ
ゲーム画面の映し方
- ゲーム機を接続できたら、つぎはLightCaptureにゲーム画面を表示させてみましょう。手順は以下のとおりです。

デスクトップ画面にあるLightCaptureのショートカットアイコンをダブルクリックします。

ゲーム機の電源を入れます。PS3の場合は、電源を5秒以上長押しして起動するとよいでしょう。PSPの場合は、電源を入れたあと「ディスプレイ」ボタンを5秒以上長押しします。

ゲーム画面が表示され、音が聞こえてきます。

ゲーム画面が映らない場合は、「設定」ボタン

をクリックして「映像フォーマット」で
「入力先」が正しく設定されているか確認しましょう。
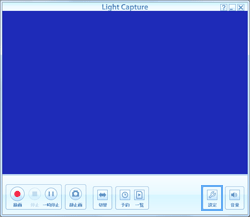
 ▲「設定」ボタンをクリックして、「入力先」を「コンポジット」または「S端子」にします。
▲「設定」ボタンをクリックして、「入力先」を「コンポジット」または「S端子」にします。

それでも映像が映らない場合は、以下のページをご覧ください。
 キャプチャーボードの映像・音声が出ないときは
キャプチャーボードの映像・音声が出ないときはを参照

LightCaptureをいつも最前面に表示しておきたいときは、「設定」ボタン

をクリックして「その他」で「常に全面を表示する」にチェックを入れます。

映像が表示されている画面をダブルクリックすると、ゲーム機の映像を
フルスクリーンで表示(全画面表示)できます。フルスクリーンを解除するには、画面を再度ダブルクリックします。

PS3などの映像を表示すると縦横比が狂い、
映像が少し横に伸びた状態になります。対処法は、アマレコTVというキャプチャーソフトを使うことです(後述)。
▲時計の絵が横に潰れています。
▲画面の上へ
録画方法
- LightCaptureで映像・音声を視聴できているなら録画は簡単です。録画を開始するには「録画」ボタン
 をクリックします。録画の停止は「停止」ボタン
をクリックします。録画の停止は「停止」ボタン をクリックしてください。
をクリックしてください。
- 録画してできた動画ファイル(録画ファイル)を確認するには、「一覧」ボタン
 をクリックします。すると、録画ファイルが保存されているフォルダが開きます。動画を再生して正常に録画されていることを確認してください。動画はMPEG-2とよばれるファイル形式になっています。
をクリックします。すると、録画ファイルが保存されているフォルダが開きます。動画を再生して正常に録画されていることを確認してください。動画はMPEG-2とよばれるファイル形式になっています。
- 録画ファイルは、Windows 7であれば「C:\Users\ユーザー名\Documents\Light Capture 録画フォルダ」に保存されています。録画ファイルの保存場所を変更したい場合は、まず「設定」ボタン
 をクリックします。そして、「録画動作」にある「録画ファイルの保存先」で「参照」をクリックして保存先を変更しましょう。
をクリックします。そして、「録画動作」にある「録画ファイルの保存先」で「参照」をクリックして保存先を変更しましょう。
▲画面の上へ
アマレコTV
- GV-USB2付属のLightCaptureには、あくまでも最低限の機能しか搭載されていません。そこで、多機能なキャプチャーソフトであるアマレコTVを使用してみましょう。アマレコTVには、LightCaptureにはない魅力的な機能がたくさん搭載されています。単純な使いやすさという観点から見ても、アマレコTVのほうが上です。
▲PS3およびアマレコTVのそれぞれの設定を変更することにより、この画像のように映像を16:9で表示することもできます。
- たとえば、アマレコTVにはミキシング機能があります。同機能を使うと、ゲームを録画中に、マイクの音をそのまま動画に入れることができます。実況プレイ動画を作成さいに役立つことでしょう。また、LightCaptureでは正しい縦横比で映像を表示できない場合がありますが、アマレコTVでは縦横比を変更できます。
 アマレコTV
アマレコTVを参照
- なお、アマレコTVを使用するさいはLightCaptureを起動する必要はありません。
▲画面の上へ
動画作成・ライブ配信のポイント
実況プレイ動画を作成する場合
- 実況プレイ動画を作成するさい、PCにマイクを接続してLightCaptureで録画すると、動画にマイク音は入りません。なぜなら、LightCaptureはマイクの音を録音できない仕様になっているからです。
- では、どのようにしてマイク音声を録音するのかということになりますが、端的にいって上述のアマレコTVを使いましょう。アマレコTVの場合は、LightCaptureと違ってマイクの音を動画に入れられる機能を搭載しています。
 ゲーム実況で使える無料・有料のおすすめ編集ソフト
ゲーム実況で使える無料・有料のおすすめ編集ソフトを参照
ライブ配信する場合
- ゲーム配信を行う場合、基本的には配信ソフトを使います。配信ソフトを使うと、ゲーム画面を視聴者に見せることができます。また、ゲーム音やマイク音も流すことができます。ゲーム配信の基本的なやり方については、下記ページをご覧ください。
|
解説記事 |
備考 |
| ニコニコ生放送 |
こちら |
|
| ツイキャス |
こちら |
|
| Twitch |
こちら |
お薦め |
| YouTube Live・YouTube Gaming |
こちら |
お薦め |
| OPENREC |
こちら |
|
| Mixer(旧Beam) |
こちら |
|
▲画面の上へ
遅延について
- ビデオキャプチャーを使用してゲームをプレイする場合、遅延(タイムラグ)が問題になることがあります。ラグというのは、ゲームを操作してから映像が表示されるまでの時間差のことをいいます。ラグはビデオキャプチャーで必ず発生します。
- GV-USB2もビデオキャプチャーである以上、ラグは発生します。問題は、そのラグが妥協できる程度のものであるかということです。結論からいうと、GV-USB2で生じるラグはそこまで支障が出るレベルではありません。しかし、ゲームのジャンルにもよります。もしGV-USB2のラグが気になる場合は、ゲーム機の映像を分配しましょう。コンポジット端子を搭載しているTVまたはPCモニターが別途必要になります。
- また、分配ケーブル(リンク先 : Amazon)とピン端子-ピン端子中継プラグ(リンク先 : Amazon)も必要です。機材をそろえて図のように接続すると、ゲーム機の映像がPCとTVの両方に表示されます。TVに表示されている映像は、GV-USB2のラグの影響を受けていません。そこで、TVを見ながらゲームをプレイし、PCのほうで録画・配信します。
 キャプチャーボードのラグを回避する方法
キャプチャーボードのラグを回避する方法を参照
▲画面の上へ
こんなときは
ゲーム画面が表示されない
- キャプチャーソフトにゲーム画面が表示されない場合、以下のような対処法があります。まずは問題の切り分けのため、 LightCaptureにゲーム画面が表示される状態をめざしましょう。
- PS3を接続している場合は、PS3の電源を5秒以上長押しして起動する。
- LightCaptureの「設定」→「映像フォーマット」で「入力端子」を正しく設定する。
- ゲーム機とGV-USB2を接続しているケーブルを、しっかりと接続しなおす。
 キャプチャーボードの映像・音声が出ないときは
キャプチャーボードの映像・音声が出ないときはを参照
TVにゲーム画面を映してプレイしたい
- PCだけではなく、TVにもゲーム画面を表示したい場合は、ゲーム機の映像・音声をPCとTVの両方に分配出力します。そこで、映像・音声を分配するための製品が必要になります。
 キャプチャーボードのラグを回避する方法
キャプチャーボードのラグを回避する方法を参照
16:9の画面にしたい
- GV-USB2では、ゲーム画面を4:3で表示するのが基本です。ただ、PS3世代のゲーム機であれば16:9でゲーム画面を表示することもできます。
- 通常どおり、アマレコTVにゲーム画面を表示する。
- ゲーム機の出力設定を変更して16:9にする。
- アマレコTVの設定画面から「グラフ 2(プレビュー)」タブを開き、「アスペクト比」で「16:9」を選択する。
- 「OK」をクリックする。
- 録画を開始・停止する。
- 録画ファイルを再生すると縦長の映像になるが、それで正常。
- 動画をAviUtlで開く。
- 640x360(640x480ではない)にリサイズする。
- 動画を保存する。
- 動画を動画共有サイトに投稿する。
製品が認識されない
 キャプチャーボードがPCに認識されない場合の対処法
キャプチャーボードがPCに認識されない場合の対処法を参照
製品が不安定だ
 キャプチャーボードが不安定な場合の対処法
キャプチャーボードが不安定な場合の対処法を参照
▲画面の上へ
その他
- LightCaptureで録画中に行なう音量調整は、動画ファイルに影響しません。
- 静止画(スクリーンショット)を撮影したい場合は、Light Captureにあるカメラのアイコンをクリックします。
▲画面の上へ
筆者がGV-USB2を使用した感想
よい点
- 定番製品という安心感がある。
- S端子接続すれば、PS3でもそこそこの画質にはなる(アマレコTV使用時)。
- PCの画面を見ながらでもゲームをプレイできる(多少違和感はある)。
- 製品は見た目以上に小さくて扱いやすい。
- 低スペックなPCでも通常は問題ない。
- 手軽に使えるので、入門用としていちばんお薦めできる。
- レトロゲームをプレイするなら、これで必要十分。
悪い点
- LightCapture(付属ソフト)ではアスペクト比を指定できない。
- コンポジット端子やS端子の仕様上、画質は妥協すべき。
- PS4やSwitchなどを接続できない(コンバーターが必要)。
- ラグ対策がめんどう。
▲画面の上へ
関連ページ
▲画面の上へ
最終更新:2018年01月07日 18:35