目次
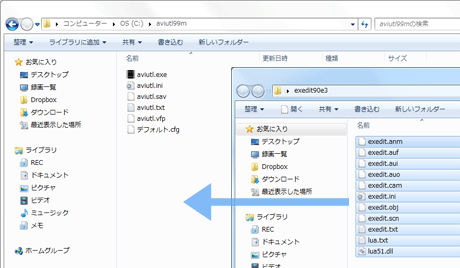
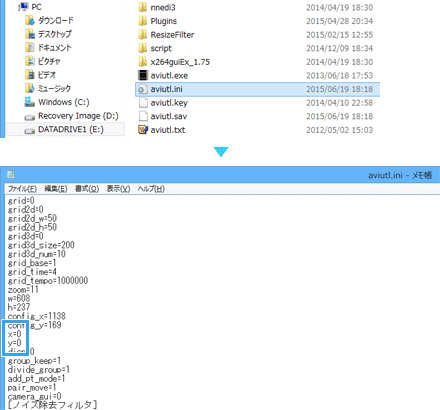
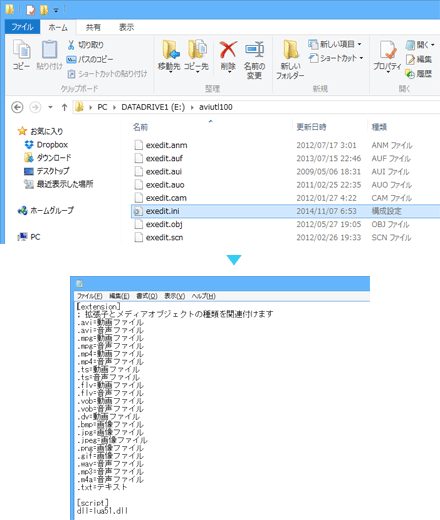
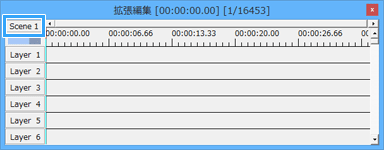
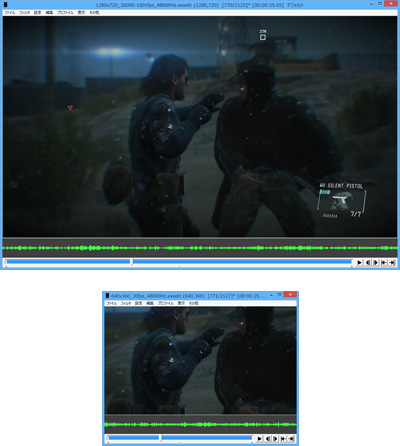
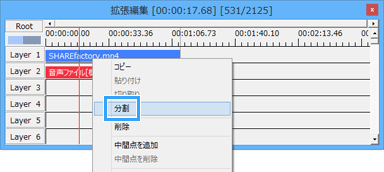
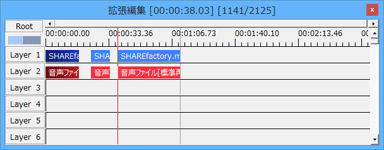
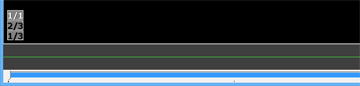




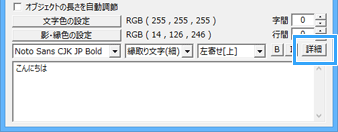
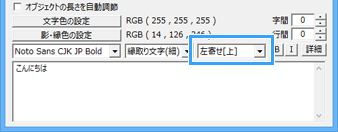
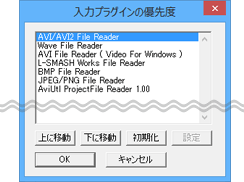
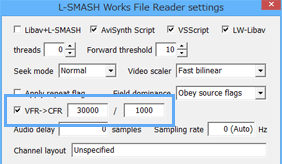
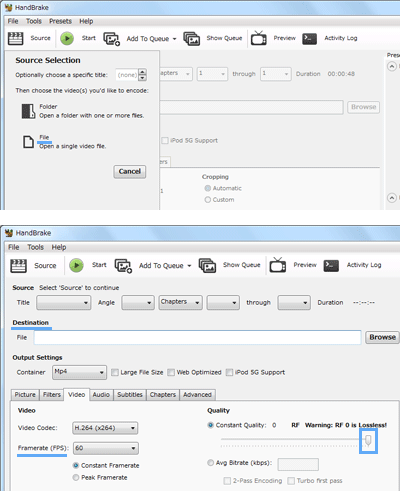
| 方法 | |
| (1)設定ダイアログからかけるフィルタ | 設定ダイアログ右上の「+」をクリック |
| (2)「メディアオブジェクトの追加」からかけるフィルタ | レイヤー上で右クリック ↓ 「メディアオブジェクトの追加」 ↓ 「フィルタ効果の追加」 |
| (3)「フィルタオブジェクトの追加」からかけるフィルタ | レイヤー上で右クリック ↓ 「フィルタオブジェクトの追加」 |
| 系列 | 名称 | フィルタのかけ方 |
| 明るさ・色 | 色調補正 | (1)~(3)のいずれか |
| 拡散光 | (1)~(3)のいずれか | |
| クロマキー | (1)または(2) | |
| 単色化 | (1)~(3)のいずれか | |
| シーン切り替え | フェード | (1)または(2) |
| シーンチェンジ | (3)のみ | |
| ワイプ | (1)または(2) | |
| 変形・加工・表現手法 | クリッピング | (1)または(2) |
| ぼかし | (1)~(3)のいずれか | |
| モザイク | (1)~(3)のいずれか | |
| 縁取り | (1)または(2) | |
| エッジ抽出 | (1)~(3)のいずれか | |
| その他 | 画像ループ | (1)~(3)のいずれか |
| アニメーション効果 | (1)または(2) | |
| インターレース解除 | (1)または(2) | |
| 部分フィルタ | (3)のみ |
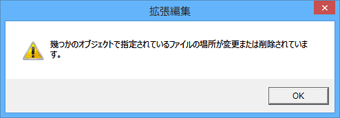
*1 見つけづらい場合は、キーボードの「Ctrl」+「F」で「config_y」を検索すると簡単に見つかります。
*2 たとえば、「.flv=動画ファイル」「.flv=音声ファイル」「.ts=動画ファイル」「.ts=音声ファイル」というように入力します。
*3 見つけづらい場合は、キーボードの「Ctrl」+「F」で「config_x」を検索すると簡単に見つかります。
*4 拡張編集の画面に動画をドラッグ&ドロップしたとき、 「読み込むファイルに合わせる」にチェックを入れておきましょう。これが基本です。
*5 こうすることでエンコードによる画質・音質の劣化を防止できるからです。Ut Video Codec Suiteをインストール後、「ファイル」→「AVI出力」→「ビデオ圧縮」→「圧縮プログラム」で「UT Video Codec」を選択→「OK」→適当なファイル名を入力し、保存場所を設定→「保存」で、動画をエンコードできます。
*6 ここでいうクリッピングフィルタとは、「フィルタオブジェクトの追加」→「クリッピング&リサイズ」のことです。
*7 ここでのクリッピングフィルタは、設定ダイアログの「+」から選択する「クリッピング」、および「メディアオブジェクトの追加」→「フィルタ効果の追加」から選択する「クリッピング」のことをさしています。
*8 フィルタをOFFにするには、オブジェクトのあるレイヤーをクリックするか、または設定ダイアログでフィルタのチェックを外します。