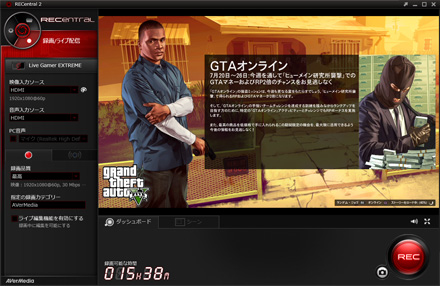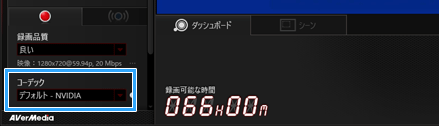トップ >
キャプボカテゴリ概要 >
各キャプチャーボードの詳しい使い方 >
C988の使い方 / 2019年11月22日 (金) 01時03分22秒

キャプチャーボードの基本的な知識については、
キャプチャーボードをご覧ください。

キャプチャーボードの選び方については、
キャプチャーボードの選び方をご覧ください。
青く光る!内蔵型キャプチャーボードC988をゲーム実況で使う方法
- C988は、AVerMediaが開発・製造・販売しているデスクトップPC向けのキャプチャーボードです。
▲内蔵型のC988(リンク先 : Amazon)
- 1080p/60fps完全対応
- 大画面TVにゲーム画面を出力してゲーム実況ができる
- パススルー出力機能により、大画面TVにゲーム画面を映すことができます。もちろん、遅延も約0.06秒と小さいので、PC画面を見ながらゲームをプレイしてもかまいません。
- 映像を遡って再生・録画できる
- ゲームをプレイ中、スポーツ中継のリプレイシーンのようにリアルタイムで過去の映像を見返し、保存することが可能です(ライブ編集機能)。たとえば、敵を倒したときの1時間まえの映像を見たいという場合は、ライブ編集機能を使いましょう。
- 2枚挿しに対応
- 一般的な使い方ではありませんが、1台のPCに複数のC988を接続可能です。これにより、たとえばC988を2個用意したうえで、1個にゲーム機を接続し、もう1個に自分を映すためのビデオカメラを接続して、両方の画面を録画・ライブ配信するというようなことができます。
- LEDライトが青く光る
- C988には、青く光るLEDライトが搭載されています。いわゆる「光り物」系のパーツが好きなゲーマーには、堪らない機能かもしれません。明るさは、OFFも含めて5段階まで調整できます。
目次
動作環境・製品仕様

C988(Amazonで価格を見る) |
| C988 |
| 接続方式 |
PCI Express x1(Gen2) |
| エンコードタイプ |
ソフトウェアエンコード |
| ビデオ入力端子 |
HDMI端子 |
| 対応OS |
Windows 10/8.1 |
| 備考 |
付属ソフトはダウンロード |
- 対応OSは、Windows 7が除外されています。筆者が所有しているPCはすべてWindows 10にアップグレードしたため、実際にWindows 7のPCで正常動作するかは不明です。
- C988には、以下のものが付属されています。HDMIケーブルの長さは約1mです。オーディオケーブル(3極の3.5mmステレオミニプラグ)は、基本的に使用しません。
- 1080p/60fpsで録画する場合、PCのスペックによっては動作が重くなることがあるかもしれません。PCが重い場合の対処法については後述しますが、PCスペックについては以下のページをご覧ください。
 ゲーム実況で必要なPCスペックと、おすすめPCの選び方
▲画面の上へ
ゲーム実況で必要なPCスペックと、おすすめPCの選び方
▲画面の上へ
接続可能なゲーム機の例
- C988が対応しているゲーム機は、HDMI端子を搭載しているゲーム機です(例 : PS4、Switch)。ただし、C988はHDCP非対応であるため、PS3とHDMI接続してもゲーム画面を表示・録画できません。対処法は後述します。
- 下表は、C988に接続できるゲーム機と、そうでないものをまとめたものです。iOSデバイス(例 : iPhone)との接続には、後述するアダプターが必要です。
|
HDMI端子による接続
 |
備考 |
| PS4 |
○ |
PS4側の設定でHDCPをOFFにしておく |
| PS3 |
× |
ただしHDMI分配器を使えば対処可能(後述) |
| PS2 |
× |
|
| Switch |
○ |
問題なし |
| Switch Lite |
× |
|
| Wii U |
○ |
問題なし |
| Wii |
× |
|
| Xbox 360 |
○ |
問題なし |
| Xbox One |
○ |
問題なし |
| PSP-3000/2000 |
× |
|
| PS Vita TV |
× |
ただしHDMI分配器を使えば対処可能 |
| iOSデバイス |
○ |
問題なし |
▲画面の上へ
ソフトをインストールする
- C988をPCに取り付ける。
- 公式サイトにアクセスする。
- RECentral、およびAVerMedia Engineをダウンロードする。
- ダウンロードしたEXEファイルをダブルクリックする。
- 画面を順に進めていく。
- インストールが完了する。
▲画面の上へ
ゲーム機を接続する
PS4、Switch、Wii Uなどの場合
- PS4、Switch、Wii U、Xbox One、Xbox360の場合は、そのままHDMIケーブルでC988と接続します。
PS3の場合
iOSデバイスの場合
 キャプチャーボードを使ってiPhoneの画面をPCに映す方法
キャプチャーボードを使ってiPhoneの画面をPCに映す方法を参照
▲画面の上へ
ゲーム画面を映す、録画する
- つぎは、 付属のキャプチャーソフトであるRECentralにゲーム画面を表示して録画してみましょう。
 RECentral 4の使い方
RECentral 4の使い方を参照
▲画像は、PS4版『グランド・セフト・オートV』(ロックスター・ゲームス)より
▲画面の上へ
録画で動画に声を入れる方法
- 録画しつつ自分の声を動画に入れたい場合、すなわちゲーム実況プレイ動画にしたい場合、大きく2種類のやり方があります。まとめ録りと別録りです。
 RECentral 4の使い方
RECentral 4の使い方を参照
▲画面の上へ
ライブ編集機能の使い方
- ライブ編集機能は、過去の映像をスポーツ中継のリプレイのように見返せる機能です。録画するのを忘れていても同機能で対応できますし、必要な部分だけ残せます。
 RECentral 4の使い方
RECentral 4の使い方を参照
▲画面の上へ
パススルー出力機能の使い方
- C988の遅延(ラグ)は、公称値で約0.06秒です。PCの画面上でゲームをプレイした場合、遅延は感じますが、基本的にはそこまで気にせず操作できるはずです。ただ、C988にはパススルー出力という便利な機能があるので、必要に応じて使うとよいでしょう。
- パススルー出力機能は、ゲーム画面をPCだけでなくTVにも出力する機能です。ゲーム機の映像・音声をそのままTVに出力するため、TV画面上では遅延が発生しません。TVに映ったゲーム画面を見ながらプレイすることで、遅延のない、ふだんどおりのゲームプレイが可能になります。大きな画面でゲームをプレイできるというメリットもあります。
 パススルー出力機能の使い方
パススルー出力機能の使い方を参照
- パススルー出力で必要なものは、TVまたはPCモニターと、HDMIケーブルです。
- C988の「HDMI-OUT」とTVのHDMI端子を、HDMIケーブルで接続する。
- TVの入力を切り替える。
- TVにゲーム画面が映り、同様にゲーム音もTVから出る。
- ゲーム音が二重になって気になる場合は、RECentralのスピーカーアイコンをクリックし、ゲーム音をミュートにする。
- PCをスリープにすると、パススルー出力は中断される。
▲画面の上へ
アマレコTVの使い方
- C988は、RECentralの代わりにアマレコTVを使うことができます。アマレコTVのほうがRECentralより負荷が軽いので、必要に応じて使用するとよいでしょう。
 アマレコTV
アマレコTV、または
アマレコTV4を参照
▲「グラフ1 (デバイス)」タブでの設定例。項目名が見切れていますが、「オーディオキャプチャデバイス」での設定は「AVerMedia LGHD Audio Stream Engine(デジタル オーディオ インターフェース) - 2」を選択してください。まちがえるとゲーム音が出ません。
▲画面の上へ
ライブ配信のやり方
- 一般的に、ゲーム配信では配信ソフトを用いることになります。配信ソフトというのは、文字どおりライブ配信するために使うアプリです。具体的には、これを使ってゲーム画面やゲーム音、マイク音をリアルタイムで配信するわけです。定番の配信ソフトとして、OBS Studio、またはXSplitを覚えておきましょう。
- ゲーム配信の基本的なやり方については、下記ページをご覧ください。
|
解説記事 |
備考 |
| ニコニコ生放送 |
こちら |
|
| ツイキャス |
こちら |
|
| Twitch |
こちら |
|
| YouTube Live・YouTube Gaming |
こちら |
|
| OPENREC |
こちら |
|
| Mixer(旧Beam) |
こちら |
|
- RECentralに搭載されているライブ配信機能でも、簡単に配信できます。この場合、配信ソフトは必要ありません。複数の配信サイトで同時配信できる機能や、自動録画機能もあるので、うまく使うと便利です。
 RECentral 4だけで、OBSを使わずにゲーム配信する方法
RECentral 4だけで、OBSを使わずにゲーム配信する方法を参照する
▲画像は、PS4版『グランド・セフト・オートV』(ロックスター・ゲームス)より
▲画面の上へ
こんなときは
RECentralにゲーム画面が映らない
- RECentralにゲーム画面が表示されない場合は、以下のような対処法があります。
- C988の「HDMI-IN」と「HDMI-OUT」をまちがえていないか確認する。ゲーム機は前者に接続。
- 各種ケーブルをいったん抜いたあと、しっかりと接続する。
- HDCPが原因になっている可能性を疑う。RECentralのHDCP検出機能にも注意。
- 別のPCI ExpressスロットにC988を接続する。すべてのスロットで試す。
 キャプチャーボードの映像・音声が出ないときは
キャプチャーボードの映像・音声が出ないときはを参照
PCの動作が重く、映像がカクカク動く
- PCの性能が不足していると、動作が重くなります。そして、映像が紙芝居のようにカクカクと動くことがあります。このような場合は、いったん録画・ライブ配信を中止したうえで、以下のいずれかの方法でPCの負荷を軽減しましょう。ただし、PC側がハードウェアエンコードに対応したパーツ(CPU、またはグラフィックボード)を搭載している必要があります。
- 「コーデック」で「NVIDIA」「QSV」「AMD」のいずれかを選択する。
- 「録画品質」を下げる(ライブ配信の場合でも)。
- 「ライブ編集機能を有効にする」のチェックを外す。
- RECentralの代わりにアマレコTVを使う。
- ゲーム機の映像出力設定を720pにする。
▲対応していないPCでは表示されませんが、「コーデック」を変更することでPCの動作が劇的に軽くなります。
- 配信ソフトを使っている場合は、そちらの設定も見なおしてください。配信ソフト自体の設定も変更する必要があります。動作を軽くするための設定については、リンク先のページに書いてあるとおりです。
製品が認識されない
 キャプチャーボードがPCに認識されない場合の対処法
キャプチャーボードがPCに認識されない場合の対処法を参照
製品が不安定だ
 キャプチャーボードが不安定な場合の対処法
キャプチャーボードが不安定な場合の対処法を参照
▲画面の上へ
その他
- LEDライトは、「設定」→「キャプチャーデバイス」の「Live Gamer HD 2」→「一般」タブで暗くできます。また、「オフ」を選択すればLEDライトは光りません。
- 「映像設定」のところにあるパレットアイコンをクリックすると、輝度などを変更することができます。
▲画面の上へ
筆者がC988を使用した感想
よい点
- よい点は、基本的にGC550と同じ。筆者がGC550を使用した感想を参照のこと。
- PCケースのなかでLEDライトが美しく光る。C988のサイド部分のロゴが光るのだが、PCケースの外からはボワーっと光が広がっているように見える。優しい光り方。
悪い点
- 筆者のサブPCでは、C988に刻印されている「HDMI-IN」と「HDMI-OUT」の表記がPCケースに隠れて見えづらかった。
▲画面の上へ
関連記事
▲画面の上へ
最終更新:2019年11月22日 01:03