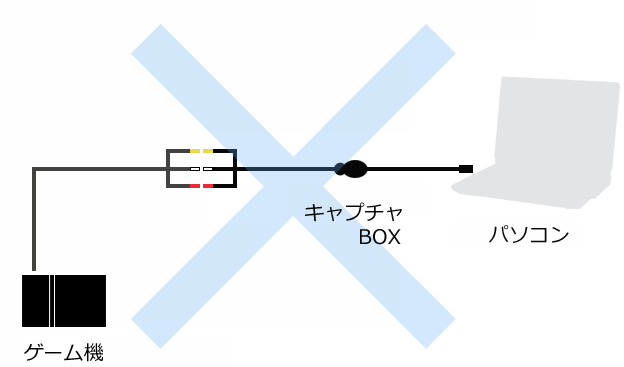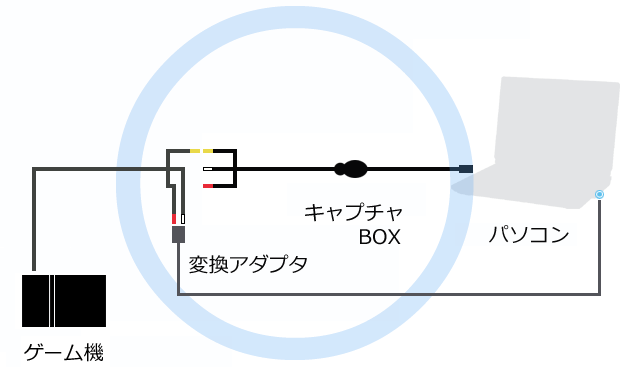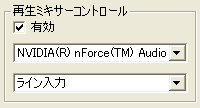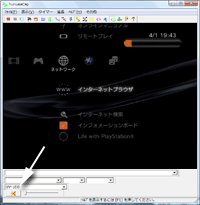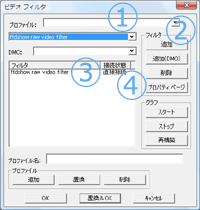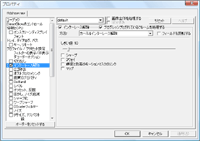トップ >
ボツ編 >
ふぬああの使い方 / 2010年08月02日 (月) 20時14分57秒
- このページの解説は現在古くなっています。読む必要はありません。
目次
ふぬああとは
- ふぬああは、高画質でキャプチャーできる無料のソフトウェアです。他の解説サイトではよく、「DirectShowキャプチャーソフト」「DirectShowベースのAVIキャプチャーソフト」などと紹介されることが多いのですが、DirectShowという用語は聞いたことがない人もいるかもしれません。ここではとりあえず、ふぬああは無料で入手できる高画質・高機能なキャプチャーソフトという認識でよいでしょう。
- キャプチャーボードには通常、キャプチャーソフトが添付されており、これによりたとえば、PCにTVゲームの映像を映し出したり録画するということが可能です。しかし、付属のキャプチャーソフトでは画面が小さかったり、画質がよくないということがあります。そこで登場するのがふぬああです。
- ふぬああは開発が2002年をもって停止しているのですが、定番のキャプチャーソフトとしていまだに広く愛用されています。ただ後述しますが、ふぬああは扱ううえで少しクセがあり、かつ高度な設定変更も可能であるため、手の出しづらいソフトウェアでもあります。いままでキャプチャーソフトを使ったことのない人がいきなりふぬああを使いこなそうとすると、ひょっとしたら挫折するかもしれません。とくに音声関連については、つまづく可能性がひじょうに高いのです。
- 2010年現在、アマレコTVなどの他のキャプチャーソフトの使用を推奨します。アマレコTVは、ふぬああよりも簡単な設定で使用でき、クセがありません。導入も容易です。フルスクリーンにして大きな画面でゲームをプレイすることもできます。とくに理由がないかぎり、アマレコTVを使用するようにしてください。このふぬああの解説記事は、アマレコTVが開発される以前に書いたものです。
▲画面の上へ
確認事項
映像について
音声について
変換アダプタとライン入力端子が必要
- キャプチャーボードの映像がふぬああで映るとして、つぎに注意したいのが音声です。通常、ゲームの実況配信・録画をする場合、キャプチャーボードのRCAオーディオ端子(白・赤)にゲーム機の音声ケーブルを接続します。しかし、この接続方法だとふぬああでは音声が出ません。
- そこで、
変換アダプタ
 を使用します。具体的には、RCAオーディオ端子のプラグを変換アダプタに挿入し、変換アダプタをPCのライン入力端子に接続します。ライン入力端子は、PCによっては青色をしています(PCのオーディオ端子の種類参照)。ライン入力端子のないPCもあります。
を使用します。具体的には、RCAオーディオ端子のプラグを変換アダプタに挿入し、変換アダプタをPCのライン入力端子に接続します。ライン入力端子は、PCによっては青色をしています(PCのオーディオ端子の種類参照)。ライン入力端子のないPCもあります。
- 以上のように接続できたら、つぎはPCでサウンドに関する設定を変更しましょう。この設定変更を適切に行わないと、音声がまったく聞こえない、あるいは音声が割れるというような症状が発生します。大事なところです。
- 実況音声を収録せず、たんにゲーム音声だけを収録する場合はステレオミキサーは不要です(ふぬああ使用時)。これは、ライン入力端子を使ってゲーム音声を録音するためです。以下の解説は、基本的に実況プレイ動画を作成または実況配信する場合の設定であり、ゲーム音声+マイク音声を同時に録音・配信する場合の設定です。
- Windows XP
- Windows XPの場合、タスクトレイ(デスクトップ画面右下)にあるスピーカーのアイコンを右クリックして、「ボリューム コントロールを開く」を選択します。そして、「オプション」→「プロパティ」の順にクリックし、「音量の調整」で「再生」にチェックが入っていることを確認してください。「表示するコントロール」で「ライン入力」にチェックを入れて、「OK」をクリックします。「ライン入力」の「ミュート」にチェックが入っている場合は、チェックを外しましょう。なお、「ライン入力」という名称はPCにより異なります。
- Windows Vista / 7
- Windows Vista / 7の場合、タスクトレイ(デスクトップ画面右下)にあるスピーカーのアイコンを右クリックして、「再生デバイス」を選択します。そして、「スピーカー」をダブルクリックし、「レベル」タブで「ライン イン」のところにある青いスピーカーのアイコンに赤いマークが付いていないことを確認します。もし赤いマークがあれば、青いスピーカーのアイコンをクリックしてください。なお、「ライン イン」という名称はPCにより異なります。
ステレオミキサーの有無
- ゲーム実況配信(ニコニコ生放送含む)をする場合や、ゲーム音声と実況音声をまとめて同時収録する手法で実況プレイ動画を作成する場合、ステレオミキサー(ステレオミックス、再生リダイレクト)というPCの機能を使います。しかし、ステレオミキサーはすべてのPCに搭載されている機能というわけではないので、ステレオミキサーの基礎を参照して、ステレオミキサーについて理解しておいてください。
- ただし、同ページにはオーディオデバイスの変更(ステレオミキサーの追加)について言及していますが、新たにオーディオデバイスを購入した方は、そのオーディオデバイスにライン入力端子とマイク入力端子の双方がきちんと装備されているか確認します。どちらかひとつでも欠けているか、または両端子が共用になっているオーディオデバイスの場合は、ゲーム音声に実況音声をミックスしての配信・録音ができません(ふぬああ使用時)。
PCA-DAV2で実況配信する場合
- PCA-DAV2を使用しているときで、なおかつ実況配信する場合、ステレオミキサー+マイクミュート解除できる環境であれば、ライン入力端子を使用せずにゲーム音声+マイク音声を配信可能です。つまり、PCA-DAV2をPCとUSB接続して必要な設定をすれば、ゲーム音声+マイク音声をリアルタイムで配信できます。後述する「オーディオデバイス」の設定で、「USB EMP Audio Device」を選択してください。
▲画面の上へ
準備
ふぬああのインストール
- 公式サイトでふぬああ(Ver.2.5.6.3)をダウンロードして、Cドライブに解凍します。Windows XPとWindows Vistaとではインストール方法が少し異なるので、分けて解説します。
Windows XP
- まず、「スタート」→「マイ コンピュータ」→「ローカルディスク(C:)」→「Windows」→「System32」というフォルダを開きます。そして、そこからRegsvr32.exeを探しましょう。見つけたら、ふぬああのフォルダにあるhuavimux.axとhunuclock.axとrobustts.axの3つを、Regsvr32.exeにドラッグ&ドロップします。
Windows Vista
- Cドライブ直下にふぬああがあるとして、以下のようにします。アルファベットなどの文字列はコピー&ペーストでもかまいません。
- 「スタート」→「すべてのプログラム」→「アクセサリ」の順にクリックする。
- 「コマンドプロンプト」上で右クリックし、「管理者として実行」→「続行」の順にクリックする。
- 「C:\Users\○○○」の後ろに「cd C:\windows\system32」と入力して、「Enter」キーを押す。
- 「C:\windows\system32」と表示されるので、その状態で「regsvr32 C:\hunuaaCap2563\huavimux.ax」と入力して「Enter」キーを押す。
- 「OK」をクリックする。
- 同じようにして、「regsvr32 C:\hunuaaCap2563\hunuclock.ax」と入力して「Enter」キーを押す。
- 「OK」をクリックする。
- 同じようにして、「regsvr32 C:\hunuaaCap2563\robustts.ax」と入力して「Enter」キーを押す。
- 「OK」をクリックする。
- インストール完了。
Huffyuvのインストール
- Huffyuv(ハーフワイユーブイ)というのは、可逆圧縮のコーデックのことです。通常、動画を保存するさいにコーデックを使って動画を圧縮すると、映像が劣化してしまいます。しかし、かといって圧縮せずに動画を保存すると、容量が大きくなりすぎてしまいます。この点、Huffyuvならば映像の劣化を防止しつつ、未圧縮の場合よりも容量を抑えることができるのです。
- ふぬああを使用するうえで、Huffyuvが必須のコーデックというわけではありません。しかし、メリットがとても大きいので、Huffyuvをインストールしておいて損はないでしょう。ただ、Huffyuvは非可逆コーデックよりも容量が大きくなります。したがって、大容量のHDDが不可欠です。また、大容量がゆえ、そのまま保存するのには向いていません。最終的には別の形式に変換することになります。
- Huffyuvのインストール方法は簡単です。こちらのWebサイトにアクセスし、画面右にある「Download」をクリックして「huffyuv-2.1.1.zip」をダウンロードします。解凍後、「huffyuv.inf」上で右クリックし、「インストール」を選択すればインストール完了です。
- 64bit版のOSを使用している場合は、HuffyuvではなくLagarith Lossless Video Codecというコーデックを使用するほうがよいでしょう(参考)。Huffyuvは32bitコーデックであるのに対し、Lagarith Lossless Video Codecは64bitに対応したコーデックだからです。ただ、infファイルを書き換えることによりHufyuvを64bit版OSで使用することは可能です(参考)。
▲画面の上へ
ふぬああのポイント
- ふぬああでは、デバイス、コンプレッサ、マルチプレクサ、オプションの4つの設定がとても重要です。これらの設定をしないことには、ふぬああを満足に使いこなすことができません。
- また、オプション以外の設定を変更したら、「プロファイル名」を入力して「追加」をクリックする必要があります。これをしないと設定が適用されないからです。設定を上書きしたい場合は「置換」をクリックします。「追加」または「置換」のクリックは、設定を変更するたびに毎回必ず行ってください。
▲画面の上へ
デバイスの設定
- まずデバイスの設定をします。ふぬああのツールバーに青いアイコンがあるので、クリックしましょう。映像や音声が出ないとき、デバイスの設定を見直すと症状が改善されることがあります。
- ここでは、「デバイス」タブ、「グラフ」タブ、および「グラフ2」タブを見ていきます。残りのタブはデフォルトのままでかまいません。
「デバイス」タブ
ビデオデバイスとオーディオデバイス
- まず「ビデオデバイス」で、現在使用しているキャプチャーボードを選択します。つぎに「オーディオデバイス」で、現在使用しているオーディオデバイスを選択します。この「オーディオデバイス」についてですが、使用しているオーディオデバイスにより表示が異なるほか、OSによっても違いがあります。
- 使用しているオーディオデバイス名が不明である場合、Windows XPならば、タスクトレイ(デスクトップ画面右下)にあるスピーカーのアイコンを右クリックして、「ボリューム コントロールを開く」を選択します。表示されたウィンドウ下部に記載されているのがオーディオデバイスの名称です。
ビデオキャプチャピン
- 「ビデオキャプチャピン」でキャプチャーするときのフレームレートやビデオサイズの設定をします。たとえば、「出力サイズ」を640×480にするとこの画面サイズの動画を保存することになります。「フレーム率」は、キャプチャーボードによっては変更できる場合があります。
ビデオプレビューピン
- キャプチャーボードによっては「ビデオプレビューピン」を選択できませんが、とくに問題はありません。上記「ビデオキャプチャピン」が代わりに機能します。また、ビデオキャプチャピンとビデオプレビューピンの設定は、必ずしも一致させる必要はありません。
ビデオキャプチャフィルタ
- 「ビデオキャプチャフィルタ」の「ビデオ デコーダー」タブで「NTSC_M_J」または「NTSC_M」になっていることを確認します。「画像の調整」タブでは画質を調整することができます。デフォルトでは、明るさ、コントラスト、色合い、鮮やかさはすべて128に設定されています。
オーディオキャプチャフィルタ
- 「オーディオキャプチャイルタ」は、後述する「録音ミキサー」と連動しています。詳しくはあとで述べます。
第一クロスバー
- キャプチャーボードとゲーム機とをコンポジット接続しているなら、「Input」のところで「1 : Video Composite In」を選択します。他方、S端子接続しているならば「2 : Video S Video In」を選択しましょう。
録音ミキサー
- 「録音ミキサー」で「有効」にチェックを入れ、「ピン ライン」で「ステレオミキサー」を選択して、つぎにPC側で設定を確認しましょう。たとえば、実況プレイ動画を作成するさいに、ふぬああだけでゲーム音声とマイク音声をまとめて収録したいという場合は、「ステレオミキサー」にしておきます。あとはPC側の設定でマイクのミュートを解除するだけです(音楽とマイク音声を同時に録音・配信する方法参照)。
- マイク音声を入れず、ゲーム音声だけを録音または実況配信する場合は「ライン入力」でもかまいません。たとえば、実況動画ではなく、たんにゲームを録画したいというときは、「ライン入力」にしておきます。このようにすれば、録音されるのはゲーム音声だけとなります。
- 「録音レベル」は録音音量を決定する項目です。音量が大きすぎると音割れしてしまいます。実際にテスト録画してみて、適切な録音レベルを把握しておきましょう。
再生ミキサーコントロール
- Windows XPの場合、「再生ミキサーコントロール」の「有効」にチェックを入れておくと、簡単に再生音量を調整することができます。たとえば、ここにチェックを入れていない場合、タスクトレイにあるスピーカーアイコンを右クリックして、ライン入力のボリュームを調整することになります(先述)。しかし、再生ミキサーコントロールを有効にしておけば、わざわざスピーカーアイコンを右クリックしなくとも、ふぬああでライン入力のボリューム調整できるということです。
- 再生ミキサーコントロールを有効にしたら、使用しているオーディオデバイスを選択して、「ライン入力」を選択します。こうすることにより、プレビュー画面の下にあるスピーカーのアイコンでボリューム調整できるようになります。スライダーを右に動かせば再生音量が大きくなり、アイコンをクリックするとミュートになります。
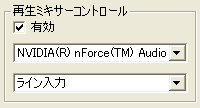
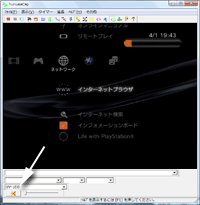
- 他方、Windows Vista / 7の場合ですが、筆者の環境ではうまく機能しませんでした。もっとも、再生ミキサーコントロールが機能しないといっても、通常どおりタスクトレイからボリュームコントロールを開いて再生音量を調整すればよいので、とくに大きな問題ではないでしょう。
「グラフ」タブ
- 「グラフ」タブでは、録画していないときの設定をします。キャプチャーソフトに映像をたんに映し出すことをプレビューといいますが、このプレビュー時の設定をするのが「グラフ」タブということになります。
- 「ビデオ」が「プレビュー」、「オーディオ」が「無し」にそれぞれなっていることを確認します。「オーディオ」を「プレビュー」にしてしまうと、音声が二重になります。「クローズドキャプション」も「無し」のままにしておきます。「ビデオタイムスタンプ付プレビュー」と「オーディオタイムスタンプ付プレビュー」にチェックを入れておきましょう。
「グラフ2」タブ
- 「グラフ2」タブでは録画時の設定をします。プレビュー時の設定は「グラフ」タブで行いましたので、録画時の設定を「グラフ2」タブで行うことになります。
- 「ビデオ」が「有+プレビュー」になっていること、および「オーディオ」が「有+プレビュー無」になっていることを確認しましょう。かりに「オーディオ」を「有+プレビュー」にすると音がループしてしまいます。「クローズドキャプション」も「無+プレビュー無」になっていることを確認します。
- キャプチャーボードにもよるのですが、基本的には「スマートティーを使用する」にチェックを入れておきましょう。「ストリームタイム補正」の「有効」にもチェックを入れておきます。しかし、録画後にエラー音が鳴り、「サンプルの開始時間が、終了時間の後になっています。」と表示される場合は、「ストリームタイム補正」の「有効」のチェックを外してください。
プロファイルの保存1
- ここまでの設定を終了したら、「プロファイル名」に適当なタイトルを入力して「追加」をクリックしましょう。次回以降、設定を上書きしたい場合は「置換」をクリックします。
▲画面の上へ
コンプレッサの設定
- つぎに、コンプレッサの設定をします。ふぬああのツールバーに、緑色で「圧」と書かれたアイコンがあるので、クリックしましょう。「圧」という表記は「圧縮」の「圧」からきています。つまり、ここでは圧縮に関する設定をすることになります。
「ビデオ コンプレッサ」タブ
- 「ビデオ コンプレッサ」を「Hufyuv v2.1.1」にします。なお、Hufyuvでなくともかまいません。好みのコーデックを選択してください。
「オーディオ コンプレッサ」タブ
- 「オーディオ コンプレッサ」を「PCM」にします。PCMというのは無圧縮音声のことです。
- 「出力ピンフォーマット」をクリックして、「優先メディアタイプ」を「48.000 KHz 16 bits 2 channels 187.5 KB/s」にします。
プロファイルの保存2
- ここまでの設定を終了したら、「プロファイル名」に適当なタイトルを入力して「追加」をクリックしましょう。次回以降、設定を上書きしたい場合は「置換」をクリックします。
▲画面の上へ
マルチプレクサの設定
- 紫色で「MUX」と書かれているアイコンをクリックして、マルチプレクサの設定を行います。動画が音ズレする場合は、このマルチプレクサの設定を変更することで症状が改善するかもしれません。
「共通」タブ
- 「Muxモード」で「AVI2-独自」を選択します。AVIというのは、映像や音声を格納するためのコンテナの名称です。AVIには1.0と2.0の2種類があります。HDDのフォーマット形式がFAT32とよばれるものだと、1.0は2GBの容量制限、2.0は4GBの容量制限があります。他方、NTFS形式とAVI2.0の組み合わせで録画する場合は、以上のような制限はありません。
- HDDのフォーマット形式は、Windows XPなら「スタート」→「マイ コンピュータ」→ドライブ上で右クリック→「プロパティ」→「全般」タブの「ファイル システム」でわかります。Windows Vistaの場合は、「マイ コンピュータ」が「コンピュータ」と表記されています。
「AVI1独自・AVI2独自」タブ
- 「遅延時間処理」で「ビデオ」を「第一+ヌル」に、「オーディオ」を「ヌルフレーム」にします。
- 「強制オーディオ同期ポイント」にチェックを入れます。
プロファイルの保存3
- ここまでの設定を終了したら、「プロファイル名」に適当なタイトルを入力して「追加」をクリックしましょう。次回以降、設定を上書きしたい場合は「置換」をクリックします。
▲画面の上へ
オプション設定
- いよいよ最後の設定です。茶色のフロッピーディスクのアイコンをクリックしましょう。オプション設定を変更します。
- 「出力」タブにある「動画」の「ディレクトリ」で、動画の保存場所を決めてください。「ファイル名」は空白でもかまいません。ただし、「命名規則」は「日時を追加」にしておきます。そうしないと、録画するたび動画ファイルが次々に上書きされてしまうからです。
- スクリーンショットを保存したい場合は、「静止画」のところで設定を行います。スクリーンショットは、ツールバーにある水色のアイコンで撮影できます。
▲画面の上へ
録画の開始と停止
- 録画は、ツールバーにある赤色のアイコンをクリックすれば開始します。録画を停止する場合は、その右にあるアイコンをクリックします。なお、Huffyuvを使って録画した場合は、そのままの形式では動画共有サイトにアップロードできません。動画編集ソフトを使って他の形式に変換しましょう。
▲画面の上へ
インターレースの解除
- ふぬああでインターレースを解除するには、(1)ffdshowといわれるものをインストールして、(2)ふぬああのビデオフィルタの設定を変更するという2ステップを踏むことになります。
ffdshowのインストール
- まずはffdshowをインストールしましょう。公式サイトにアクセスして「ffdshow_beta6_rev2527_20081219.exe」をダウンロードします。
- インストールは、「ffdshow_beta6_rev2527_20081219.exe」をダブルクリックして、「OK」(言語の選択)→「次へ」→「次へ」(インストール先の指定)→「次へ」(コンポーネントの選択)→「次へ」(プログラムグループの指定)の順にクリックしていき、「追加タスクの選択」という画面まで進めていきます。
- この画面に到達したら、念のために「以下のすべてのビデオフォーマットをffdshowでデコードする」という記述の横にあるボックスをクリックして、空白にしておきます。下にスクロールしていくと、同様に「以下のすべてのオーディオフォーマットをffdshowでデコードする」という記述があるので、ここのボックスも空白にしておきます。
- そして、引き続き「次へ」→「インストール」→「完了」の順にクリックすれば、ffdshowのインストールは完了です。
ビデオフィルタの設定変更
- つぎに、ふぬああのビデオフィルタで設定を変更します。ツールバーにある黄色いアイコンをクリックしましょう。
- 「ビデオ フィルタ」という画面が表示されるので、「ffdshow raw video filter」を選択します。ここで「追加」をクリックすると、「フィルタ」と書いてある欄に「ffdshow raw video filter」が追加されます。追加された「ffdshow raw video filter」をクリックして青く反転させたら、「プロパティ ページ」をクリックします。青く反転させておかないと「プロパティ ページ」をクリックしても反応がありません。
- プロパティ画面が開くので、左の欄で「インターレースの解除」をクリックしてチェックを入れ、「プログレッシブとされているフレームを処理する」にチェックを入れておきます。ここでも「インターレースの解除」をきちんとクリックして青く反転させましょう。「方法」は「カーネルインターレース解除」を選択します。「OK」をクリックして画面を閉じます。あとはいつもどおり、「プロファイル名」を適当に入力して、「追加」→「OK」の順にクリックします。
- 最後にデバイスの設定をします。ツールバーの青いアイコンをクリックして、「グラフ」タブの「ビデオ フィルタ」でさきほどのプロファイル名を選択します。録画ファイルもインターレースを解除したい場合は、「グラフ2」タブの「ビデオ フィルタ」でも同様にします。「置換」をクリックして、設定を保存して終了です。
▲画面の上へ
その他
- 映像が突然映らなくなったら、画面を再描画してみましょう。「再」と書かれた黒色のアイコンをクリックします。
- ふぬああを他のウィンドウよりも前面に置いておきたいという場合は、黄色のアイコンをクリックします。
- ツールバーのアイコンの並び順は、「Shift」キーを押しながらドラッグすることで変更できます。また、右クリックして「ユーザー設定」を選択すると、詳細な設定が可能です。
- 画面を右クリックすると、プレビュー画面のサイズを変更するための候補一覧が表示されます。「縦横比」で「4 x 3」または「16 x 9」を選び、ウィンドウの端をドラッグすると、選択したアスペクト比になります。
▲画面の上へ
関連ページ
▲画面の上へ
トップ >
ボツ編 >
ふぬああの使い方 / 2010年08月02日 (月) 20時14分57秒
最終更新:2010年08月02日 20:14