| カテゴリ | ページ名 | ニコ生用 | ニコ動用 | YouTube用 | なん実用 |
| ステミキ編 | 音楽+マイクができないときは | ○ | ○ | ○ | ○ |
目次

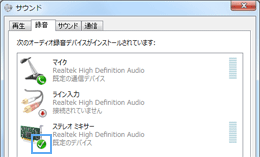

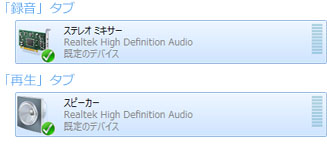


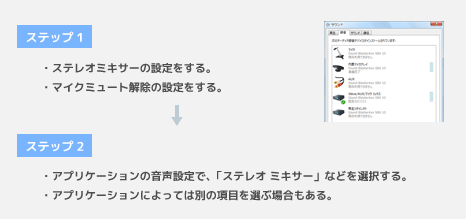



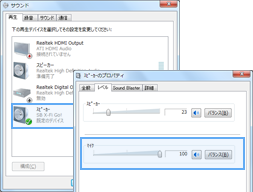
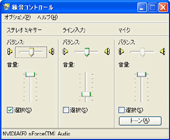

| ページ名 | 内容 | 重要度 |
| ステレオミキサーの基礎 | ステレオミキサーの設定方法 | A |
| ステレオミキサーがないときは | ステミキなどの機能がないときの対処法 | A |
| 実況用PCマイク | PCマイクの選び方、設定方法 | A |
| Windows 7のサウンドコントロール | 7での音の設定方法 | A |
| 音量調整の方法 | ニコ生で配信音量を調整する方法 | B+ |
*1 「ステレオ ミキサー」に同アイコンが表示されていない場合は、「ステレオ ミキサー」上で右クリックして「既定のデバイスとして設定」を選択してください。なお、PCによっては「ステレオ ミキサー」ではなく「再生リダイレクト」など他の名称の場合もあります。
*2 同アイコンが表示されていない場合は、「スピーカー」上で右クリックして「既定のデバイスとして設定」を選択してください。かりに「スピーカー」が半透明である場合は、PCの背面または前面の端子にヘッドフォンを接続して着用ください。そして「スピーカー」を既定のデバイスにします。「スピーカー」を既定のデバイスにすることで、いま接続したヘッドフォンからのみ音が聞こえる状態になります。「スピーカー」が表示されていない場合は、ウィンドウの適当な箇所で右クリックして「無効なデバイスの表示」と「切断されているデバイスの表示」にチェックを入れれば表示されます。
*3 「ヘッドホン」または「Realtek HD Audio 2nd output」という項目は、デスクトップPCで前方にあるヘッドフォン出力端子にヘッドフォンを接続しているときに表示される場合があります。また、一部のノートPCでも同様に表示される場合があります。このような場合は、「スタート」→「ハードウェアとサウンド」→「Realtek HD オーディオマネージャ」の順にクリックしてください。ウィンドウが出現するので、右上にある「デバイス詳細設定」をクリックします(ない場合は下記後述)。そして、「前面ヘッドフォンデバイスを差し込むと、背面出力デバイスが消音になります。」または「音声出力端子に機器を接続すると、内蔵スピーカーをミュートにします。」を選択しましょう。かりに、「デバイスの詳細設定」が見当たらない場合は、デスクトップPCの後方にあるヘッドフォン出力端子にヘッドフォンを接続します(音量注意)。