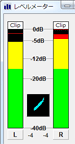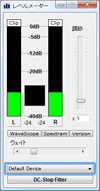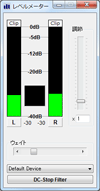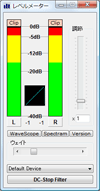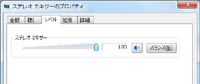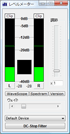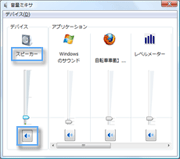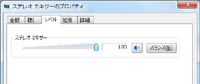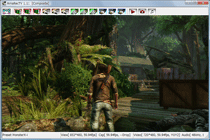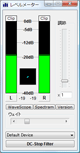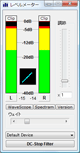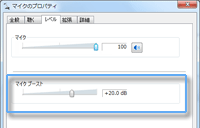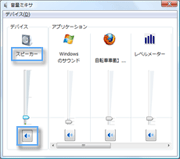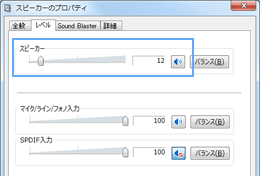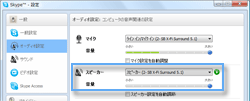トップ >
ボツカテゴリ >
音量調整の方法 / 2013年07月14日 (日) 19時24分29秒
 マイクの音が小さいときの対処法
マイクの音が小さいときの対処法を参照
- このページは、ニコ生の仕様変更により古くなったため、読む必要はありません。2017.11.17
目次
重要ポイント
- 音量を調整するうえで重要なポイントはふたつあります。まず、いずれの音を調整したいのか明確にするということです。具体的には以下の3パターンが考えられます。これがわからないと音量調整がうまくいきません。
| (1) |
マイク音量のみ大きい、小さい |
| (2) |
BGM(ゲーム音声)の音量が大きい、小さい |
| (3) |
BGM(ゲーム音声)とマイク音量の両方が大きい、小さい |
▲音量が不適切である場合のパターン
- 音量調整でもうひとつ重要なポイントは、自分が聞いているBGMやマイクの音量と配信される音量は必ずしも一致しないということです。つまり、自分が聞いているBGMやマイクのボリュームが大きいからといって、配信音量が必ずしも大きくなるわけではないのです。
- そこで、配信音量を視覚的・客観的に確認しながら音量調整するようにしましょう。レベルメーターとよばれるものを見れば簡単にできます。自分の耳を頼りに直感で配信音量を調整するのではなく、目を頼りに視覚的・客観的に調整するのです。音量調整するうえでレベルメーターは欠かせません。
▲画面の上へ
レベルメーターについて
レベルメーターの入手
- レベルメーターは見やすければどのようなものでもかまわないのですが、今回は「シャオ志向」氏作成のレベルメーターを使用してみましょう。こちらのページにアクセスし、「Version 1.00 (243KB)」と書いてあるところをクリックしてください。ダウンロードしたZIPファイルを解凍して、本体を起動します。
レベルメーターの見方
- 本体を起動したら「Default Device」になっていることを確認します。そして、適当に音楽や動画を再生してみてください。レベルメーターは、音声を入力したときにメーターが反応します。また、入力した音声の大きさによってメーターの振れ方が異なります。大きな音であればメーターが大きく振れ、小さな音であればメーターは小さく振れます。
▲「Default Device」になっていることを確認します。
- 音声(ソース)にもよりますが、メーターの黄色い部分が表示されず常時緑色である場合、音量が小さい状態です。他方、メーターが振り切っている場合は音量が大きすぎる状態です。入力音量が大きすぎると音割れ(クリッピング)が発生するので注意しましょう。メーターの色を見ながら音の大きさを把握してください。
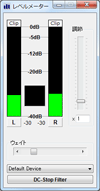
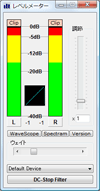 ▲メーターの色を見れば、音が小さいのか大きいのかが一目瞭然です。
▲メーターの色を見れば、音が小さいのか大きいのかが一目瞭然です。
- 入力した音の大きさ(音圧レベル)はdB(デシベル)という単位で表されます。PCの世界では0dBを最大値として音の大きさを考えていきます。たとえば-5dBと-20dBを比較した場合、前者のほうが大きい音であるという意味です。
▲画面の上へ
BGMを配信する場合の音量調整
「ステレオ ミキサー」レベルを最大にする
- BGMのみを配信する場合、以下のようにしてBGMのボリュームを調整します。
- タスクトレイ(画面右下)にある スピーカーアイコンを右クリックして、「録音デバイス」を選択する。
- 「ステレオ ミキサー」をダブルクリックする。
- 「レベル」タブで「ステレオ ミキサー」の音量を最大にする。
- BGMを再生しているソフトウェアで音量を調整する。
- ステレオミキサーの音量は、最大にしたあと下げる必要はありません。BGMのボリュームは、それを再生しているソフトウェアで調整すればよいのです。たとえば、TVゲームの音声ならばキャプチャーソフトで、PCゲームの音声ならばゲームソフトのオプション設定で音量調整します。HDDにあるBGMを再生しているならば、音楽プレイヤーで音量調整を行います。
「スピーカー」音量の調整
- BGMを再生した状態でレベルメーターを見てください。入力音量を確認すると、意外と音量が小さいことに気づくでしょう。BGMだけを流す配信の場合は、-20dBにすら届いていないのであれば音量が小さい状態です。BGMを再生しているソフトウェアで音量を上げれば配信音量も大きくなるのですが、あまりBGMのボリュームを上げすぎると耳や機器を痛める恐れがあります。
▲自分の耳で聞くと適切な音量であっても、レベルメーターで入力音量を見ると音量が小さいことがわかります。BGM+マイクの配信ならばBGMは小さくてよいのですが、BGMのみを流す配信の場合、この状態では視聴者に音量が小さいといわれるかもしれません。
- そこで、BGMを再生した状態で試しておきたいことがあります。タスクトレイ(画面右下)のスピーカーアイコンを右クリックして「音量ミキサーを開く」を選択してください。すると「音量ミキサー」ウィンドウが表示されます。「スピーカー」という項目にある青色のスピーカーアイコンをクリックしましょう。BGMが聞こえなくなります(ミュート状態)。
▲「スピーカー」の音量というのは、少なくとも自分のPCで再生している音声のボリュームを全体的に調整する機能です。たとえば、「スピーカー」音量を大きくすれば、自分が聞いているBGMのボリュームは大きくなりますし、小さくすれば自分が聞いているBGMのボリュームは小さくなります。ミュートにすればBGMは聞こえなくなります。「全体的に」と書いたのは、「スピーカー」音量を調整することで、「音量ミキサー」ウィンドウに表示されている項目の音量をまとめて調整することになるからです(詳細)。
- このときレベルメーターはどうなっているでしょうか。もしメーターが反応せず振れなくなった場合、便宜上連動型とよぶことにします。他方、メーターが反応して振れている場合、非連動型とよぶことにします。まずは、自分の環境が連動型なのか非連動型なのかを確かめましょう。
非連動型と連動型
- かりに非連動型であるなら、「スピーカー」をミュートにしたまま、レベルメーターを見ながらBGMを再生しているソフトウェアで音量を上げます。つぎに、このままでは自分の聞くBGMのボリュームが大きすぎるので、さきほどの「スピーカー」のスライダーを下げましょう。つまり、配信音量だけを大きくするわけです。
- 他方、連動型である場合はこのような方法ができません。なぜなら、BGMを再生しているソフトウェアで音量を上げて配信音量を大きくしても、「スピーカー」のスライダーを下げることで連動して配信音量も小さくなるからです。連動型は、「スピーカー」の音量の大きさが配信音量と連動しています。したがって、「スピーカー」音量を上げれば配信音量も大きくなりますし、「スピーカー」音量を下げれば配信音量も小さくなります。
- 話をまとめてみましょう。非連動型の場合、「スピーカー」の音量調整は配信音量に影響しません。したがって、BGMを再生しているソフトウェアで音量を上げて配信音量を大きくしつつ、「スピーカー」を音量調整することで自分の聞くBGMのボリュームを適切にすることができます。
|
「スピーカー」音量 |
配信音量(BGM+マイク) |
| 非連動型 |
↑ |
「スピーカー」音量と連動しないので変化なし |
| ↓ |
「スピーカー」音量と連動しないので変化なし |
▲非連動型は、「スピーカー」音量を上げても下げても、まったく配信音量には関係ありません。
- 他方、連動型の場合、「スピーカー」の音量調整は配信音量に影響を及ぼします。BGMを再生しているソフトウェアで音量を上げて配信音量を大きくすると自分の聞くBGMのボリュームも大きくなりますが、基本的に我慢しましょう。なぜなら、「スピーカー」音量をうかつに小さくしてしまうと配信音量も小さくなるからです。ただし、対処法はあります。
|
「スピーカー」音量 |
配信音量(BGM+マイク) |
| 連動型 |
↑ |
「スピーカー」音量と連動するので大きくなる |
| ↓ |
「スピーカー」音量と連動するので小さくなる |
▲連動型は、「スピーカー」音量を上げると配信音量が大きくなり、「スピーカー」音量を下げると配信音量が小さくなります。
▲画面の上へ
BGM+マイク音声を配信する場合の音量調整
「ステレオミキサー」および「マイク」レベルを最大にする
- BGMとマイク音声をミックスした音声を流す配信の場合、まずは以下のようにして音量を最大にします。
- タスクトレイ(画面右下)にある スピーカーアイコンを右クリックして、「録音デバイス」を選択する。
- 「ステレオ ミキサー」をダブルクリックする。
- 「レベル」タブで「ステレオ ミキサー」の音量を最大にする。
- 「OK」をクリックする。
- 「再生」タブにある「スピーカー」をダブルクリックする。
- 「レベル」タブで「マイク」の音量を最大にする。
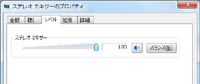
 ▲録音デバイスでステレオミキサーのレベルをMax(画像左)、再生デバイスでスピーカーにあるマイクのレベルをMaxにします(画像右)。
▲録音デバイスでステレオミキサーのレベルをMax(画像左)、再生デバイスでスピーカーにあるマイクのレベルをMaxにします(画像右)。
- ステレオミキサーおよびマイクの音量は、最大にしたあと下げる必要はありません。ステレオミキサーの音量調整は、BGMとマイクの両方の音量をまとめて調整するものです。したがって、たとえばBGMのボリュームだけが大きく、マイク音量が適切である場合、BGMのボリュームを下げようとしてステレオミキサーの音量を下げてしまうと、マイク音量まで小さくなってしまいます。注意してください。
BGMのボリュームとマイク音量のバランス
ポイント
- BGMとマイクの音量バランスはとても重要です。配信に慣れていないと、マイクがBGMにかき消されてしまうことが多いでしょう。ポイントはレベルメーターをきちんと見ること、およびBGMとマイクそれぞれの音量を別々に調整することです。
- 具体的には、(1)BGMを再生してレベルメーターを見ながら音量調整し、BGMの配信音量を適切にできたところで(2)マイクに声を入れてレベルメーターを見ながらマイクの音量を調整する、ということです。つまり、2段階に分けてレベルメーターを見ながら音量調整するわけです。(1)と(2)の順番は逆でもかまいません。
BGMの音量調整
- 最初にBGMの音量を適切にします。BGMのボリュームは、それを再生しているソフトウェアで調整しましょう。たとえば、TVゲームの音声ならばキャプチャーソフトで、PCゲームの音声ならばゲームソフトの環境設定で音量調整します。HDDにある音声ファイルを再生しているならば、その音声を再生しているプレイヤーで音量調整を行います。
▲アマレコTVの場合、音声ボリュームの調整はプレビュー画面で右クリック→「ボリューム」で行います。画像は『アンチャーテッド 黄金刀と消えた船団』。
- これは目安ですが、BGMは音圧レベルが最大で-10dBから-20dBくらいになるように調整すればよいでしょう。ただゲーム音の場合は、視聴者視点でいえばもう少し音量を上げたほうが登場キャラクターの声が聞き取りやすいはずです。いずれにせよBGMが大きくなりすぎないように、メーターを見ながら音量を調整します。実際に配信を行っている場合は、視聴者の意見も参考にしてください。
マイクの音量調整
- BGMを適切な音量にできたら、つぎはマイク音量を調整します。いったんBGMは止めたほうがわかりやすいかもしれません。マイクに大きな声を入れたときに、レベルメーターが最大で-10dBから-3dBを示すようにマイクと口元の距離・角度、および声量を調整します。ただ、ここまでの入力レベルを実現するのは難しいかもしれません。マイクの音というのは小さいものです。BGMとマイクを比較した場合、後者が大きくなるようにします。
- マイク音量がたりないというときはPCのマイクブースト機能を使用します。マイクブーストは、あるとすれば録音デバイスの「レベル」タブまたは「カスタム」タブにあります。音割れには注意してください。
- タスクトレイ(画面右下)にある スピーカーアイコンを右クリックして、「録音デバイス」を選択する。
- 「マイク」をダブルクリックする。
- 「レベル」タブまたは「カスタム」タブのマイクブーストをONにする。
▲マイクブーストの名称・操作方法はPC環境によって異なります。「0.0dB」はマイクブーストがOFFの状態で、右にスライダーを動かすほどマイクの入力音量を大きくできます。
- PC環境によってはマイクブーストがない場合があります。また、マイクブースト機能を使用するとノイズも大きくなります。このノイズが理由で、マイクブーストはあまり使いたくないという人もいるかもしれません。
「スピーカー」音量について
- ここで「スピーカー」音量について見ておきましょう。同項目は、タスクトレイのスピーカーアイコンを右クリックして「音量ミキサーを開く」を選択すれば表示されます。「スピーカー」音量は、PCで再生しているすべての音声ボリュームを調整する機能です。PCの環境によっては、「スピーカー」音量の調整が配信音量に影響する場合があります。
- すなわち、「スピーカー」音量の調整が配信音量に影響するタイプもあれば、そうでないタイプもあるということです。かりに「スピーカー」音量の調整が配信音量に影響するタイプである場合、基本的に同項目はいじってはいけません。なぜなら、「スピーカー」音量はBGMとマイク両方の配信音量をまとめて調整するものであるため、使いにくいからです。
- しかし、「スピーカー」音量の調整が配信音量に影響しないタイプの場合は、同項目を自由に調整してかまいません。配信音量には影響しないからです。話が難しく思うかもしれませんが、「スピーカー」音量はきちんとその意味・役割を理解したうえで調整する必要があるということです。同項目についての詳細は、上述の「スピーカー」音量の調整をご覧ください。
配信音量が小さいときは
- BGMとマイクのいずれか、または両方の配信音量が小さい場合、後述する対処法をご覧ください。
▲画面の上へ
それでもまだ音量がたりない場合は
- BGMやマイクの配信音量が小さい場合は、以下のいずれかの方法によって音量を上げましょう。
ニコニコ生放送の画面で音量調整する
- 「かんたん配信」の場合は、「かんたん配信」タブで「放送の設定」にある「音量」のスライダーを右に移動させます。すると配信音量を大きくできます。ただし、BGM+マイクを配信している場合は両音声がまとめて大きくなるため、いずれかの音量だけを上げることはできません。
「スピーカー」音量を上げる
- PCの環境にもよりますが、再生デバイスにある「スピーカー」の音量を上げることで、録音・配信されるマイク音量が大きくなる場合があります。詳細は上で述べたとおりです。
オーディオデバイスを変更する
- オーディオデバイスというのは、PCで音声を入出力するための装置をいいます。オーディオデバイスは通常、PCのマザーボードという部分にチップとして最初から組み込まれていて、私たちはこのおかげでPCで音楽を楽しんだり、PCにマイクを接続して録音したりすることができるのです。
- さて、オーディオデバイスが最初からPCに組み込まれているのはよいのですが、オーディオデバイスによっては配信音量が小さいということがあります。このようなときは、「USBオーディオ」「サウンドカード」「サウンドボード」などとよばれる周辺機器を用意しましょう。
▲USBオーディオの例。画像は、ニコニコ生放送で使用者が多いSound Blaster X-Fi Go! Pro r2です。
- かりにオーディオデバイスを購入するのであれば、ステレオミキサーが使えて、なおかつマイクミュートを解除できるものを選びます。オーディオデバイスについての詳細は、ステレオミキサーがないときはをご覧ください。音質を改善することもできます。ただし、「必ずマイクの音を大きくできる」とまでは断言はできません。
| 製品名 |
Sound Blaster
X-Fi Go! Pro r2 |
Sound Blaster
X-Fi Surround 5.1 Pro r2 |
Sound Blaster
Digital Music Premium HD |
| 価格 |
|
|
|
| PCとの接続方法 |
USB 1.1 |
USB 2.0 |
USB 2.0 |
| BGM+マイク |
○ |
○ |
○ |
| エコー |
○ |
○ |
× |
| ボイスチェンジャー |
○ |
× |
× |
| マイクブースト |
○ |
○ |
○ |
| お薦め度 |
★★★☆☆ |
★★★★☆ |
★★★☆☆ |
解説ページ |
こちら |
こちら |
こちら |
| 備考 |
・声にエコーをかけられる
・ボイチェンも簡単 |
・拡張性が高い
・リモコン付属 |
・再生品質の向上に
・ダイナミックマイクOK |
視聴者側で対処してもらう
- こちら側で配信音量を大きくすることをあきらめて、視聴者側で音量を上げてもらいます。ただし、BGMとマイクの音量バランスだけはこちらで調整しなくてはいけません。
マイクを変更する
- マイクを変更することでマイクの入力音量が大きくなることがあります。入力感度とよばれるものを確認して、できるだけ入力感度の高いものを選ぶようにしましょう。
- たまにカラオケ用のマイク(ダイナミックマイク)を使いたいという方がいますが、ダイナミックマイクをPCに直接接続しているときも音量が小さくなります。
マイクアンプを使う
- 上述したマイクブーストを使用すると、マイク音声に加えてPC内部で発生しているノイズもまとめて増幅してしまいます。しかし、マイクアンプというものを使用すれば、PC内部のノイズを増幅せずにマイク音声だけを増幅することができます。
- つまり、マイクブーストを使用する場合に比べて、ノイズが少ない状態でマイク音声を大きくすることができるということです。詳細は、AT-MA2の使い方をご覧ください。
▲画面の上へ
Tips
- Skype通話している場合、相手側のマイク音量の調整は音量調整スライダーで行ないます。相手側のマイク音量の調整は、「通話」→「オーディオ設定」の「スピーカー」でもできます。音量ミキサーからも通話相手のマイク音量を調整可能ですが、操作に慣れないうちはいじらないほうがよいでしょう。
#ref error :画像を取得できませんでした。しばらく時間を置いてから再度お試しください。
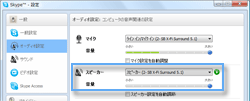 ▲Skypeの「オーディオ設定」では、「マイク設定を自動調整」および「スピーカー設定を自動調節」はOFFにしておきます。
▲Skypeの「オーディオ設定」では、「マイク設定を自動調整」および「スピーカー設定を自動調節」はOFFにしておきます。
- Windows 7/8/8.1/10の場合、既定の通信デバイスでの設定は注意してください。初期状態では「他のすべてのサウンドの音量を80%下げる」が選択されているため、Skypeで通話を開始すると音楽プレイヤーの音量が自動的に下がります。これを防止するために「何もしない」を選択しておきましょう。
▲画面の上へ
関連ページ
- このページと関連性の強いページは以下のとおりです。
▲画面の上へ
最終更新:2013年07月14日 19:24