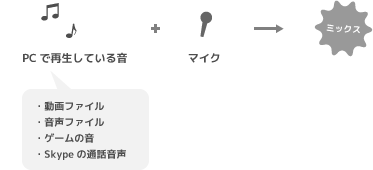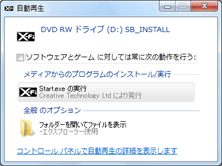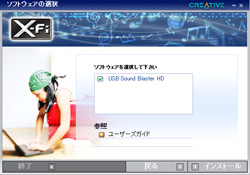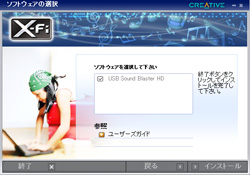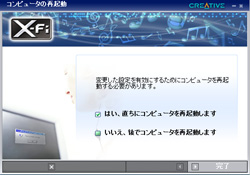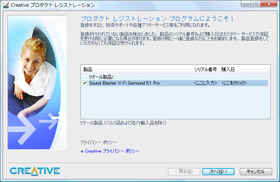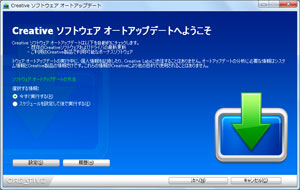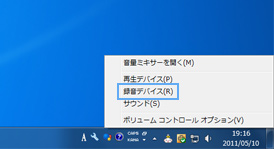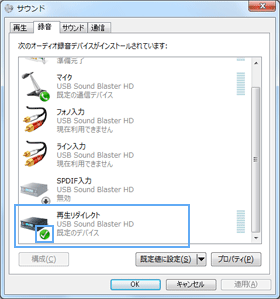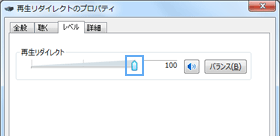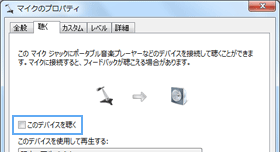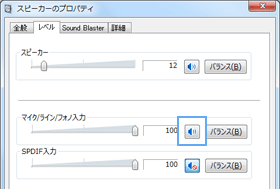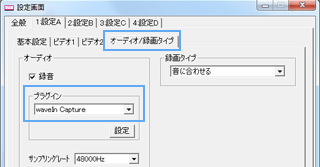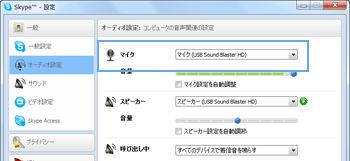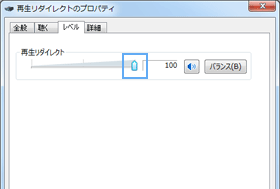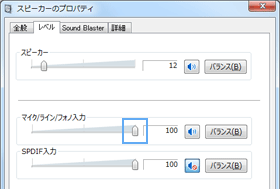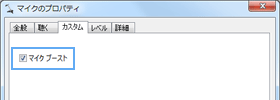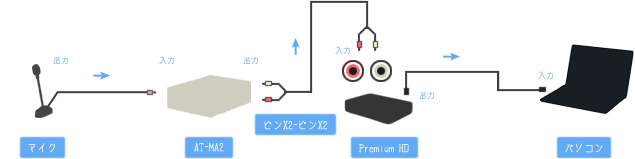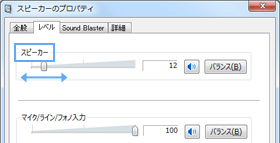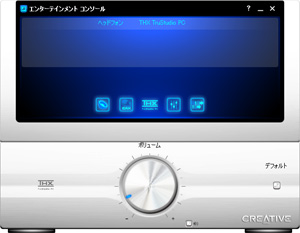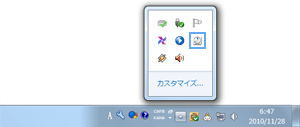トップ >
ステレオミキサー概要 >
Sound Blaster Digital Music Premium HD / 2020年10月19日 (月) 06時54分16秒
- Sound Blaster Digital Music Premium HD r2(以下、Premium HD r2と略)は、クリエイティブ・メディアが販売しているUSBオーディオです。Premium HD r2があればリーズナブルな価格でPCのサウンド機能を強化できます。
▲Sound Blaster Digital Music Premium HD r2(リンク先 : Amazon)
目次
Premium HD r2のメリット
- ステレオミキサー機能対応
- Premium HD r2はステレオミキサー機能およびマイクミュート解除機能を搭載しています。両機能により、ニコニコ生放送などでBGM(ゲーム音)とマイクをミックスした音声を流せます。もちろん、BGMだけを流したり、Skypeによる通話を視聴者に配信する(いわゆる凸待ち)ことも可能です。
- また、PCで再生している音声をそのまま録音できます。たとえば、動画共有サイトで再生している動画の音声、PCゲームのBGMなどを録音可能です。PCで再生している音声とマイクをミックスして録音することもできます。
- 高音質になる
- Premium HD r2を使うと音質がアップします。Premium HD r2を使用して録音したときのほうが「サー」というノイズが減少し、重厚感が増した音声になります。ヘッドフォンを使用した状態で以下の音声ファイルを音量を上げて聞いてみてください。
 PC内蔵のサウンド機能で録音したファイル
PC内蔵のサウンド機能で録音したファイル(1.11MB)
 Premium HD r2を使用して録音したファイル
Premium HD r2を使用して録音したファイル(736KB)
- また、音楽や映画をPCで再生して楽しむ場合にも最適です。メーカーのWebサイトにある「高級オーディオ用の高音質コンポーネントを採用」という表現は、この価格帯で随一の音質を誇る製品であることを端的に表しているでしょう。PCが内蔵するサウンド機能よりも、ノイズの少ない迫力の音質で音声を再生できます。
- さまざまな効果を適用できる
- マイク入力音量を大きくするマイクブースト機能や、3Dサラウンド機能などを搭載しています。
▲画面の上へ
製品の仕様
|
接続方式 |
対応OS |
公式サイト |
| USB 2.0 |
Windows 10/8.1/8/7/Vista/XP(32/64bit) |
クリエイティブ・メディア |
   |
- Premium HD r2にヘッドフォン(ヘッドセット)またはスピーカーを接続するさいに、後述するとおり変換プラグが必要になる場合があります。マイクの接続についても同様です。
- Premium HD r2には、RCAオーディオ端子(白・赤)、光デジタル端子やアース用端子といった端子が搭載されています。キャプチャーボードを使用してPCでTVゲームをプレイする場合、ゲーム機は本製品ではなくキャプチャーボードに接続しましょう。

 ▲左から順にアース用端子、RCAオーディオ入力端子(ライン入力)、同出力端子(ライン出力)、光デジタル入力端子、同出力端子、USB端子です。PCと本製品とはUSB端子で接続します。
▲左から順にアース用端子、RCAオーディオ入力端子(ライン入力)、同出力端子(ライン出力)、光デジタル入力端子、同出力端子、USB端子です。PCと本製品とはUSB端子で接続します。
- そのほかPremium HD r2についての細かい仕様は以下のとおりです。ことばが難しくてわからないのであれば、とくに気にするほどの事項ではありません。
- エコー機能はない(Sound BlasterシリーズのX-Fi Go! ProおよびX-Fi Surround 5.1 Proとは異なる)
- イコライザ機能はない
- アナログ出力は48kHz、96kHzに対応
- ライン入力端子とマイク入力端子は排他使用
- ヘッドフォン出力とライン出力は同時使用不可
- Windows Vistaはステレオミキサー非対応
▲画面の上へ
変換プラグについて
- 一般的なヘッドフォン(ヘッドセット)やスピーカーをPremium HD r2に接続するためには、変換プラグが必要です。たとえば、変換プラグ(ステレオミニ→ステレオ標準)(リンク先 : Amazon)を使用します。変換プラグはPremium HD r2に付属されていないので、自分で用意するようにしましょう。
▲ヘッドフォンまたはスピーカーのプラグを変換プラグに接続し、この変換プラグをPremium HD r2に接続します。
- PC用マイクを本製品に接続する場合も、いま述べた変換プラグ(ステレオミニ→ステレオ標準)が必要です。Premium HD r2は6.3㎜ステレオ標準ジャック(穴のこと)を搭載しているのに対し、PC用マイクは3.5㎜ステレオミニプラグだからです。
▲PC用マイクにも変換プラグを接続します。
▲画面の上へ
使用上のポイント
- 初心者がPremium HD r2を使用するうえでのポイントは、3つあります。それは、(1)ヘッドフォンまたはスピーカーおよびマイクは本製品に接続すること、(2)ドライバのインストールを忘れないこと、(3)設定変更をきちんとすること、です。
- (1)はそのままの意味です。たまにヘッドフォンまたはスピーカーやマイクをPCに接続したままの状態で、音が聞こえない、マイクの音を録音できないといって悩む人がいます。忘れずに、Premium HD r2にこれらの機器を接続しましょう。
- (2)も要注意です。Premium HD r2はPCに接続するだけでも動作はしますが、それでは正常動作しません。製品付属のCD-ROMに収録されているドライバというものをインストールする必要があります。ドライバのインストール手順についてはあとで見ていきます。
- 最後に(3)ですが、これもよく忘れる人がいます。Premium HD r2を使うには、ドライバをインストールしたあと、さらに設定を少し変更する必要があるのです。設定変更といっても難しくありません。詳細は後述します。
▲画面の上へ
ドライバなどのインストール
- ドライバは、PCの周辺機器を動作させるためのソフトウェアのことをいいます。Premium HD r2を使用する場合も必ずドライバをインストールする必要があります。このドライバがきちんとインストールできていないと、Premium HD r2を正常に使用できないので注意してください。

Premium HD r2付属のUSBケーブルを使って、同製品をPCのUSBポートに接続します。

CD-ROMをPCにセットします。
公式サイトからもドライバをダウンロードできます。

「Start.exe の実行」をクリックします。

「次へ」をクリックします。

「日本語」を選択して「次へ」をクリックします。

「インストール」をクリックします。

画面を進めていくと「セットアップ タイプを選択して下さい」と表示されます。「フル インストレーション」を選択してください。

しばらく待つとインストールが完了します。「次へ」を押してください。

「終了」をクリックします。

「完了」をクリックするとPCが再起動します。

PC再起動後に「Creative プロダクト レジストレーション」というタイトルのウィンドウが出現しますが、キャンセルでかまいません。

また、「Creative ソフトウェア オートアップデート」というタイトルのウィンドウも表示されます。急ぐ場合は「スケジュールを設定して後で実行する」を選択しましょう。
▲画面の上へ
BGM+マイクを録音・配信するための設定
- ドライバをインストールできたら、つぎは設定を変更しましょう。ドライバをインストールしていない場合は以下の設定ができません。Windows Vista/7/8/8.1の場合、BGMとマイクをミックスして録音・配信するための設定は以下のとおりです。
録音デバイス

マイクをPremium HD r2のマイク入力端子に、ヘッドフォンをヘッドフォン出力端子にそれぞれ接続していることを確認します。

タスクトレイ(画面右下)にある

を右クリックし、「
録音デバイス」を選択します。

「
再生リダイレクト」上で右クリック後「
既定のデバイスとして設定」を選択します。すると、「再生リダイレクト」に

が表示されます(
既定のデバイス)。
再生リダイレクトがステレオミキサーを意味しているので覚えておきましょう。
▲「Premium HD」の「再生リダイレクト」を既定のデバイスにします。

「再生リダイレクト」をダブルクリックして、
「レベル」タブで再生リダイレクトの
音量を最大にしておきます。

Windows 7の場合、「USB Sound Blaster HD」の「マイク」をダブルクリックして、「聴く」タブで「このデバイスを聴く」がOFFになっていることを確認してください。
▲「このデバイスを聴く」をOFFにした状態です。ONにした状態だと自分の声が遅延して聞こえてきます。Windows Vistaには同機能がないので気にする必要はありません。
再生デバイス

上の画面から引き続き
「再生」タブを選択して、
「USB Sound Blaster HD」の「スピーカー」上で右クリックします。そして「
既定のデバイスとして設定」を選択します。すると「USB Sound Blaster HD」の「スピーカー」に

が表示されます(既定のデバイス)。
▲「Premium HD」の「スピーカー」を既定のデバイスにします。

「USB Sound Blaster HD」の「スピーカー」上でダブルクリックします。
 「レベル」タブ
「レベル」タブで「マイク/ライン/フォノ入力」が

になっているので、ボタンをクリックして

にします(
マイクミュート解除)。
マイクミュートを解除すると自分の声が聞こえてくるようになります。これはマイクミュート解除に伴う仕様なので慣れましょう。
▲マイクミュートを解除した状態です。「マイク/ライン/フォノ入力」のスライダーは基本的に最大にしておきます。

PCで動画ファイルや音声ファイルを再生してみます。Premium HD r2に接続したヘッドフォンから音が出ていることを確認してください。音が出ていない場合は、その音を再生しているアプリケーションを再起動します。

最後に、これから
自分が使用するソフトウェア側で設定を変更すれば完了です。具体的な設定例を以下に掲載します。
▲画面の上へ
ニコ生での設定
- NLEを使用している場合の設定は、以下のとおりです。Windows Vista/7/8/8.1であれば、Premium HD r2のステレオミキサー機能を使用せずにBGMとマイクをミックスできます。この場合のメリットは、設定が簡単という点と、自分の声を聞かずに(モニタリングせずに)配信できるという点です。詳細な設定方法については、こちらの解説も併せてご覧ください。
- 生放送の画面でスピーカーのアイコンをクリックし、ミュートにする。
- NLEの「デバイス」で「マイク(USB Sound Blaster HD)」を選択する。
- 「スピーカーキャプチャ設定(Vista以降)」をONにする。
- Windows Vista/7/8/8.1の場合で、Premium HD r2のステレオミキサー機能を使用したい場合は、以下のように設定します。
- 生放送の画面でスピーカーのアイコンをクリックし、ミュートにする。
- NLEの「デバイス」で「再生リダイレクト(USB Sound Blaster HD)」を選択する。
- 「スピーカーキャプチャ設定(Vista以降) 」をOFFにする。ONにしてはいけない。
- 再生デバイスで「USB Sound Blaster HD」の「スピーカー」にあるマイクミュートを解除する。
▲画面の上へ
PCゲームなどを録画するさいの設定
- PCゲームやデスクトップ画面を録画する場合に、BGMとマイクをミックスした音声を録音したいときについて解説します。再生デバイスで「USB Sound Blaster HD」の「スピーカー」に
 が表示されていることをあらかじめ確認しておいてください。
が表示されていることをあらかじめ確認しておいてください。
アマレココ
- アマレココを使って録画する場合は以下のように設定します。なお2014年現在、アマレココの機能を統合したアマレコTVが登場しており、アマレココはすでに古いアプリとなっています。
- 録音デバイスで「USB Sound Blaster HD」の「再生リダイレクト」に
 が表示されていることを確認する。
が表示されていることを確認する。
- 再生デバイスで「USB Sound Blaster HD」の「スピーカー」にあるマイクミュートを解除する。
- アマレココの「オーディオ/録画タイプ」タブで「プラグイン」を「waveIn Capture」にする。
- 「OK」をクリックする。
Bandicam
- Bandicamで録画する場合は以下のように設定します。Windows Vista/7/8/8.1であれば、Premium HD r2のステレオミキサー機能を使用せずにBGMとマイクをミックスできます。
- Bandicamの「ビデオ」タブにある「詳細設定」をクリックする。
- 「音声」タブの「基本オーディオデバイス」で、「既定のデバイス」を選択する。
- 同タブの「追加オーディオデバイス」で「マイク(USB Sound Blaster HD)」を選択する。
- 「2つのオーディオデバイスの音声をひとつのトラックにミックスする 」をONにする。
- 「OK」をクリックする。
- Premium HD r2のステレオミキサー機能を使用したい場合は、以下のように設定します。
- Bandicamの「ビデオ」タブにある「詳細設定」をクリックする。
- 「音声」タブの「基本オーディオデバイス」で「再生リダイレクト(USB Sound Blaster HD)」を選択する。
- 同タブの「追加オーディオデバイス」で「使用しない」を選択する。
- 「OK」をクリックする。
- 再生デバイスで「USB Sound Blaster HD」の「スピーカー」にあるマイクミュートを解除する。
▲画面の上へ
Skypeでの設定
- ニコニコ生放送でよく見かけるSkype通話ですが、Premium HD r2を使えば通話している様子をとても簡単に配信できます。Skype側の設定方法は以下のとおりです。
- Skypeを起動して「通話」→「オーディオ設定」の順にクリックする。
- 「マイク」で「マイク(USB Sound Blaster HD」を選択する。
- 「スピーカー」で「スピーカー(USB Sound Blaster HD)」を選択する。
- 「マイク設定を自動調整」および「スピーカー設定を自動調節」をOFFにする。
- 「保存」をクリックする。
▲Skypeの設定画面(Windows Vista/7/8/8.1)
▲画面の上へ
音量調整の方法
- Windows Vista/7/8/8.1の場合について、BGMとマイクをミックスして録音・配信するさいの音量調整の方法を簡単に見ておきます。マイク音量がBGMよりも大きくなるように調整します。
基本的な音量調整
- 以下のようにして音量調整します。ポイントは、ボリュームを固定できるものは固定してしまうことです。録音デバイスの再生リダイレクト、および再生デバイスのマイクについては最大にしておき、今後は基本的に動かさないようにしましょう。
- タスクトレイ(画面右下)にある
 を右クリックして、「録音デバイス」を選択する。
を右クリックして、「録音デバイス」を選択する。
- 「再生リダイレクト」をダブルクリックする。
- 「レベル」タブで「再生リダイレクト」の音量を最大にする(以後、スライダーを動かさない)。
- 「OK」をクリックする。
- 「再生」タブ にある「スピーカー」をダブルクリックする。
- 「レベル」タブで「マイク/ライン/フォノ入力」の音量を最大にする。
- BGMを再生しているソフトウェアで音量を調整する。
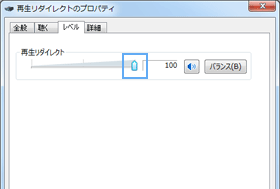
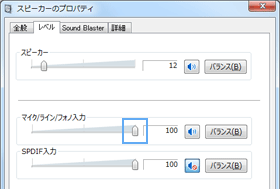 ▲「録音」タブの「再生リダイレクト」(左)、および「再生」タブにある「スピーカー」の「マイク」(右)の音量を最大にし、以後基本的に動かさないようにします。
▲「録音」タブの「再生リダイレクト」(左)、および「再生」タブにある「スピーカー」の「マイク」(右)の音量を最大にし、以後基本的に動かさないようにします。
- 再生リダイレクトの音量スライダーを動かすと、BGMとマイクのボリュームがまとめて変化します。そのため、たとえばBGMが大きくてマイクが小さい場合に、再生リダイレクトの音量スライダーを動かしたとしてもBGMだけを小さくするということができません。マイクも小さくなってしまうからです。そこで、再生リダイレクトの音量は最大にしておき、BGMの音量調整はBGMを再生しているソフトウェアのほうで調整します。
マイクブースト
- マイク音量はマイクブーストという機能を使うことでさらに大きくできます。ノイズがめだつようになりますが、どうしてもマイク音量を大きくしたい場合にマイクブーストを使用しましょう。入力音量が大きすぎて音が割れる場合は、「再生」タブにある「スピーカー」の「マイク/ライン/フォノ入力」音量を少し下げます。
- タスクトレイ(画面右下)にある
 を右クリックし、「録音デバイス」を選択する。
を右クリックし、「録音デバイス」を選択する。
- 「マイク」をダブルクリックする。
- 「カスタム」タブをクリックする。
- 「マイク ブースト」をONにする。
- ノイズを増やさず、きれいにマイクの音を大きくしたい場合は、AT-MA2という機器を使用する方法があります。AT-MA2はマイクアンプとよばれるもので、これをPremium HD r2につなげて使うことになります。詳細については、AT-MA2をご覧ください。ノイズを防ぎつつマイク音量を大きくするうえで効果的な方法です。
「スピーカー」の音量調整
- ここで、「再生」タブにある「スピーカー」をダブルクリックして、「レベル」タブにある「スピーカー」を見てください。同項目の音量を調整するとPCで再生している音声のボリュームが変化します。しかし、「スピーカー」の音量調整は録音・配信音量に影響しません 。
- つまり、たとえばBGMやマイクの音量を調整しようとして「スピーカー」の音量を調整しても、録音・配信音量(入力音量)は変わらないということです。このとき変化するのは、あくまでも現在自分が聞いているスピーカー(ヘッドフォン)の出力音量のほうです。重要なので覚えておいてください。
- かりに客観的にBGMが小さいときは、BGMを再生しているソフトウェアで音量を上げましょう。自分が聞くBGM音量は大きくなりますが、うるさければ「スピーカー」音量を下げればよいのです。そうすれば、自分が聞くBGMの音量を下げつつ、録音・配信されるBGMの音量だけを上げることができます。
細かい音量調整
| 対象 |
録音or再生 |
説明 |
| BGM |
- |
プレイヤー側で柔軟に音量調整する |
| マイク |
再生デバイス |
音量を最大にする。以後、固定 |
| ステレオミキサー |
録音デバイス |
音量を最大にする。以後、固定 |
| スピーカー |
再生デバイス |
自由に調整する |
▲画面の上へ
エンターテイメントコンソールツール
- Premium HD r2のサウンド機能について、さまざまな設定をするためのソフトウェアがエンターテイメントコンソールツールとよばれるものです。同ツールはふだん基本的に使いませんが、ざっと見ておきましょう。
▲画面の上へ
3Dサラウンドサウンド
- 初期設定では、3DサラウンドがONになっています。同機能をOFFにしたい場合は以下のようにします。
- タスクトレイ(画面右下)にある
#ref error :画像を取得できませんでした。しばらく時間を置いてから再度お試しください。
をクリックして、「Creative エンターテイメントコンソールツール」を選択する。
- 「Creative エンターテイメントコンソールツール」をクリックする。
 (SBX Pro Studio)をクリックする。
(SBX Pro Studio)をクリックする。- 「Surround」が水色になっているので、右側にある電源アイコンをクリックする。
▲画面の上へ
EAX エフェクト
- EAXエフェクト機能を使うと、たとえばシアターやホールにいるときのような残響音を作り出し、音楽やゲーム音声にこの音響効果をかけることができます。音に空間的な広がりを感じることでしょう。
- タスクトレイ(画面右下)にある
#ref error :画像を取得できませんでした。しばらく時間を置いてから再度お試しください。
をクリックして、「Creative エンターテイメントコンソールツール」を選択する。
 (EAX エフェクト)をクリックする。
(EAX エフェクト)をクリックする。- 「EAX エフェクト有効」にチェックを入れる。
- いずれかのエフェクトを選択する。
▲画面の上へ
Tips
- ボリュームコントロールダイヤル(ボリュームノブ)が前面にあります。ダイヤルを左右に回すことでヘッドフォンまたはスピーカーの音量調整ができ、押し込めばミュート(消音)にできます。音量調整は必ずしもダイヤルで行う必要はありません。マウスでも音量調整が可能です。
- 上述のエンターテイメントコンソールツールの
 (SBX Pro Studio)には、エフェクトとして「Crystalizer」「Speaker」「Smart Volume」「Dialog Plus」も用意されています。各エフェクトの内容は下表のとおりです。
(SBX Pro Studio)には、エフェクトとして「Crystalizer」「Speaker」「Smart Volume」「Dialog Plus」も用意されています。各エフェクトの内容は下表のとおりです。
| エフェクト |
内容 |
| Crystalizer |
圧縮された音声を高音質再生する |
| Speaker |
低音を強調する |
| Smart Volume |
音量を自動調整する |
| Dialog Plus |
人の声を強調する |
- Premium HD r2にUSBヘッドセットを接続することはできません。
▲画面の上へ
関連ページ
- このページと関連性の強いページは以下のとおりです。
▲画面の上へ
- > イコライザ機能はない となっていますが、私が第一に使用する用途として候補に挙げたこの商品は "フォノイコライザ" 機能があるという事で購入しようとしているのですが現在その機能は無いのでしょうか ! ! -- taasan (2020-10-19 06:54:16)
- ↓ヘッドホンの音が左からだけ聞こえる件について
変換プラグ(ステレオミニ→ステレオ標準)が本製品に
しっかり接続できているかどうか、またヘッドホンが
変換プラグにしっかり接続できているかどうか確認してください。
加えて再生デバイスの「USB Sound Blaster HD」の「スピーカー」を
ダブルクリックで開き、「レベル」タブの「バランス」の
スライダーが両方とも目一杯右にできているか確認します。
マイクミュートを解除した時の雑音は、マイクが雑音を
拾っているか、マイク自体に問題がある可能性があります。 -- 名無しさん (2017-08-21 19:05:36)
- この通り設定しているのですが、ヘッドホンから出てくる音が左からしか聞こえません。
さらに、マイク/ライン/フォノ入力のミュートを解除した途端
ずっとザーという雑音が流れてきます。どうすればいいでしょうか?
対処法はありますか? -- らいと (2017-08-20 13:53:37)
最終更新:2020年10月19日 06:54