| Windows XPでの動作 | Windows Vista / 7での動作 | |
| Windows Media エンコーダ | ○ | △ |
| Expression Encoder | ○ | ○ |
目次
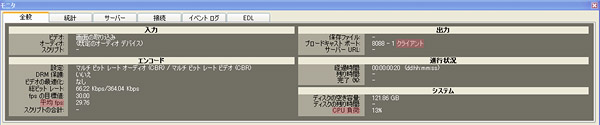
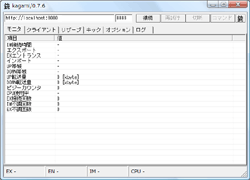
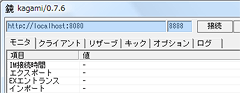
*1 正確な取り込み範囲はあとで決定すればよいので、この段階では適当でかまいません。たとえば、「画面の領域」を選択したあと「領域ボタン」をクリックせずに、同ボタンのすぐ下にある「左上隅」に「400」「270」、「幅×高さ」に「320」「240」とでも入力しておきます。
*2 既定のオーディオデバイスがない場合は保留しておきます。
*3 ステレオミックス、再生リダイレクトなどと表示されている場合もあります。ステレオミキサーがない場合は保留にしておきます。また、Windows Vistaの場合は「ピン ライン」で「マスタ音量」しか選択できませんが、問題ないのでそのままにしておきます。「構成」がクリックできない場合も保留にしておきます。
*4 タスクトレイにスピーカーアイコンがない場合は、「スタート」→「コントロール パネル」→「サウンド、音声、およびオーディオデバイス」→「サウンドとオーディオデバイス」→「音量」タブの順にクリックして、「タスクバーに音量アイコンを配置する」にチェックを入れます。
*5 映画やアニメの本編は24fpsで制作されています。
*6 なお、何人かに抜けたもらったあとに鏡さんをリザすると、鏡さんをリザするまでのあいだに鏡のできない通常の視聴者が入ってしまう可能性があるからです。