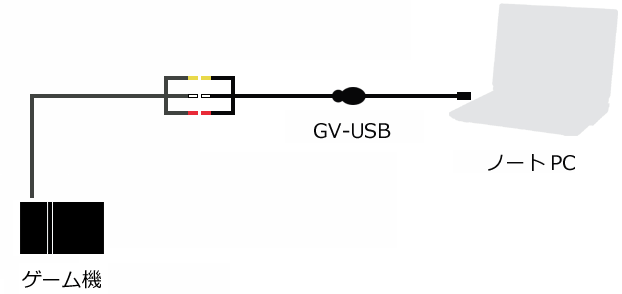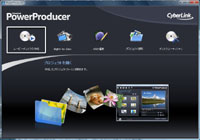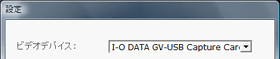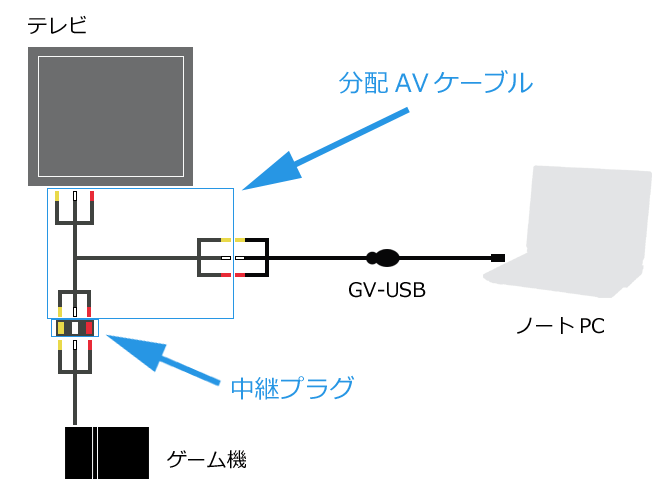トップ >
ボツ編 >
GV-USBの使い方 / 2010年11月06日 (土) 18時47分24秒

GV-USBは生産を終了しています。現在は、
GV-USB2が発売されています。2012.5.15
目次
総説
GV-USBについて
- GV-USBは、USB接続のビデオキャプチャーです。これにTVゲーム機を接続することで、PCでTVゲームをプレイ・録画することができるようになります。
|
型番 |
GV-USB |
| 接続方式 |
USB |
| エンコードタイプ |
ソフトウェアエンコード |
| ラグ軽減機能の有無 |
なし |
| ビデオ入力端子 |
コンポジット端子・S端子 |
| 対応OS |
Windows 7(32/64ビット)、Vista(32ビット)、XP(SP2以降) |
GV-USB2について
- 現在、GV-USBは生産を終了しましたが、その後継品としてGV-USB2があります。GV-USB2についてはGV-USB2をご覧ください。以下はGV-USBについての解説です。
|
型番 |
GV-USB2 |
| 接続方式 |
USB |
| エンコードタイプ |
ソフトウェアエンコード |
| ビデオ入力端子 |
コンポジット端子・S端子 |
| 対応OS |
Windows 7(32 / 64bit)、Vista(32bit)、XP(SP2以降) |
| メーカーサイト |
アイ・オー・データ |
インストール
- GV-USBを使用できる状態にするためには、まずソフトウェアをインストールします。必要なソフトウェアは、GV-USBに添付されているCD-ROMに収められています。CD-ROMに収められているソフトウェアというのは、具体的にはドライバや、キャプチャーソフトであるPowerProducer 5 for I-O DATA(以下「PowerProducer 5」と表記)のことです。
- これらのソフトウェアをインストールするさい、GV-USBをPCに接続せずにCD-ROMをPCにセットし、表示されたウィンドウで「自動インストール」→「開始」の順にクリックします。そして、GV-USBの接続を促すメッセージが表示されたらGV-USBを接続して、しばらく待ちます。インストール完了後、「OK」をクリックするとPCが自動的に再起動します。
接続
- GV-USBとPCとはUSB接続します。GV-USBとTVゲーム機などの外部機器とは、コンポジット端子(黄色の端子)またはS端子(黒色の端子)、およびRCAオーディオ端子(白・赤色の端子)を使って接続します。
▲画面の上へ
PowerProducer 5の設定と録画方法
- GV-USBで録画する方法は、大きく2種類に分けることができます。HDD(ハードディスクドライブ)に録画する方法と、DVDメディアに直接録画する方法(ダイレクトレコーディング)です。ここでは簡単に、HDDに録画する方法について見ていきましょう。

まず、デスクトップにあるPowerProducerのショートカットアイコンをダブルクリックして、PowerProducerを起動します。つぎに「
ムービーディスクの作成」→「次へ」の順にクリックします。とくに設定を変更する必要はありません。

そして、「キャプチャ」の「
動画」をクリックします。「キャプチャデバイスの検出中」と表示されるので、100%になるまで数秒ほど待ちます。

以下の画像のように、ビデオテープの横のプルダウンで「
VCR」が選択されていることを確認します。

そして、

をクリックして、「ビデオデバイス」および「オーディオデバイス」の双方が「
I-O DATA GV-USB Capture Card」になっていることを確認してください。「映像ソース」は、S端子接続しているなら「S-Video1」を、コンポジット接続しているなら「Composite1」をそれぞれ選択します。「TV信号形式」は「日本」のままにしておきます。

プレビュー画面の下にある「録画」ボタン

をクリックすれば
録画を開始します。「録画」ボタンの右横にあるスピーカーをクリックすると音量を調整するバーが表示されます。スピーカーを再度クリックするとミュート(消音)となります。ただし、ここでの
音量調整は録画ファイルに影響しません。したがって、たとえばミュートの状態でゲームを録画したとしても、できあがった動画にはきちんと音が入っています。
録画を停止する場合は「停止」ボタン

をクリックします。

きちんと録画できたか
動画を再生して確認してみましょう。
Windows XPならば、「スタート」→「マイ ドキュメント」→「CyberLink」→「PowerProducer」で動画が保存されている場所にたどりつきます。
Windows Vista / 7ならば、「スタート」→ユーザー名→「CyberLink」→「PowerProducer」です。この動画は
MPEG-2というファイル形式なので覚えておいてください。MPEG-2形式の動画はどのような動画プレイヤーでも再生できます。

PowerProducerを終了します。「現在のプロジェクトを保存しますか?」と聞かれますが、「いいえ」をクリックします。
▲画面の上へ
画面を大きくする
- GV-USBは本来、DVDビデオを作製するためのものです。ゲームをプレイするために使うものではありません。そのため、PowerProducerのプレビュー画面はとても小さく、ゲームをプレイしにくいことが多いでしょう(プレビュー画面の大きさ参照)。PowerProducer単体で画面を大きくできればよいのですが、320×240よりも大きい画面にすることはできません。
- 大きな画面でゲームをプレイしたいという場合、PowerProducerを使わずにアマレコTVなどのキャプチャーソフトを使うという方法があります。GB-USB使用者であるなら、アマレコTVは必須のキャプチャーソフトといっても過言ではありません。アマレコTVできちんと設定さえできれば大きな画面で快適にプレイできます。
▲このようにすると、ゲーム画面がPCとTVの両方に映ります。すなわち、PCのほうにはPowerProducerのプレビュー画面に小さいゲーム映像が、TVにはいつもどおりの大きなゲーム映像が表示されています。したがって、TVの大きな画面を見ながらプレイしつつ、PCで録画もできるというわけです。
▲画面の上へ
画質
- GV-USBでは映像の細部が少しぼやけます。S端子ケーブルを使っていても同様です。また、GV-USBでキャプチャーすると映像が暗くなり、かつ彩度が高くなるのですが、付属のPowerProducerには画質を調整する機能はありません。さらに、激しく動く映像に入るインターレースという縞模様(しまもよう)も解除することができないというデメリットもあります。
- こういった点については、価格相応としてある程度妥協するか、または録画後にAviUtlなどの動画編集ソフトを使用して対応していきましょう。AviUtlならば、色調補正やインターレースの解除ができます。また、GV-USBは入門用と割り切り、ビデオキャプチャを新たに購入するのも手です。
▲画面の上へ
動画編集
- PowerProducerで動画編集することもできますが、その編集を反映させた動画を直接HDDに保存することはできません。たとえばゲームを録画して、不要なシーンをPowerProducerでカットしたとします。ところが、編集を終えたこの動画をHDDに保存できないということです。HDDに直接保存できるのは、あくまでも編集するまえの未編集動画だけなのです。
- まとめると、PowerProducerでゲームを録画し、そのあとに他の動画編集ソフトで編集するというかたちになります。実況プレイ動画を作成する場合は、ゲームの録画段階でさらに実況音声の録音もすることになります(詳細はニコニコでゲーム実況参照)。うまく複数のソフトウェアを使って、役割分担させていきましょう。
- 動画編集ソフトで開く動画は、さきほど述べたフォルダに保存されているMPEG-2形式の動画です。この動画を動画編集ソフトで開いて編集していくことになります。他方、PowerProducerで動画編集したい場合は、プレビュー画面下にある「OK」をクリックし、つぎに「ビデオクリップ」をクリックします。動画編集を終えたら、「OK」→「次へ」→「書き込み」の順にクリックすると、DVDに編集済みの動画データを書き込むことができます。
▲画面の上へ
プロジェクトファイル
- PowerProducerでした編集は、プロジェクトファイルとして保存することができます。編集作業を途中で終了して、後日作業の続きを行いたいという場合は、画面上部にある「名前を付けて保存」ボタンのアイコンをクリックします(右から3つめ)。保存したファイルの拡張子はpppになります。
- プロジェクトファイルは、あくまでもPowerProducerでしか読み込めない作業ファイルです。動画データではないので動画共有サイトにアップロードすることはできませんし、他の動画編集ソフトで読み込むこともできません。
▲画面の上へ
ゲーム音とマイク音の同時録音
- 勘違いする人が多いのですが、動画共有サイトに投稿する実況プレイ動画を作成するさい、PCにマイクを接続してPowerProducerで録画すると、ゲーム映像とゲーム音声からなる動画ファイルができあがります。マイク音声は入りません。
- これはPowerProducerが、音声に関してGV-USBに接続されている機器の音だけを録音しているためです。つまり、PowerProducerはどのような音声を録音するのかというと、ゲーム機の音声だけを録音するわけです。マイク音声についてはPowerProducerで録音してくれません。
- では、どのようにしてマイク音声を録音するのかということになりますが、これについてはニコニコでゲーム実況 / 実況音声の録音(TVゲーム)を併せてご覧ください。一般的には、マイク音声を録音ソフトで別に録音して、録画した動画ファイルとあとで合成するという手法が使われています。
▲画面の上へ
関連ページ
- このページと関連性の強いページは以下のとおりです。
▲画面の上へ
トップ >
ボツ編 >
GV-USBの使い方 / 2010年11月06日 (土) 18時47分24秒
最終更新:2010年11月06日 18:47