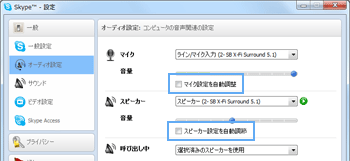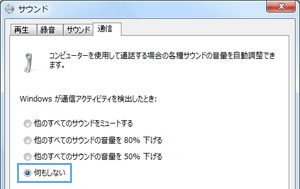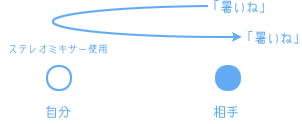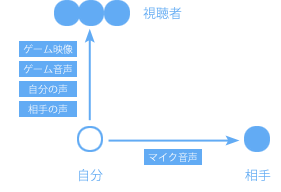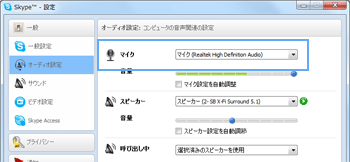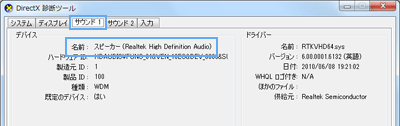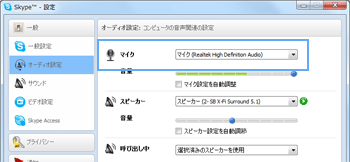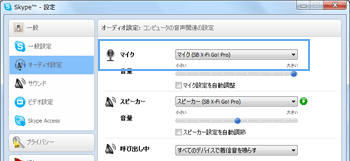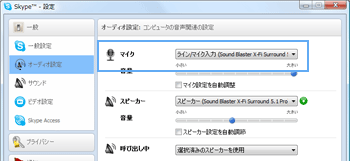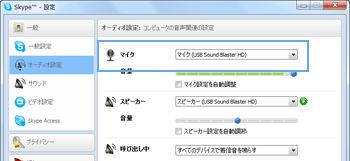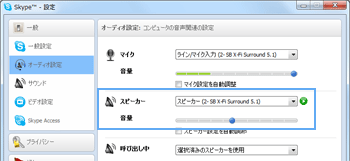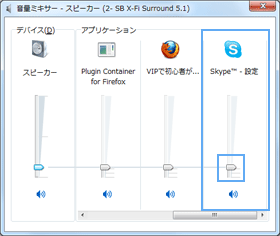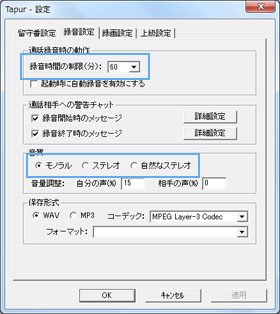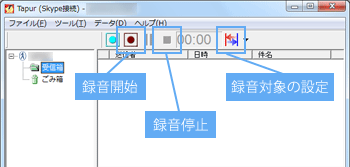トップ >
ボツ編 >
Skype実況プレイ / 2012年10月03日 (水) 19時55分46秒
- ニコ動・YouTubeに投稿する動画にSkypeの通話音声を入れたい場合
- ニコニコ生放送の視聴者にSkypeの通話音声を聞いてもらいたい場合
- これより下に書いてある情報は、古いうえに難解です。読む必要はありません。上記リンク先のページに最新情報を掲載しています。2016.11.25
目次
準備
トークバックの防止
- PCのスピーカーから音が出ないようにしましょう。そうしないと、マイクがスピーカーから出ている通話相手の音声を拾い、それを相手に送ってしまうおそれがあるからです。すなわち、Skypeの通話相手からすると、自分の話した声が時間差で遅れて聞こえてくるという状態です。このような状態をトークバックといいます。
- そこでトークバックを避けるために、スピーカーの音が出ないようにしておきましょう。スピーカーを用意して音を出している場合は、スピーカーの電源を切ります。PCディスプレイに内蔵されているスピーカーから音を出している場合は、ディスプレイにある青色の端子(ライン入力端子)のケーブルを抜きます。ノートPCの場合はヘッドフォン(ヘッドセット)を接続してください。
Skypeによる自動調整を無効化
- Skypeを起動して「発信」→「オーディオ設定」にある、「マイク設定を自動調整」および「スピーカー設定を自動調節」のチェックを外しておきます。両者をOFFにしておくことで設定が自動的に変更されるのを防止できます。「スピーカー設定を自動調節」は、OFFにしておくことによってニコニコ生放送などでステレオミキサー機能を使用している場合に、自動でマイクミュートになるのを防ぎます。
既定の通信デバイスの設定変更
- Windows 7の場合は、「通信」タブにある「Windowsが通信アクティビティを検出したとき」で「何もしない」を選択します。このようにすることで、Skypeで通話を開始したさいに動画(音楽)プレイヤーの音量が自動調整されるのを防ぐことができます。詳細は既定の通信デバイスをご覧ください。
▲画面の上へ
実況配信する場合
通話相手にこちらのマイク音声だけを送る
- Skypeで自分が通話しているときの音声、および相手の通話音声については、ステレオミキサー機能とマイクミュート解除機能があれば簡単に配信に乗せることができます。両機能について不明な点がある場合は、ステレオミキサーの基礎を最初にご覧ください。
- いま述べたとおり、ステレオミキサー機能とマイクミュート解除機能を使用すれば、ゲーム音に自分と通話相手の音声をミックスして配信することはできます。しかし問題は、両機能を使用して実況配信しつつSkype通話してしまうと、相手が不快な思いをしてしまう可能性があるという点です。
- というのも、ステレオミキサー機能を使用している状態である場合、PCで再生している音声を送信することになります。そして、通話相手の音声はPCで再生している音声です。したがって、通話相手の音声をステレオミキサー機能によってそのまま相手に送ってしまうことになるわけです。
- つまり相手側からすれば、自身の声が時間差でSkypeを通して聞こえてくることになります。たとえば、相手が「暑いね」と話したあとにしばらくしてから「暑いね」という自分の声が聞こえてくるということです。このような状態のことを、ステレオミキサーによるトークバックといいます。ステレオミキサーによるトークバックは、相手からすれば不快な状態でしょう。
- そこで、Skypeの通話相手にこちら側のマイク音声のみが聞こえるようにしなくてはいけません。つまり、Skypeを用いた実況配信では、ゲームの映像・音声+自分の声+相手の声を視聴者に配信する必要があるわけですが、Skypeの通話相手にはこちらのマイク音声だけを伝えるようにし、それ以外の音声は伝えないようにするのです。
▲簡略図です。Skypeの通話相手にこちらのマイク音声だけを送信するように設定します。
Skypeの設定を変更する
- では具体的にどうすればよいのかというと、Skypeの「発信」→「オーディオ設定」の順にクリックして表示された設定画面において、「マイク」で「マイク」を選択すればよいのです。このように設定することで、Skypeの通話相手にこちらのマイク音声だけを送信することが可能です。
▲「マイク」で「マイク」を選択すれば、こちらのマイク音声だけを相手に送信します。かりに「ステレオ ミキサー」を選択してしまうと上述した問題が発生します。
- ただし、ステレオミキサー機能とマイクミュート解除機能を使用しつつ、Skypeの設定画面で「マイク」を選択できるのは一部のPC環境に限られます。あくまでも一例ですが、両機能を搭載しているオーディオデバイスが(1)Realtek High Definiton Audio(Windows Vista / 7のみ)、(2)Sound Blaster X-Fi Go! Pro、(3)Sound Blaster X-Fi Surround 5.1 Pro、(4)Sound Blaster Digital Music Premium HDのいずれかである場合です。
| オーディオデバイス名 |
Windows XP |
Windows Vista / 7 |
製品の解説ページ |
| Realtek High Definiton Audio |
× |
○ |
- |
| Sound Blaster X-Fi Go! Pro |
○ |
○ |
こちら |
| Sound Blaster X-Fi Surround 5.1 Pro |
○ |
○ |
こちら |
| Sound Blaster Digital Music Premium HD |
○ |
○ |
こちら |
オーディオデバイスの確認
- まず、上記(1)~(4)までのうち(1)に該当するかどうか確認してみましょう。「スタート」をクリックし、検索ボックスに「dxdiag」と入力します。すると、「dxdiag.exe」というプログラムが表示されるので、これをクリックします。表示された「DirectX 診断ツール」の「サウンド」タブで、「名前」を見てください。
▲「スピーカー」の部分にカッコ書きされているのがオーディオデバイス名です。「Realtek High Definition Audio」と書いてある場合、RealtekというメーカーがHigh Definition Audioという規格に準拠して製造したサウンドチップという意味合いになります。
各オーディオデバイスでの設定方法
- では、オーディオデバイスが(1)~(4)である場合についての設定を見ていきましょう。すでにステレオミキサーとマイクミュート解除の設定はできていることを前提としています。
Realtek High Definiton Audio
- Realtek High Definiton Audio(Windows Vista / 7)の場合は、「マイク」を「マイク(Realtek High Definition Audio)」に、「スピーカー」を「スピーカー(Realtek High Definition Audio)」にします。
Sound Blaster X-Fi Go! Pro
- Sound Blaster X-Fi Go! Proの場合は、「マイク」を「マイク(SB X-Fi Go! Pro)」に、「スピーカー」を「スピーカー(SB X-Fi Go! Pro)」にします。
Sound Blaster X-Fi Surround 5.1 Pro
- Sound Blaster X-Fi Surround 5.1 Proの場合は、「マイク」を「ライン/マイク入力(Sound Blaster X-Fi Surround 5.1 Pro)」に、「スピーカー」を「スピーカー(Sound Blaster X-Fi Surround 5.1 Pro) 」にします。
Sound Blaster Digital Music Premium HD
- Sound Blaster Digital Music Premium HDの場合は、「マイク」を「マイク(USB Sound Blaster HD)」に、「スピーカー」を「スピーカー(USB Sound Blaster HD)」にします。
▲画面の上へ
実況配信する場合の音量調整
- Skypeを利用して実況配信する場合、音量調整でとまどうかもしれません。そこで、この項目では音量調整の方法について解説します。
ポイント
- ポイントは、視聴者に配信する音声のボリュームと、通話相手に送信するマイク音声のボリュームとに分けて考えるということです。自分が音量調整しようとしている項目がどちらに該当するのか、きちんと理解しておきましょう。
- また、音量調整できる項目がたくさんありますが、すべてを毎回調整する必要はありません。音量調整できる項目には、いちど設定をしておけば今後調整する必要のないものと、毎回柔軟に調整する必要のあるものとに分類できるからです。これも重要なポイントです。
- 以下の解説は、Windows Vista / 7の場合を前提にしています。
音量の最大化・固定化
- まずは以下のように特定の項目の音量を最大にしてください。音量を最大にしたあとは、基本的にこれらの項目の音量を調整する必要はありません(固定)。詳細を知りたい場合は注釈をクリックしてください。
- 録音デバイスの「ステレオ ミキサー」の音量を最大にする。
- 録音デバイスの「マイク」の音量を最大にする。
- 再生デバイスの「スピーカー」にある「マイク」の音量を最大にする。
BGMと自分の声の調整
- BGM(ゲーム音)の調整は、そのBGMを再生しているソフトウェアで調整しましょう。BGMを調整する方法はほかにもありますが、BGMを再生しているソフトウェアで調整する方法がもっともシンプルで、かつ合理的です。BGMが大きければ再生ソフトでBGMを小さくし、BGMが小さければ再生ソフトでBGMを大きくします。
- かりにマイク音量がたりない場合は、マイクブーストをONにします。マイクブーストをONにすると、視聴者に配信するマイク音量および相手に送信するマイク音量の双方に影響します。マイクの入力音量が大きすぎると音が割れてゆがみます。そこで、マイクブーストを使う場合は必要に応じて「マイク」の音量を調整しましょう。
相手の声の調整
- 相手側のマイク音量を調整するには、Skypeの「発信」→「オーディオ設定」にある「スピーカー」を調整します。相手の声の大きさを調整したい場合は、Skypeの「スピーカー」をいじります。
- Skypeの「スピーカー」の音量調整は、音量ミキサーの「Skype」と連動しています。したがって、相手側のマイク音量の調整はSkypeの「スピーカー」から行うこともできますし、音量ミキサーの「Skype」からも可能です。好きなほうで調整してください。
▲画面の上へ
実況プレイ動画を作成する場合(TVゲーム)
マイク音声の録音
- 自分の声や通話相手の声を録音するには、Tapur(タピュール)というSkype用の無料ソフトウェアを使用します。Tapurを使えば、通話中のマイク音声(自分および相手の声)を録音することが可能です。録音した音声をプレイ動画と合成すれば、TVゲームの実況プレイ動画が完成します(実況音声をプレイ動画に合成する方法参照)。ここでは、Tapurを使った録音方法についてのみ解説します。
Tapurを使ったマイク音声の録音
- Tapurの使い方はシンプルです。まず公式サイトでTapurをダウンロードしたら、ファイルをダブルクリックして指示に従いましょう。インストールが完了したらそのままTapurを起動し、Skypeも起動します。両ソフトウェアの起動順はどちらが先でもかまいません。Skypeの画面に「Tapur.exeがSkypeの使用をリクエストしています」と表示されたら、「アクセスを許可」を選択してください。
- 設定変更をあらかじめしておきます。「ファイル」→「設定」の順にクリックします。「録音設定」タブでの「録音時間の制限」を任意に設定しましょう。「音質」が「ステレオ」の状態だと左から自分の声、右から通話相手の声という録音ファイルができますが、それがいやな場合は「モノラル」にしておきます。「上級設定」タブでは録音データの保存先を変更できます。
- Tapurの「録音対象の設定」が「自分と相手の声を録音」になっていることを確認し、Skypeでの通話中に録音ボタンをクリックします。通話中でないときに録音しようとすると、「この機能は通話中のみ有効です」とのエラーが表示されます。録音を終えるときは、録音終了ボタンをクリックしてください。音声ファイルを開くには、「データ」→「録音データ(WAVE)フォルダを開く」の順にクリックします。
▲画面の上へ
実況プレイ動画を作成する場合(PCゲーム)
- ステレオミキサー機能とマイクミュート解除機能を使用して実況プレイ動画を作成する場合を前提にしています(実況音声の録音(PCゲーム)参照)。この場合、実況配信する場合に書いてある方法を参照してください。まったく同じ方法です。
▲画面の上へ
関連ページ
- このページと関連性の強いページは以下のとおりです。
▲画面の上へ
トップ >
その他カテゴリ >
Skype実況プレイ / 2012年10月03日 (水) 19時55分46秒
最終更新:2012年10月03日 19:55