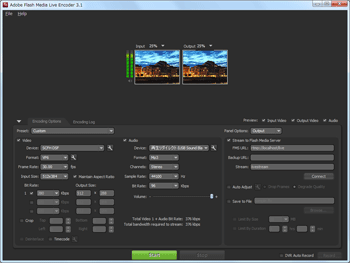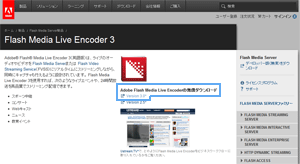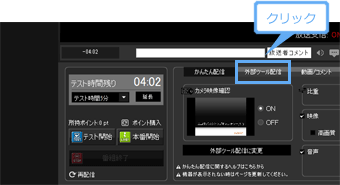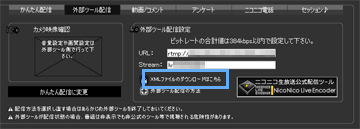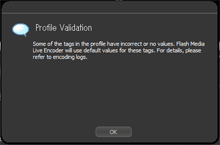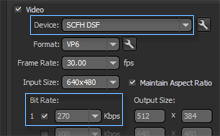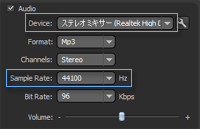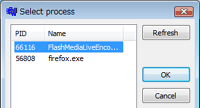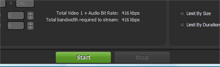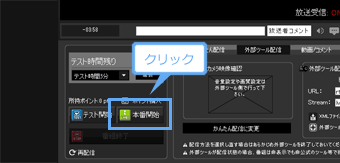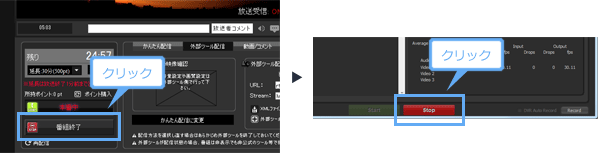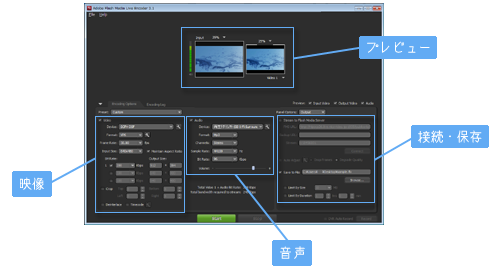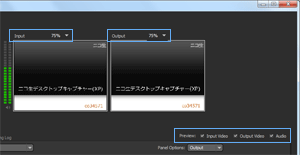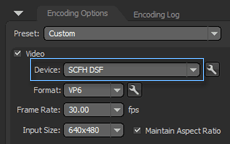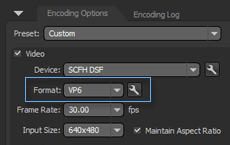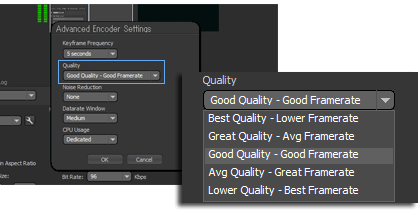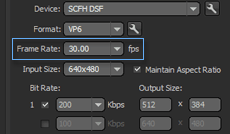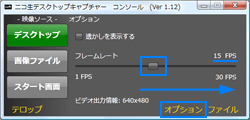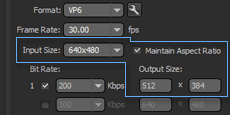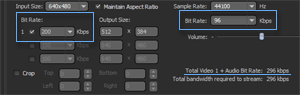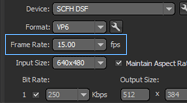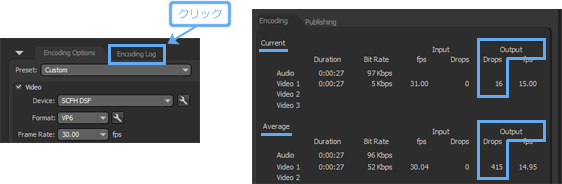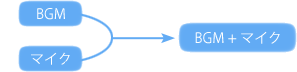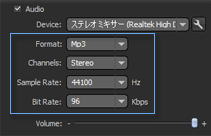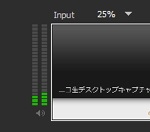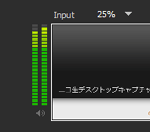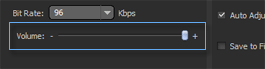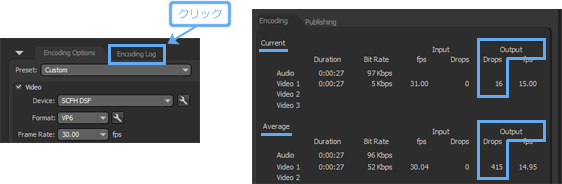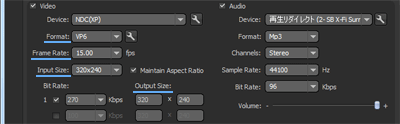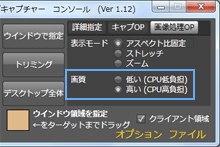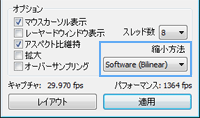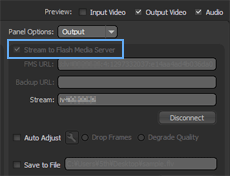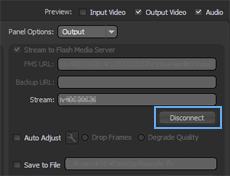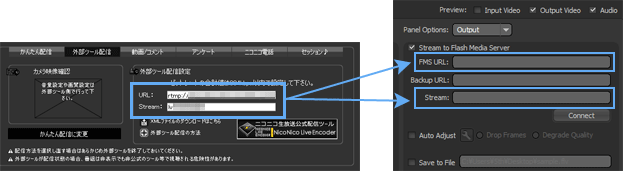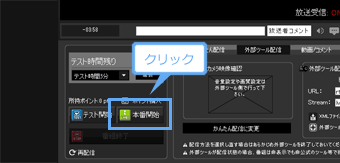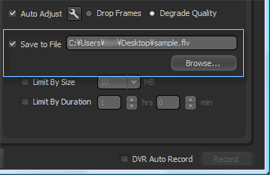トップ >
ボツ編 >
FME / 2013年12月09日 (月) 20時21分40秒

FMEは古いソフトであるため、このページを読む必要はありません。2017.7.2
- FME(Flash Media Live Encoder)は、かつてニコニコ生放送で使用されていた配信ソフトです。
▲Flash Media Live Encoder
- 2017年現在、FME以外にもさまざまな配信ソフトがあります。なかでもNLEは、ニコニコ生放送公式配信ソフトであり、初心者でも使いやすいアプリなので覚えておくとよいでしょう。FMEよりお薦めです。

詳細は、
Niconico Live Encoderを参照
目次
ダウンロード / インストール
- FMEをダウンロードするためには、Adobeのアカウントが必要です。AdobeというのはFMEを開発しているメーカーの名前です。アカウントがない場合は新規にアカウントを作成しましょう。
- Adobeのアカウントを作成する(こちら)。
- サインイン(ログイン)した状態でFMEをダウンロードする(こちら)。
- FMEをインストールする。
▲画面の上へ
基本的な使い方
- では、さっそくFMEを使ってみましょう。わからないことがあっても読み進めるようにしてください。詳細は後述します。
 「外部ツール配信」タブ
「外部ツール配信」タブをクリックします。

「
XMLファイルのダウンロードはこちら」をクリックし、ファイルを任意の場所に保存します。あとでこのXMLファイルをFMEで読み込みます。

FMEを起動します。「Adobe Product Improvement Program」というウィンドウが表示されたら、「Don't ask me again」にチェックを入れて「No,Thank You」をクリックします。

「File」→「Open Profile」の順にクリックして、さきほど
ダウンロードしたXMLファイルを開きます。

「Profile Validation」と表示されるので、「OK」をクリックします。

「
Video」の「
Device」で映像元を選択します。たとえば、「SCFH DSF」や「NDC(XP)」、
Webカメラなどです。そして「
Bit Rate」を270Kbpsにします。

「
Audio」の「
Device」で、「ステレオ ミキサー」などを選択します。表示される項目はPCの環境によって異なります。そして「
Sample Rate」を44100Hzにします。

ゲーム実況などデスクトップ画面を映す場合は、
SCFH DSFまたは
NDCを起動します。SCFH DSF使用時は、
「Select process」で「FlashMediaLiveEnco...」を選択してください。

FMEの
「Start」ボタンをクリックします。

「
本番開始」→「はい」の順にクリックします。
 放送画面の スピーカーをミュートにします
放送画面の スピーカーをミュートにします。これをしないと音声が反響します(エコー・ハウリング)。
imageプラグインエラー : 画像を取得できませんでした。しばらく時間を置いてから再度お試しください。

配信中に
FMEの設定を変更する場合は、FMEの
「Stop」ボタンをクリックします。そうしないとFMEの設定を変更できません。

配信を終了するときは、「
番組終了」→「はい」の順にクリックします。そして、忘れずにFMEで
「Stop」ボタンをクリックします。これで配信が完全に停止します。
▲画面の上へ
画面構成
- FMEでの設定は、大きく「Video」と「Audio」、「接続・保存」の3種類に分けることができます。Videoは映像のことを、Audioは音声のことをそれぞれ意味します。映像と音声の設定によって、画質・音質などが変わってきます。接続設定は、毎回変更することになる部分です。保存設定は動画を録画する場合に必要です。
- FMEの上部にはプレビュー画面があります。左側のプレビュー画面はFMEが入力(Input)している映像を、右側のプレビュー画面はFMEが出力(Output)している映像をそれぞれ表示しています。映像が適切に配信できているか確認したい場合は、右側のプレビュー画面を参考にしましょう。
▲プレビュー画面のサイズは変更できます。また、プレビュー画面の右下にある「Preview」の「Input Video」「Output Video」のチェックを外すとプレビュー画面を非表示にできます。
▲画面の上へ
Device
- 「Video」における「Deviece」では、どのソフトウェア・機器の映像を流すのかということを決めます。たとえば、SCFH DSFやNDCなど、デスクトップ画面を映すためのソフトウェアを選択すれば、それらのソフトウェアが取り込んだ映像を配信できます。また、Webカメラを選択すれば、カメラの映像を配信可能です。
▲「Device」の設定
- ゲーム実況や雑談などの場合、たいていは「SCFH DSF」または「NDC(XP)」を選択することになるでしょう。ゲーム実況でアマレコTVを使用しており、かつ同キャプチャーソフトのライブ機能を使用している場合は、「AmaRec Video Capture」を選択します。Webカメラの映像を配信したいならWebカメラを選択します。
- 選択したソフトウェア・機器によっては、
 をクリックすることで選択したデバイスの設定を変更できる場合があります。しかし、設定を変更できないか、あるいは変更しても意味がない場合もあります。
をクリックすることで選択したデバイスの設定を変更できる場合があります。しかし、設定を変更できないか、あるいは変更しても意味がない場合もあります。
- なお、ゲーム実況の場合に、「Device」で「GV-USB2,Anarog Capture」などビデオキャプチャーを選択する人がいますが、選択しないようにしてください。
▲画面の上へ
Format
- 動画というのはとても大きなファイルサイズです。大きなファイルサイズをインターネットを通じて扱うことはできないので、コーデックというソフトウェアを使ってファイルサイズを小さくします。「Format」では、使うコーデックの種類を決めることになります。
- FMEで選択できるコーデックは、VP6(On2 VP6)とH.264(MPEG4 AVC/H.264)の2種類です。基本的にVP6コーデックを使用しましょう。このほうがPCに負荷がかからず、また動きの激しい映像の場合はH.264よりも画質が乱れないからです。
▲「Format」の設定
- 「Format」の横にある
 をクリックして「Quality」の設定を変更します。動きが激しい映像の場合は「Lower Quality - Best Framerate」を、動きが少ない映像の場合は「Good Quality - Good Framerate」を選択します。前者は低画質だけれども滑らかな動きという設定、後者は画質と動きのバランスがとれた設定です。
をクリックして「Quality」の設定を変更します。動きが激しい映像の場合は「Lower Quality - Best Framerate」を、動きが少ない映像の場合は「Good Quality - Good Framerate」を選択します。前者は低画質だけれども滑らかな動きという設定、後者は画質と動きのバランスがとれた設定です。
▲上のほうにある項目は、画質を優先して動きの滑らかさを犠牲にする設定です。他方、下のほうにある項目は動きを優先して画質を犠牲にする設定です。動きがカクカクするので「Best Quality - Lower Framerate」は選択してはいけません。
▲画面の上へ
Frame Rate
フレームレートの意義
- いま「Frame Rate」という用語が出てきました。フレームレートというのは、動画において動きの滑らかさを決めるための概念です。まず、動画はパラパラマンガのように静止画像を高速で切り替えて表示したもの、ということをイメージしてください。そして、1秒間に静止画像を何回表示するのか表しているのがフレームレートです(単位はfps)。基本的に、フレームレートが高いほうが動きが滑らかになります。
| フレームレート |
動き |
CPU負荷 |
| 30fps |
滑らか |
大きい |
| 15fps |
カクカク |
小さい |
- たとえば、1秒間に30個の静止画像を表示する動画の場合、フレームレートは30fpsということになります。30fpsの動画と15fpsの動画を比較した場合、前者のほうが滑らかな動きです。動画は30fpsあれば滑らかに動くので、FMEの「Frame Rate」も「30.00」fpsまたは「29.97」fpsにしておきましょう。
▲「Frame Rate」の設定
フレームレートの設定
- フレームレートが高いほうがCPUに大きな負荷がかかります。CPUに大きな負荷がかかるとPCの動作が重くなり、動画がカクカクすることがあります。音声が途切れる場合もあるかもしれません。もしこれらの症状が発生したときは、フレームレートを「15.00」fpsに下げてください。
- もちろん、フレームレートを15fpsまで下げれば動きがカクカクしますが、それでもCPU負荷が上昇して動きがカクカクするよりはましであるという判断です。フレームレートを下げても問題ない例としては、動きが少ない映像を配信する場合があげられます。自分の顔を映して雑談する配信などは15fpsでも問題ないでしょう。
NDC使用時
- NDCを使用している場合は、NDCの「オプション」で設定する「フレームレート」による配信となるので注意しましょう。たとえばFMEで30fpsに設定していても、NDCのほうで15fpsになっていれば15fpsでの配信となります。したがって、30fpsで配信したいならNDCのほうを30fpsに設定します。
アマレコTVのライブ機能使用時
- アマレコTVのライブ機能を使用している場合は、同ソフトの「グラフ 3(ライブ)」タブで「フレームレートの目安」でフレームレートを設定します。FMEの「Frame Rate」の設定は反映されません。
▲画面の上へ
Input Size / Output Size
- 「Input Size」および「Output Size」の設定によって、PCにかかる負荷や画質が異なってきます。
▲「Input Size」および「Output Size」の設定
Output Sizeの設定
- 「Output Size」は、「512 x 384」または「640 x 360」にしておきましょう。ニコニコ生放送の画面の大きさが512 x 384(4:3)または640 x 360(16:9)なので、これに合わせたほうが画質を維持しやすいからです。よくわからない場合は、「512 x 384」にしておくと無難です。
Input Sizeの設定
- 「Input Size」は「Output Size」と同じか、「Output Size」より大きく設定しましょう。「Input Size」や「Output Size」が大きいほどPCに負荷がかかり、重くなるので注意してください。また、設定によっては映像が伸びたり、配信する映像に黒帯が入ることがあります。
▲画面の上へ
Bit Rate
ビットレートの意義
- 「Bit Rate」の数値が高いほど高画質・高音質になります(単位はbps)。ビットレートの設定は画質・音質を決定づける重要な要素です。ビットレートにはビデオビットレートとオーディオビットレートがあります。前者は映像に関するビットレート、後者は音声に関するビットレートです。
ビットレートの設定
- ニコニコ生放送では、基本的にビットレートの合計が384Kbpsを超えないように設定する必要があるので覚えておきましょう。たとえば、ビデオビットレートを280Kbpsにした場合、384から280を引いてオーディオビットレートを算出します。したがって、この場合はオーディオビットレートを104Kbps以下に設定します。
▲ビットレートの合計を確認しながら設定します。「Video」の「Bit Rate」は直接入力できます。
- ビットレートの設定については、オーディオビットレートを96Kbps以上にして、それからビデオビットレートの数値を考えるという方法がよいでしょう。「Audio」の部分で「Channels」を「Stereo」、「Sample Rate」を「44100」Hzにすれば「Bit Rate」を96Kbps以上にできます。
- かりにオーディオビットレートを96Kbpsに設定した場合、ビデオビットレートは384から96を引いた値である288Kbps以下にします。ただ、ビデオビットレートはある程度変動するので、ビットレートが一時的に384Kbpsを超えることがあります。このとき場合によっては配信映像が一瞬止まります。そこで、余裕を持たせてビデオビットレートを200~280Kbpsにするのがよいでしょう。
- 配信する映像によって設定すべきビットレートは異なります。たとえば、カメラアングルが激しく変化したり、人がすばやい動作をするような映像では、ビットレートは200Kbpsではたりません。できるだけ高いビットレートにすべきです。また、上述した「Output Size」の数値が大きいほど高いビットレートが必要になります。ビットレートがたりない場合、画質が著しく低下し、映像もカクカクしがちです。
ビットレートとフレームレート
- 映像を高画質にしたい場合、ビットレートを高くするほかにフレームレートを低くする方法もあります。ビットレートが同一である場合、フレームレートが低い動画のほうが多くビットレートを画像に割り当てることができるからです。ただし、フレームレートを減らすわけですから、場合によっては動きがぎこちなくなります。
- 映像によっては、ビデオビットレートを極端に低く設定すると配信映像がカクカクします。配信中に「Encoding Log」タブを見てください。同タブで「Output」の「Drops」が0でないときは、ビットレートが極端に低いために動きの一部が省略されています。この場合はビットレートを高くしましょう。「Drops」は0が理想です。
▲ビデオビットレートを50Kbpsにして配信したところです。カクカクすればするほど「Average」にある「Output」の「Drops」が増えていきます。「Video」の「Bit Rate」を高くしたり「Output Size」を小さくすれば、「Output」のドロップフレームは減少します。
▲画面の上へ
Audio
Device(Audio)
- BGMだけを流したい場合や、BGMとマイク音声を同時に流したい場合は、「Audio」の「Deviece」で「ステレオ ミキサー」や「Realtek HD Audio Input」などを選択しましょう。PCの環境・設定によっては、「Device」に「ステレオ ミキサー」が表示されないことがあります。
- BGMとマイク音声を同時に流すためには、「Device」で「ステレオ ミキサー」などを選択したうえで、さらにマイクミュートを解除する必要があります。ステレオミキサーについての詳細は、ステレオミキサーの基礎をご覧ください。
- ステレオミキサー選択時は、放送の再生画面下にあるスピーカーアイコンをクリックしてミュートにします。そうしないと配信している音声がループ(反響)するからです。
- アマレコTV(またはアマミキ!)のライブ機能を使用している場合は、「AmaRec Audio Capture」を選択することがあります。
そのほかの設定
- Format
- 「Audio Format」は「Mp3」のまま変更する必要はありません。
- Channels
- 「Channels」も「Stereo」のまま変更する必要はありません。ステレオというのは、左と右で違う音を配信できるという状態です。
- Sample Rate
- 「Sample Rate」は「44100」Hzに変更します。サンプリングレートを「22050」Hzまたは「11025」Hzにしてしまうと、きわめて音質が劣化します。
- Bit Rate
- 「Bit Rate」についてはBit Rateで述べました。ビデオビットレートとオーディオビットレートの合計が原則384Kbps以下になるように設定します。通常は「96」Kbps、音質重視なら「128」Kbpsまたは「192」Kbpsがよいでしょう。「Bit Rate」で選択できる数値は、「Channels」および「Sample Rate」によって変わります。
▲画面の上へ
入力音量の確認
レベルメーターの確認
- 「Audio」において選択中の「Device」が適切に音を入力している(拾っている)状態のときは、プレビュー画面左にあるメーターの一部が緑色で表示されます。この緑色のメーターを見ることによって、どの程度の音量で音声を配信できているのかを確認できます。
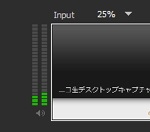
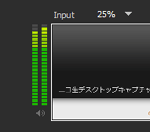 ▲音が小さい状態(左)と適切である状態(右)
▲音が小さい状態(左)と適切である状態(右)
- もし緑色のメーターがいつも下のほうだけで上下しているのであれば、音量がかなり小さい状態です。したがって、音量を大きくする必要があります。他方、緑色のメーターが上のほうで上下しているのであれば、適切な音量である可能性が高いでしょう。ただし、常時メーターが振り切っている状態だと音が割れます。
- ここで気をつけたいのは、自分の聞いている音が大きいからといって、必ずしもその大きな音が配信されるわけではないということです。自分の聞いている音楽の音量が大きくても、配信される音楽の音量が小さいというのはよくあることです。こういった事態を防止するために、緑色のメーターを見て音量を確認するようにしてください。
音量調整の方法
- 音楽とマイク音声を同時に流す場合は、配信するまえにまず音楽だけを再生します。そして、緑色のメーターが最大で6割程度のところで留まるように再生ソフト(キャプチャーソフトや音楽プレイヤーなど)のほうで音量調整します。そのうえでマイクに声を入れて、マイク音量が最大で9割程度のところで留まるようにしましょう。つまり、音楽のボリュームをマイク音量より小さくするわけです。
- 音楽とマイク音声を同時に流す設定にしている場合、「Volume」のスライダー「+」の方向に動かすと音楽とマイクの両方の音量が大きくなります。スライダーはいちばん右に移動して音量を最大にしておきましょう。FMEを使い始めたとたんに配信音量が小さくなったという方は、このスライダーが最大になっているかチェックします。
- かりに、もう少し音量調整を詳しく行ないたい、配信音量が小さいので大きくしたいという場合は、音量調整の方法をご覧ください。
▲画面の上へ
動画がカクカクするときは
現在の症状を把握する
- FMEを使用して配信していると、動画がカクカクすることがあるかもしれません。原因は複数考えられますが、FMEなどの設定を変更することにより解決できる場合があります。以下に述べる症状のうちどのケースに該当するか確認してみましょう。
- ケース(1)
- PCの動作が重い。自分が見ている映像、および視聴者に配信されている映像がカクカクする。CPU使用率が100%、またはそれに近い状態。
▲CPU使用率が原因で動画がカクカクしているときは、「Encoding Log」タブにある「Input」の「Drops」が0ではなくなります(右)。
- ケース(2)
- PCの動作は重くないが、視聴者に配信されている映像はカクカクする。
ケース(1)の場合の対処法
- 以下のようにしましょう。それでもまだPCの動作が重い場合は、PCのスペック不足(CPUの性能が不十分)です。かりにPCの動作が軽くなってCPU使用率が軽減した場合は、ケース(2)の場合の対処法に進んでください。
- 配信に不要なソフトウェアは終了する。
- 「Format」を「VP6」にする。
- 「Frame Rate」を「15fps」にする。NDCを使用している場合は、NDCの「オプション」で「フレームレート」を「15FPS」にする。アマレコTVのライブ機能を使用している場合は、「グラフ 3(ライブ)」タブで「フレームレートの目安」を15fpsにする。
- 「Input Size」を「320 x 240」にする。
- 「Output Size」を「320 x 240」にする。また、アマレコTVのライブ機能を使用している場合は、さらに「グラフ 3(ライブ)」タブで「リサイズ(縮小専用)」を「320x240」にする。
- 「Preview」の「Input Video」および「Output Video」を「OFF」にする。
- Webブラウザを終了する。コメントの閲覧はNCVまたはやります!アンコちゃんなどを使用して行う。
- 3DグラフィックスのPCゲームの場合は、解像度を小さくしてゲーム画面の描画設定を見直す(詳細はこちらを参照)。
ケース(2)の場合の対処法
- PCの動作が重くなくても、FMEの設定ミスにより動画がカクカクする場合があります。そこで、FMEの設定を以下のようにしてください。
- 「Video」の「Bit Rate」を高くする(上述)。ビデオビットレートとオーディオビットレートの合計は384Kbps以下にする。
- 「Output Size」を「320 x 240」にする。また、アマレコTVのライブ機能を使用している場合は、さらに「グラフ 3(ライブ)」タブで「リサイズ(縮小専用)」を「320x240」にする。
- 「Format」の右横にある
 をクリックして、「Quality」を「Lower Quality - Best Framerate」にする。
をクリックして、「Quality」を「Lower Quality - Best Framerate」にする。
- 配信者の回線速度やニコニコ生放送のサーバに原因がある場合は、FMEの設定ではどうしようもありません。
▲画面の上へ
文字がつぶれるときは
- SCFH DSFやNDCなど、デスクトップ画面を取り込むことのできるソフトウェアを使っている場合、視聴者が見ている画面上では文字がつぶれて読めないことがあるかもしれません。
|
Input Size |
Output Size |
取込み範囲 |
可読性 |
| 1 |
512 x 384 |
512 x 384 |
512 x 384 |
A |
| 2 |
320 x 240 |
320 x 240 |
320 x 240 |
B |
| 3 |
640 x 480 |
512 x 384 |
320 x 240 |
B |
| 4 |
640 x 480 |
512 x 384 |
512 x 384 |
B |
| 5 |
640 x 480 |
640 x 480 |
640 x 480 |
B |
| 6 |
1280 x 960 |
512 x 384 |
512 x 384 |
B |
| 7 |
320 x 240 |
320 x 240 |
512 x 384 |
C |
| 8 |
320 x 240 |
640 x 480 |
640 x 480 |
C |
| 9 |
512 x 384 |
512 x 384 |
640 x 480 |
C |
▲設定による文字の可読性の違い。リンクをクリックすると画像を表示。
- このようなときは、FMEの「Input Size」と「Output Size」、SCFH DSFなどの取込み範囲、すべてを512 x 384または640 x 360で統一します。すると、上表1のように文字の可読性が高い画面になります。
- もっとも、「Input Size」と「Output Size」、取込み範囲は必ずしも512 x 384または640 x 360で一致させる必要はありません。これを示したのが上表2~6です。具体的には、NDCなら「デスクトップ」→「ウインドウで指定」→「画像処理OP」で「画質」を「高い(CPU高負担)」にします。SCFH DSFなら「縮小方法」を「Software (Bilinear)」にします。
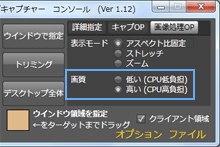
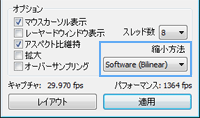 ▲NDC(左)とSCFH DSF(右)
▲画面の上へ
▲NDC(左)とSCFH DSF(右)
▲画面の上へ
次枠以降の設定方法
- 次枠以降にFMEを使って配信をする場合、枠を取ったあとにFMEの「FMS URL」および「Stream」の部分を必ず変更する必要があります。使い回しはできません。
- XMLファイルをダウンロードしてFMEで読み込みたいところですが、これをやってしまうと「FMS URL」および「Stream」以外の設定も変更されてしまいます。そこで、XMLファイルは使用せず、「FMS URL」および「Stream」の部分だけを変更するようにしましょう。

「外部ツール配信」タブをクリックします。

FMEの「Stream to Flash Media Server」にチェックが入っていることを確認します。

FMEの「
Disconnect」をクリックします。「Disconnect」をクリックしないと「FMS URL」を変更できません。
 「外部ツール配信」タブの「URL」をFMEの「FMS URL」にコピー&ペースト
「外部ツール配信」タブの「URL」をFMEの「FMS URL」にコピー&ペーストします。このとき、
「FMS URL」をすべて選択したつもりでも選択できていないことがあるので注意しましょう。同じように
「stream」をFMEの「Stream」にコピー&ペーストします。この作業を省きたい場合は、
FMEAutomatorというソフトウェアを使用します。詳細は
自動枠取りをご覧ください。

「本番開始」→「はい」の順にクリックします。

FMEの「Start」ボタンをクリックします。
▲画面の上へ
配信動画を録画する
- FME使用時は動画を録画することができます。動画の画質・音質、音量をチェックするのによいでしょう。録画するには「Save to File」にチェックを入れて、「Browse...」で動画ファイルの保存場所を指定します。そして「Start」ボタンをクリックすれば録画を開始します。
- 生放送の開始と同時に自動で録画するには、「DVR Auto Record」にチェックを入れます。生放送中に自分で録画を開始したい場合は「Record」をクリックします。もしコメントを録画したい場合は、タイムシフトを残しておき、あとでアマレココまたはBandicamを使用して画面を録画してください。
- 生放送中でないときに動画を録画する場合は、「Stream to Flash Media Server」のチェックを外しておきます。そうしないと「Problem with Primary Server.」と表示されます。
▲画面の上へ
Tips
- 動きがある動画、動きが激しい動画は画質が乱れやすくなります。これは低ビットレートの場合に顕著です。
▲画面の上へ
関連項目
- このページと関連性の強いページは以下のとおりです。
▲画面の上へ
最終更新:2013年12月09日 20:21