
| Game Capture HD60 Pro | Game Capture HD60 S | Game Capture HD60 | Game Capture HD | |
| 価格 商品画像のリンク先 |
 |
 |
 |
 |
| PCとの接続方式 | PCI Express x1 | USB 3.0 | USB 2.0 | USB 2.0 |
| エンコードタイプ | ハードウェアエンコード | ソフトウェアエンコード | ハードウェアエンコード | ハードウェアエンコード |
| パススルー出力(*1) | ○ | ○ | ○ | ○ |
| Flashback録画(*2) | ○ | ○ | ○ | ○ |
| インスタントゲームビュー(*3) | ○ | ○ | × | × |
| マスターコピー(*4) | ○ | × | ○ | ○ |
| 1080p/60fpsキャプチャー | ○ | ○ | ○ | × |
| ビデオ入力端子 | HDMI端子 | HDMI端子 | HDMI端子 | ・HDMI端子 ・コンポーネント端子 |
| 対応ゲーム機 | ・PS4 ・Switch、Wii U ・Xbox One、Xbox 360 ・iOSデバイス |
・PS4 ・Switch、Wii U ・Xbox One、Xbox 360 ・iOSデバイス |
・PS4 ・Switch、Wii U ・Xbox One、Xbox 360 ・iOSデバイス |
・PS4、PS3、PS2 ・Switch、Wii U、Wii ・Xbox One、Xbox 360 ・iOSデバイス |
| HDCP | × | × | × | × |
| 対応OS | Windows 7以降 | ・Windows 10(64bit)(*5) ・Mac OS X 10.11.4以降 |
・Windows 7以降 ・Mac OS X 10.11以上 |
・Windows 7以降 ・Mac OS X 10.11以上 |
| こちら |
こちら |
こちら |
こちら | |
| 備考 | 遅延が小さい | 遅延が小さい | TVまたはPCモニター必須 | ・TVまたはPCモニター必須 ・PS3ケーブル付属 |
目次
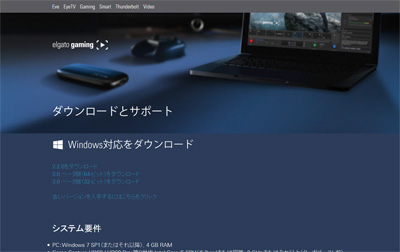
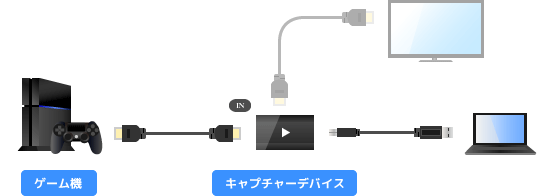
| 説明 | |
| Game Capture HD | ・詳細は、こちらを参照のこと ・コンポーネント端子またはHDMI端子でゲーム機を接続する |
| Game Capture HD60 | ・詳細は、こちらを参照のこと ・HDMI端子でゲーム機を接続する |
| Game Capture HD60 S | ・詳細は、こちらを参照のこと ・HDMI端子でゲーム機を接続する |
| Game Capture HD60 Pro | ・詳細は、こちらを参照のこと ・HDMI端子でゲーム機を接続する |


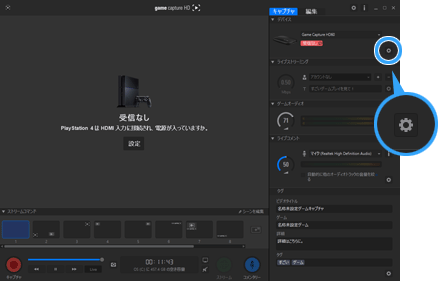
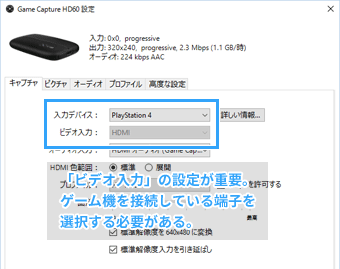
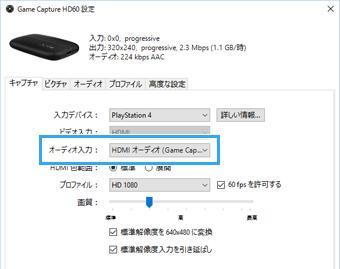
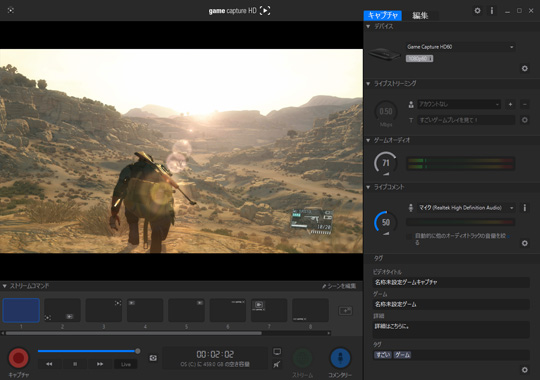
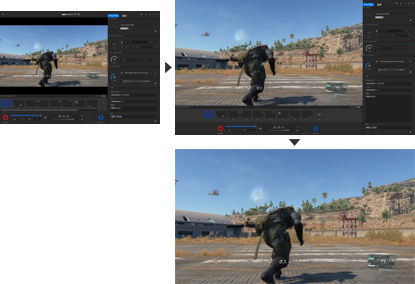
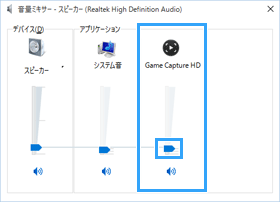
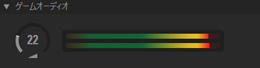
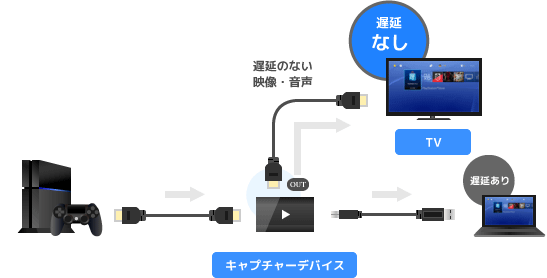
| 説明 | |
| Game Capture HD | ・遅延が大きい ・TVを用意してパススルー出力し、遅延を回避する |
| Game Capture HD60 | ・遅延が大きい ・TVを用意してパススルー出力し、遅延を回避する |
| Game Capture HD60 S | ・遅延は小さい(インスタントゲームビュー機能) ・TVを用意しなくても、遅延を妥協できる場合がある |
| Game Capture HD60 Pro | ・遅延は小さい(インスタントゲームビュー機能) ・TVを用意しなくても、遅延を妥協できる場合がある |

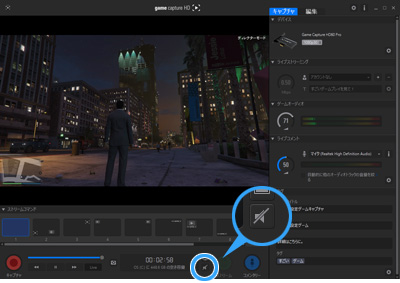
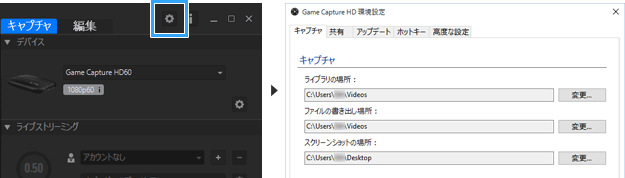
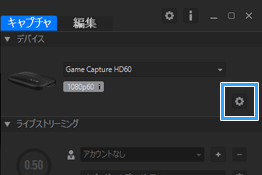
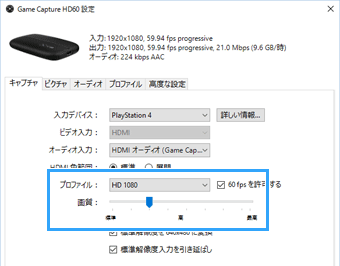
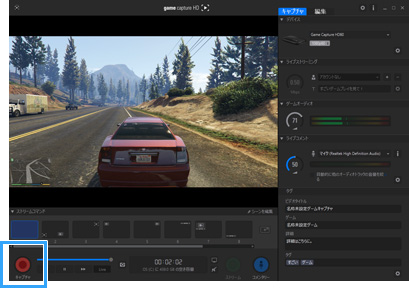
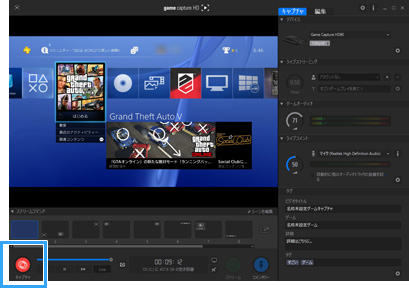
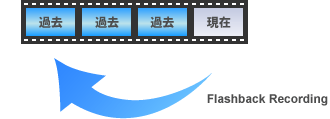
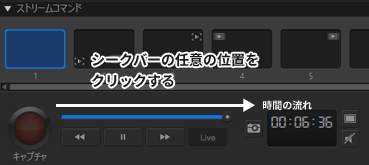
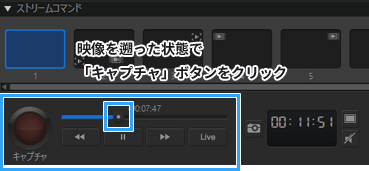
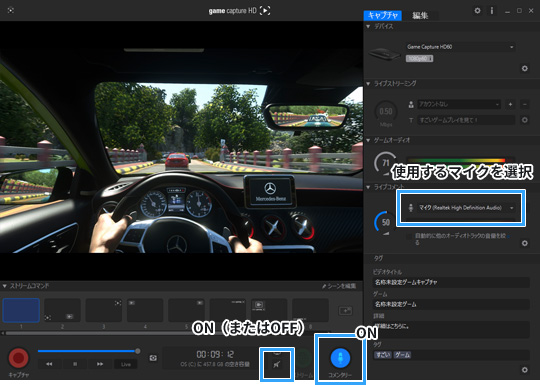
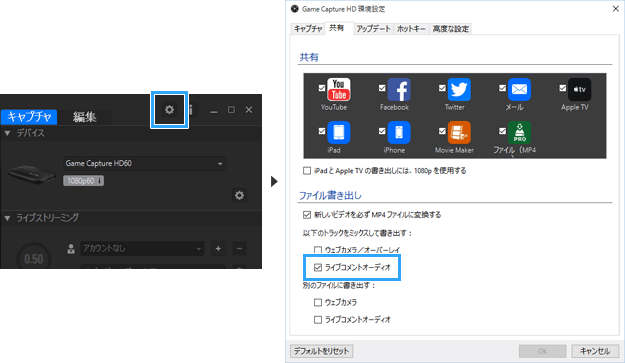
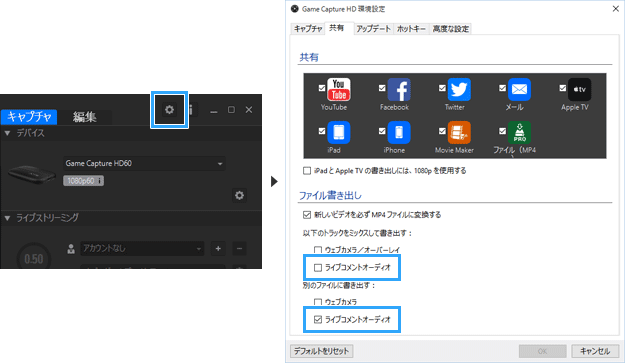
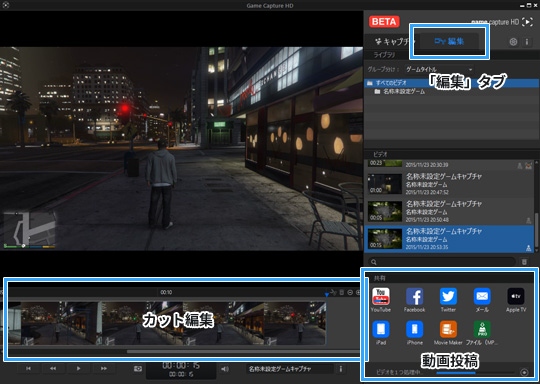

| 解説記事 | 備考 | |
| ニコニコ生放送 | こちら | |
| ツイキャス | こちら | |
| Twitch | こちら | |
| YouTube Live・YouTube Gaming | こちら | |
| OPENREC | こちら | |
| Mixer(旧Beam) | こちら |
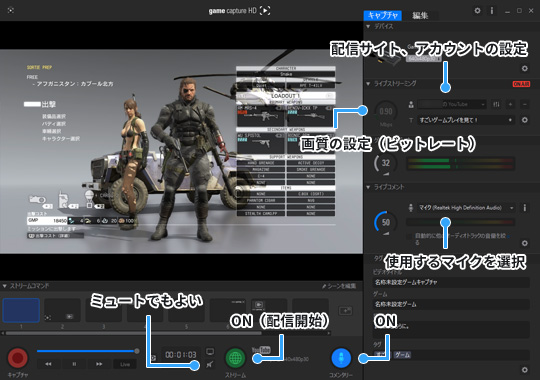
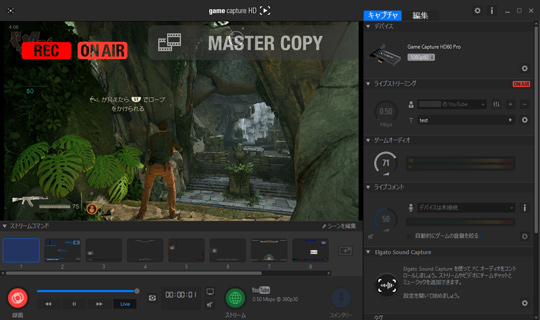
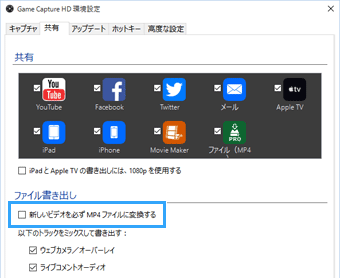
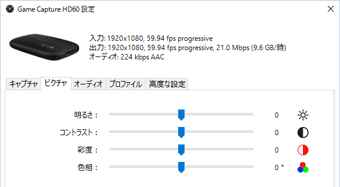
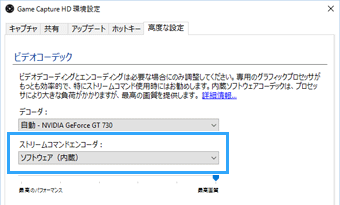
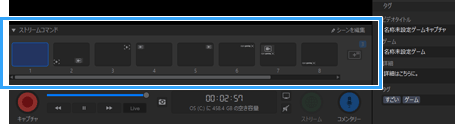
*1 ゲーム機の映像・音声をPCに加えて、TV(またはPCモニター)にも同時出力する機能のことです。TVに映っているゲーム画面を見ながらプレイでき、キャプチャーデバイスによる遅延を回避することが可能となります。
*2 時間を遡って、過去の映像をリプレイのようにリアルタイムで見返せる機能のことです。録画も可能です。
*3 キャプチャーデバイスによる遅延を低減し、PCの画面上でゲームをプレイできるようにする機能のことです。
*4 付属ソフトに搭載されているライブ配信機能を使用中に、同時にゲームを高画質録画できる機能です。
*5 これは、米国AmazonのGame Capture HD60 Sのページに記載されている情報です。日本のAmazonの「カスタマー Q&A」には、Windows 7でも使えているという書き込みがあります。筆者の所有しているPCはすべてWindows 10にアップグレードしたため、検証できていません。
*6 音量ミキサーを開くには、タスクトレイ(PCの画面右下)にあるスピーカーアイコンを右クリックして、「音量ミキサーを開く」を選択します。音量ミキサーの画面に「Game Capture HD」があるので、ここで音量を調整してください。
*7 「マイ ビデオ」の「EGC_Library」というフォルダのなかにも動画ができますが、これはTS形式とよばれる動画です。不要であれば削除してください。
*8 つまり録画を開始すると、録画開始まえに溜めていた映像は消去されるということです(録画開始後の映像はあとで遡って再生可)。また、キャプチャーソフトを終了した場合も溜めていた映像は消去されます。
*9 初期設定で同機能は有効になっています。もし無効になっている場合は、歯車アイコンをクリックして「キャプチャ」タブで「Flashback録画を有効にする」にチェックを入れてください。
*10 このとき、録画開始まえに溜めていた映像は消去されます。また、録画中でもシーク移動し、録画を開始した以降の映像を見ることができますが、シーク移動自体は録画に反映されません。
*11 「マイク」が表示されていない場合は、まずキャプチャーソフトを閉じます。つぎに、PCの画面右下にあるスピーカーアイコンを右クリックし、「録音デバイス」を選択します。そして、表示されたウィンドウで右クリックして、「無効なデバイスの表示」をクリックして同項目にチェックを入れてください。そのうえで、「マイク」上で右クリックして「有効」を選択します。最後にキャプチャーソフトを起動すれば、「デバイス」に「マイク」が表示されます。
*12 ゲーム音をミュートにしない場合は、マイクの音(つまり自分の声)もスピーカーまたはヘッドフォンから出力されます。
*13 ストリームコマンドを有効にするには、画面最上部にある歯車アイコンをクリックし、「キャプチャ」タブで「ストリームコマンド有効にする」(原文ママ)のチェックを入れます。そして「OK」をクリックしてください。
*14 「テレビ互換性」の設定は、Game Capture HD/HD60にはありますが、Game Capture HD60 Proには存在しません。
*15 「デバイス」セクションの歯車アイコンをクリックし、「キャプチャ」タブで「プロファイル」を変更できます。
*16 この項目は、「デバイス」セクションの歯車アイコンをクリックし、「キャプチャ」タブの「プロファイル」の右横にあります。
*17 プラスアイコンがない場合は、ストリームコマンドが無効になっています。これを有効にするには、画面最上部にある歯車アイコンをクリックして「キャプチャ」タブで「ストリームコマンド有効にする」(原文ママ)のチェックを入れて「OK」をクリックしてください。