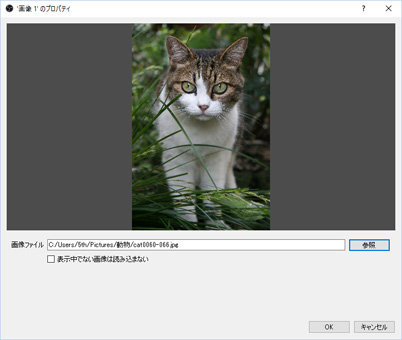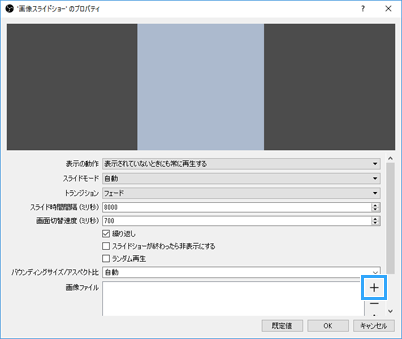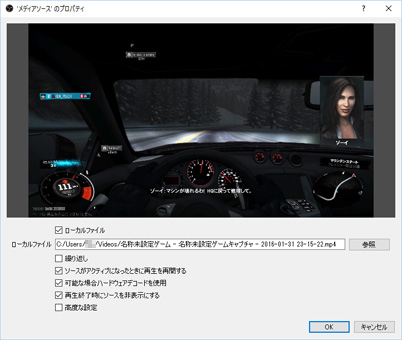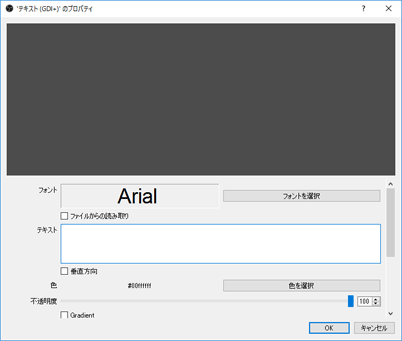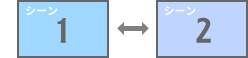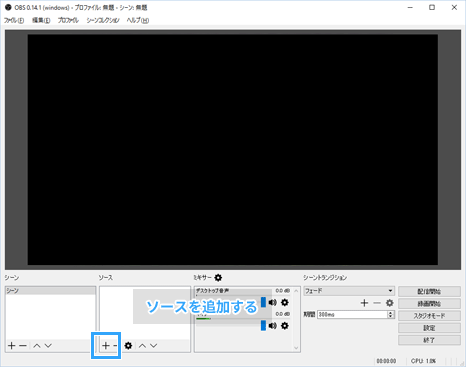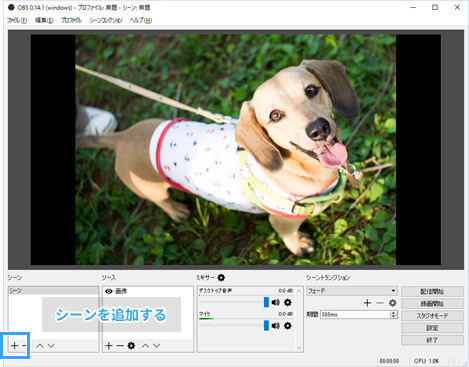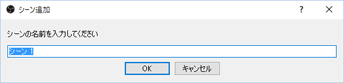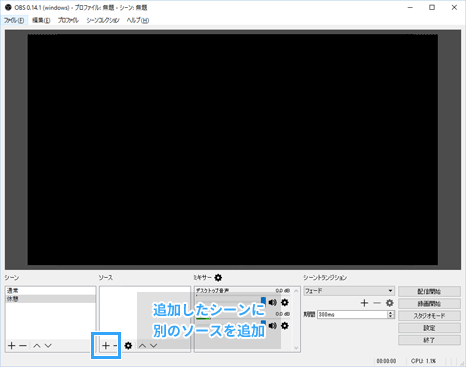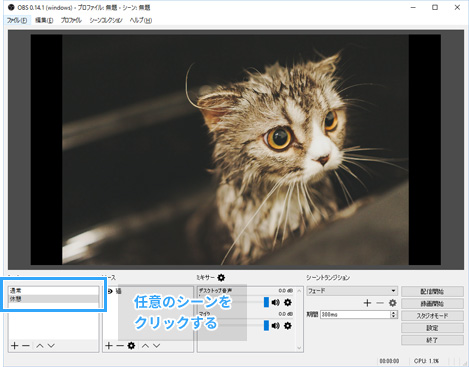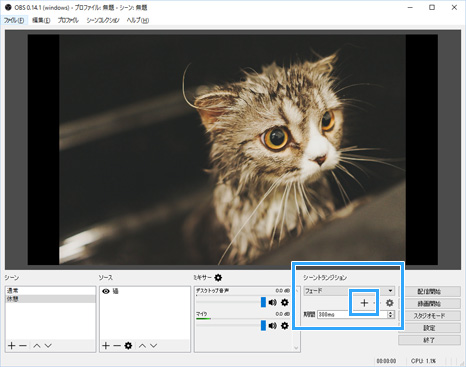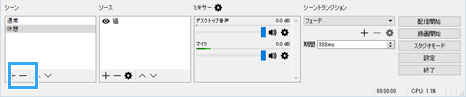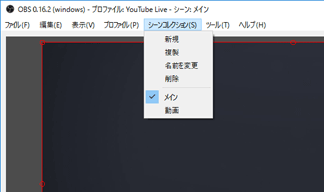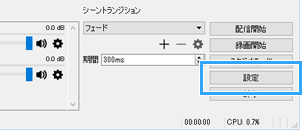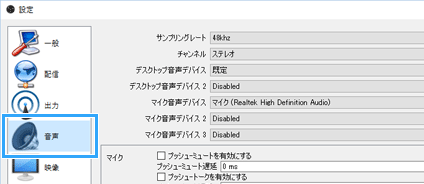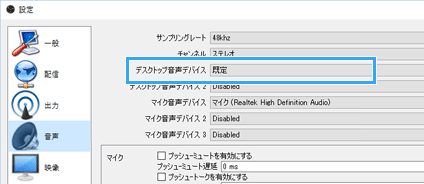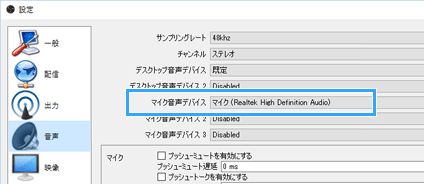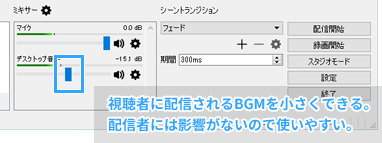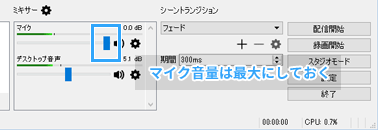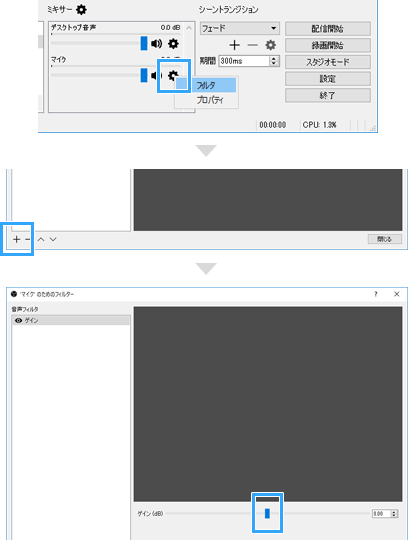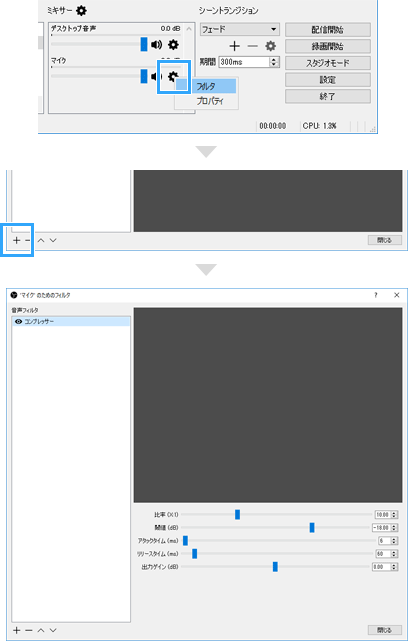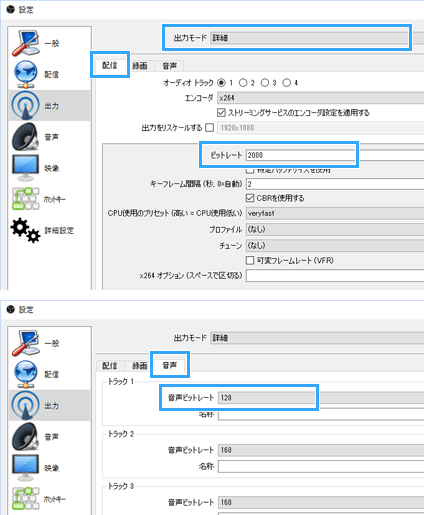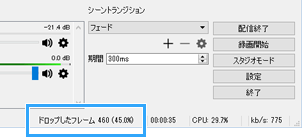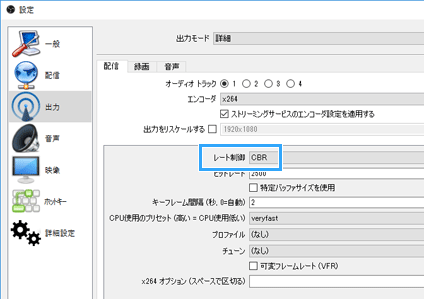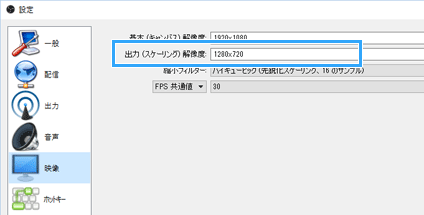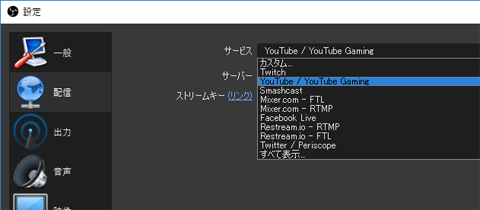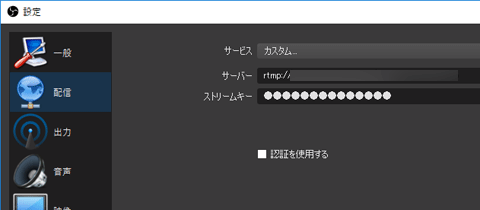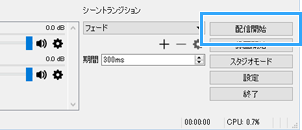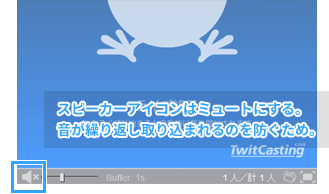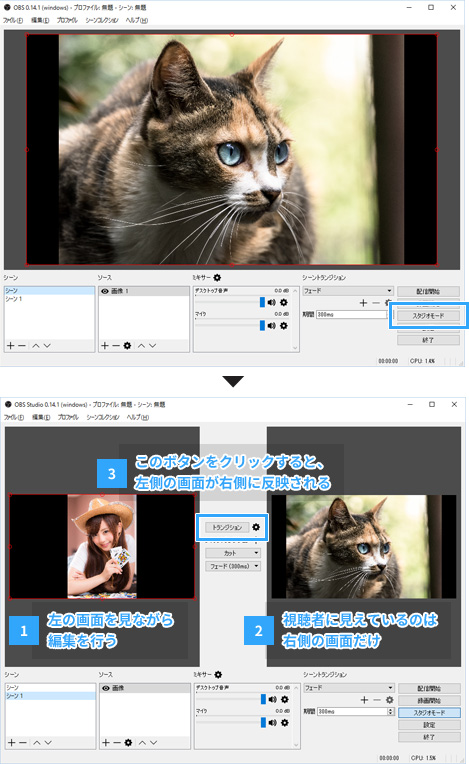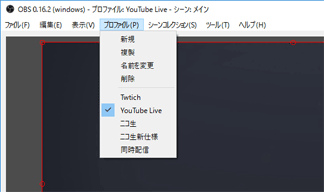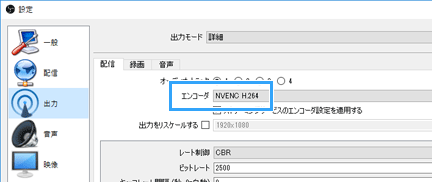トップ >
ライブ配信カテゴリ概要 >
配信ソフトの使い方 >
OBS Studioの詳しい使い方(2) / 2021年07月28日 (水) 21時48分42秒
目次
PCに保存してある画像・動画を視聴者に見せる方法
画像
- PCに保存してある画像は、以下の方法で視聴者に見せることができます。選択できる画像は1個だけです。
- 「ソース」のところにある「+」アイコンをクリックする。
- 「画像」を選択する。
- 適当な名前をつけて「OK」をクリックする。
- 「参照」をクリックして画像を選択する。
- 「OK」をクリックする。
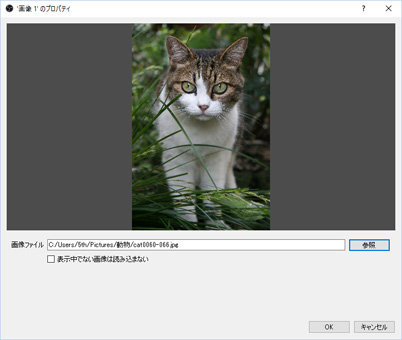
画像スライドショー
- 雑談配信などで、複数の画像を自動的に切り替えて表示したい場合は、画像スライドショーを使いましょう。
- 「ソース」のところにある「+」アイコンをクリックする。
- 「画像スライドショー」を選択する。
- 適当な名前をつけて「OK」をクリックする。
- 画面を下にスクロールし、「画像ファイル」の「+」アイコンをクリックする。
- 「ファイルを追加」または「ディレクトリを追加」から、画像ファイルまたはフォルダを選択する。
- 必要に応じて各種設定する。
- 「OK」をクリックする。
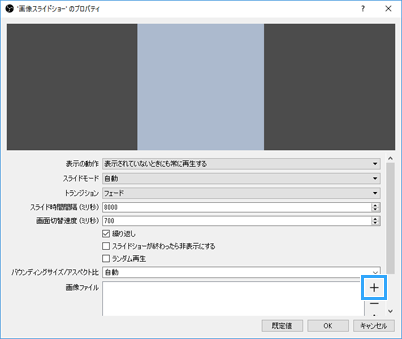
動画
- PCに保存してある動画は、以下の方法で視聴者に見せることができます。
- 「ソース」のところにある「+」アイコンをクリックする。
- 「メディアソース」を選択する。
- 適当な名前をつけて「OK」をクリックする。
- 「ローカルファイル」にチェックが入っていることを確認する。
- 「参照」をクリックして動画を選択する。
- 「OK」をクリックする。
- 自分も動画の音を聞きたい場合は、「ミキサー」の歯車アイコンから「オーディオの詳細プロパティ」を選択し、「メディアソース」の「音声モニタリング」で「モニターと出力」を選択する。
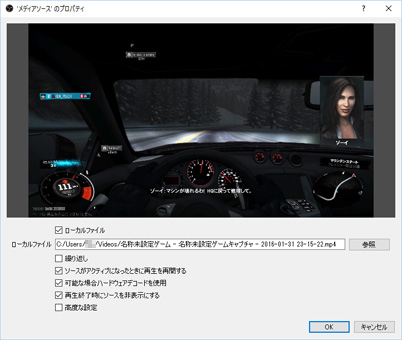 ▲画像は、PS4版『ザ クルー』(ユービーアイソフト)より。
▲画像は、PS4版『ザ クルー』(ユービーアイソフト)より。
- 「ソースがアクティブになったときに再生を再開する」にチェックを入れている場合、ソースの表示・非表示を切り替えたり、あるいはシーンを切り替えるたびに毎回、最初から動画が再生されます。たとえば、配信のオープニングやエンディング用に、あらかじめ用意しておいた動画を最初から流したいときは、チェックを入れておくとよいでしょう。
▲画面の上へ
画面に文字を表示する方法
- 画面上に文字を表示することができます。お知らせなどがある場合に使うとよいでしょう。あくまでも簡易的な機能です。
- 「ソース」のところにある「+」アイコンをクリックする。
- 「テキスト (GDI+)」を選択する。
- 適当な名前をつけて「OK」をクリックする。
- 「フォント」を選択する(例 : メイリオ)。
- 「テキスト」に文字を入力する。
- 「色」で色を選択する。
- 「OK」をクリックする。
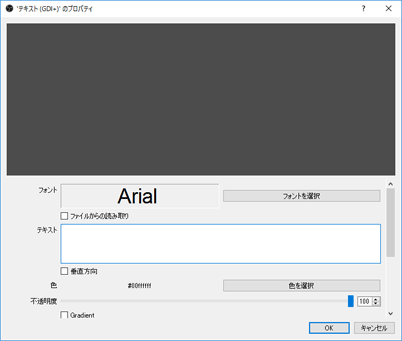
- 文字をスクロール表示させたい場合は、フィルター機能のスクロールで対応できます。
▲画面の上へ
シーン機能を使って複数の画面を切り替える方法
- シーン機能は、現在の画面を違う画面に一瞬で切り替える機能です。たとえば、ふだんはゲーム画面を表示しておいて、休憩のときだけ猫の画像を表示するというようなことがワンクリックで可能です。視聴者からすると画面が一瞬で変わったように見えるので、演出として効果的でしょう。
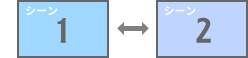
- シーン機能を使うには、複数のシーンを作って各シーンにソースを追加しておきます。そして、各シーンをクリックで切り替えるわけです。具体的には以下のようにします。

通常どおりソースを追加します。
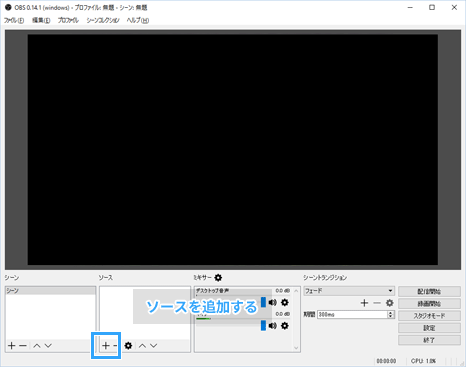

「シーン」のところにある「+」アイコンをクリックします。新規にシーンを追加します。
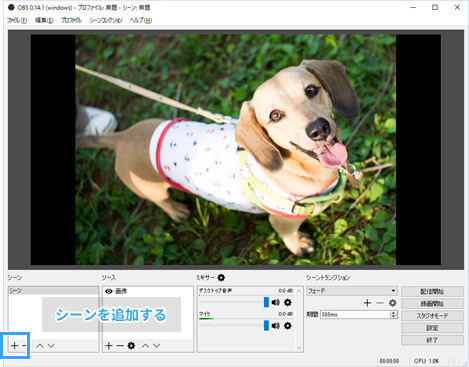

シーンに名前をつけて「OK」をクリックします。
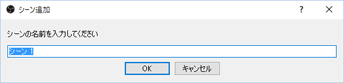

いま追加したシーンにソースを追加します。
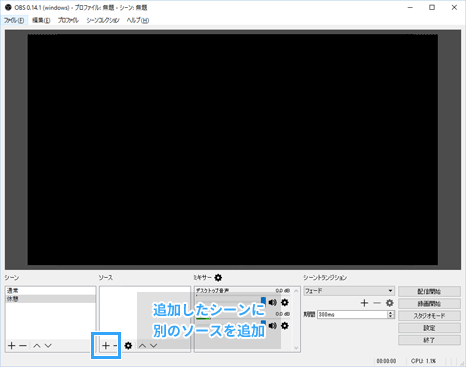

任意のシーンをクリックして各シーンを切り替えましょう。
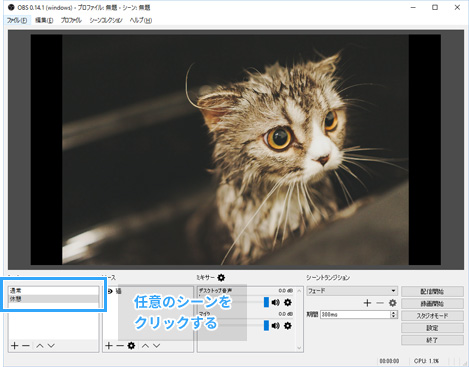

シーンを切り替えたさいのエフェクト(効果)は、「
シーントランジション」で変更できます。トランジションを増やしたい場合は、「+」アイコンをクリックしましょう。トランジションによっては「期間」で切り替え速度(時間)を変更できます。
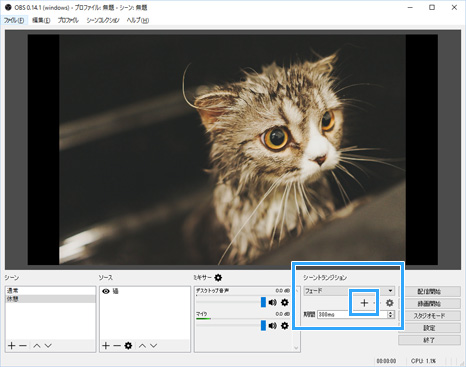

シーンを削除するには、「シーン」にある「-」アイコンをクリックします。このとき、シーンに追加してあるソースも同時に削除されます。
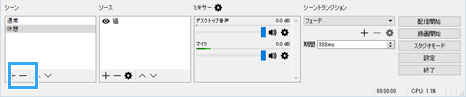

シーン・ソースが増えてきた場合は、メニューバーの「シーンコレクション」→「新規」で新たにシーンを作りなおし、切り替えるようにするとよいでしょう。
シーンコレクションでは、シーンを保存して呼び出すことができます。
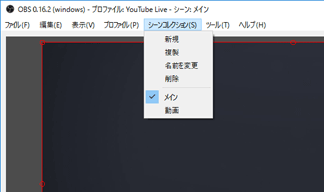

シーン機能の詳細については、下記ページをご覧ください。
 【OBS Studio】シーン機能の便利な使い方。画面をスムーズに切り替える
【OBS Studio】シーン機能の便利な使い方。画面をスムーズに切り替えるを参照
▲画面の上へ
BGMとマイクを同時に配信する方法
サウンドの設定
- PCで再生している音とマイクの音(自分の声)を同時に配信するための設定方法は以下のとおりです。ここでいうPCの音というのは、PCで流しているBGM、ゲーム音、DiscordやSkypeの通話相手の声など、PCから出ているすべての音をさします。
- Windows用の設定なので注意してください。MacOS用ではありません。
 マイク
マイクをPCに接続します。マイクは
USB接続でもかまいません。

「設定」をクリックします。
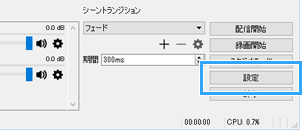

「音声」をクリックします。
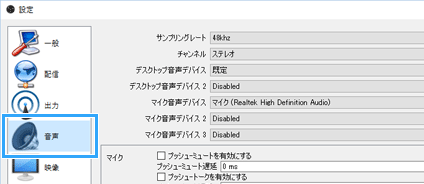

「
デスクトップ音声デバイス」で「既定」を選択します。これはPCから現在出ている音を配信するための設定です。「既定」以外を選択する必要はありません。
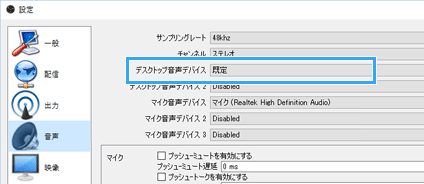

使用するマイクを「
マイク音声デバイス」で選択します。これは自分の声を配信に乗せるための設定です。さきほどの「デスクトップ音声デバイス」で「既定」を選択していれば、PCの音に加えてマイクの音も同時に流せるようになります。
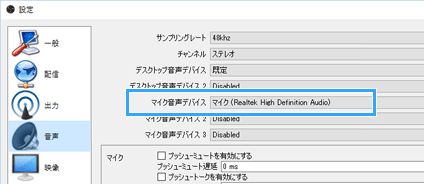

複数のマイクを使いたい場合にのみ、さらに「マイク音声デバイス 2」や「マイク音声デバイス 3」で別のマイクを選択します。

「OK」をクリックします。もし
PCの音が入らない場合は、以下のページをご覧ください。
 OBS Studioでゲーム音・PCの音が出ない、流せないときの対処法
OBS Studioでゲーム音・PCの音が出ない、流せないときの対処法を参照
BGMの音量調整
- BGMがマイクの音をかき消さないように調整しましょう。BGMの音量は、基本的にそのBGMを再生しているアプリで調整します。この場合、自分が聞いているBGMの音量が変化し、かつ視聴者に配信されるBGMの音量も同時に変化します。
- もし、自分が聞いているBGMの音量はそのままにしつつ、視聴者に配信されるBGMの音量を小さくしたいという場合は、OBS側で音量を調節します。下記画像の部分をいじると、視聴者に配信されるBGMの音量が小さくなります。視聴者にBGMが大きいと指摘されたときは、必要に応じて下げるとよいでしょう。
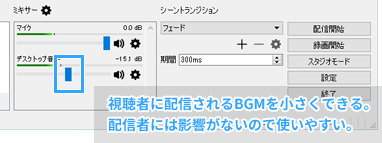
マイク音量の調整
- OBSの「マイク」のスライダーは最大にしておきます。マイク音量が小さい場合の対処法については、下記ページをご覧ください。
 マイクの音が小さいときの対処法
マイクの音が小さいときの対処法を参照
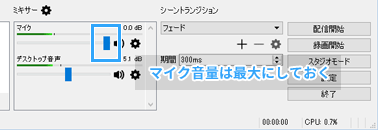 ▲画面の上へ
▲画面の上へ
マイクを使用するうえで便利な機能
マイク音量を増幅する(ゲイン)
- どうしてもマイク音量が小さい場合は、最終的にOBS側で大きくすることもできます。
- 「マイク」の横にある歯車アイコンをクリックする。
- 「フィルタ」をクリックする。
- 「+」アイコンをクリックする。
- 「ゲイン」を選択する。
- 適当な名前をつけて「OK」をクリックする。
- 少しだけスライダーを右に動かす(音割れに注意)。
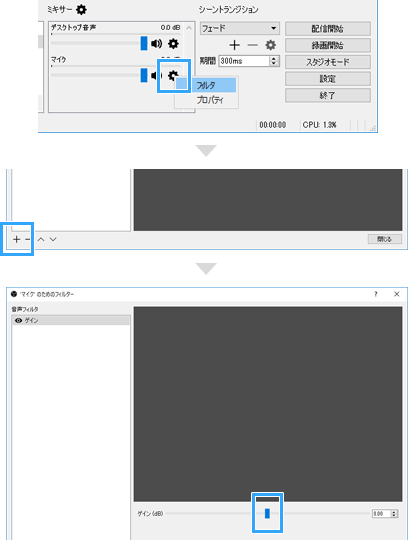
マイク音量を増幅する(コンプレッサー)
- より細かく設定してマイク音量を大きくしたい場合は、ゲインの代わりにコンプレッサーを使うこともできます。
- 「マイク」の横にある歯車アイコンをクリックする。
- 「フィルタ」をクリックする。
- 「+」アイコンをクリックする。
- 「コンプレッサー」を選択する。
- 適当な名前をつけて「OK」をクリックする。
- 「出力ゲイン」のスライダーを少し右に移動する。
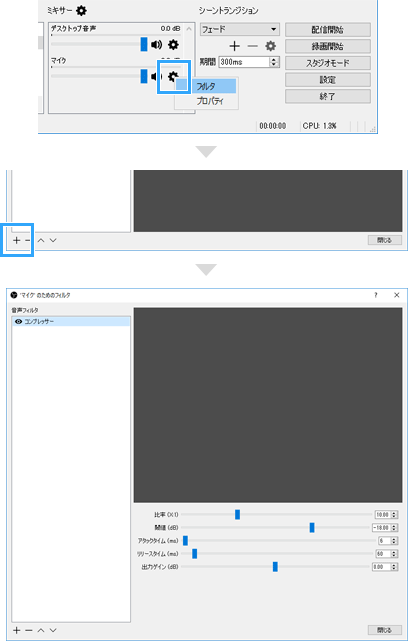
マイクのノイズを抑制する
- マイクのノイズを抑制する機能もあるので、うまく使うとよいかもしれません。ノイズサプレッションとノイズゲートの2種類があります。前者を使う方法は以下のとおりです。
- 「マイク」の横にある歯車アイコンをクリックする。
- 「フィルタ」をクリックする。
- 「+」アイコンをクリックする。
- 「ノイズ抑制」を選択する。
- 適当な名前をつけて「OK」をクリックする。
- 「方式」が「RNNoise」になっていることを確認する(バージョン26.0以降)。
- 「閉じる」をクリックする。
- もしうまくいかない場合は、「方式」を「Speex」にしてみてください。この方式の場合、スライダーを左に動かすほどノイズを抑制する効果が強くなります。逆に、スライダーを右に動かすほど効果は弱くなります。。
- ノイズゲートについては、以下のページをご覧ください。
 OBS Studioでマイクのノイズを除去して、高音質にする方法
OBS Studioでマイクのノイズを除去して、高音質にする方法
マイク音声を遅らせる
- 「ミキサー」の歯車アイコンをクリックする。
- 「オーディオの詳細プロパティ」を選択する。
- 「マイク」の「同期オフセット (ミリ秒)」に1,000~2,500の数字を入力する。
- 設定画面を閉じる。
マイク音声を両耳から聞こえるようにする
- オーディオインターフェースにマイクを接続している場合、マイクが左耳からしか聞こえない(片方からしか聞こえない)という現象が起きることがあります。これは不具合ではありませんが、OBSの設定で直すことができます。
- 「ミキサー」の歯車アイコンをクリックする。
- 「オーディオの詳細プロパティ」を選択する。
- 「マイク」の「モノラルにダウンミックス」にチェックを入れる。
- 設定画面を閉じる。
▲画面の上へ
画質・音質の設定-ビットレート-
ビットレートとは
- 画質・音質をよくしたいなら、まずはビットレートの設定を変更しましょう。ビットレートは、数字が大きいほど高画質・高音質な配信にできます(単位はbps)。
|
説明 |
| 映像ビットレート |
・この値が大きいほど高画質になる
・一般的には2,000~3,500kbpsに設定することが多い
・配信サイトによってはビットレートに上限あり |
| 音声ビットレート |
・この値が大きいほど高音質になる
・一般的には128~192kbpsに設定することが多い
・基本的に128kbpsがお薦め |
- OBSでは、以下のようにしてビットレートを設定します。
- 「設定」をクリックする。
- 「出力」をクリックする。
- 「出力モード」を「詳細」にする。
- 「配信」タブを開き、「ビットレート」(映像ビットレートのこと)に任意の数字を入力する(例 : 2,000kbps)。
- 「音声」タブを開き、「トラック 1」の「音声ビットレート」で任意の数字を選択する(例 : 128kbps)。
- 「OK」をクリックする。
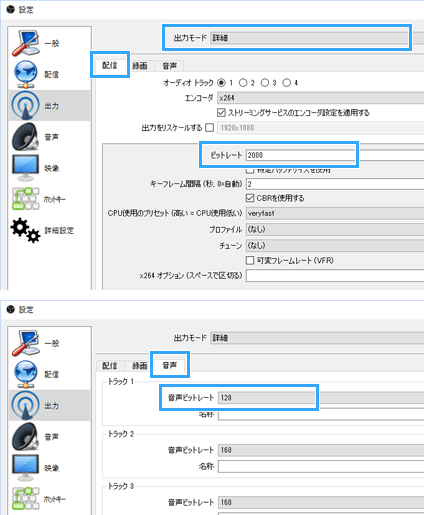
ビットレートの設定例
- 前提として、高画質にしたいからといってビットレートをむやみに上げないように注意しましょう。なぜなら、配信サイトによってビットレートに上限が設けられているからです。一般論として上限を大きく超えた状態で配信を続けると、配信が切断されたり不安定になります。
|
ビットレート上限(映像+音声) |
備考 |
| ニコ生 |
6,000kbps(例 : 5,872+128) |
|
| ツイキャス |
800kbps推奨(例 : 704+96) |
超高画質配信可能枠なら6,000kbps |
| Twitch |
おおよそ6,000kbpsまで(例 : 3,000+128) |
|
| YouTube Live |
51,000kbps程度(例 : 3,000+128) |
|
| OPENREC |
5,000kbps程度(例 : 4,872+128) |
|
- ビットレートの設定をするさいは、配信者自身の回線速度(上り)にも注意が必要です。たとえば、上りの回線速度が1,000kbpsなのに映像ビットレートを2,000kbpsにしてしまうと、紙芝居のような状態になり、映像がまともに動きません。この場合、「ドロップしたフレーム」がどんどん増えていきます。「下り」の速度ではなく「上り」の速度という点に気をつけてください。
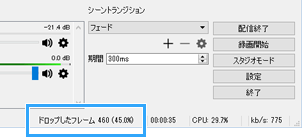 ▲ビットレートの設定が不適切な場合、「ドロップしたフレーム」が増えていきます。
▲ビットレートの設定が不適切な場合、「ドロップしたフレーム」が増えていきます。
CBRとVBR
- ビットレートの設定では、CBRとVBRについて頭の片隅に留めておきましょう。この設定は画質や安定性に関係してきます。CBR(固定ビットレート)というのは、ビットレートが変動しないようにする設定のことです。VBR(可変ビットレート)はその反対で、映像に合わせてビットレートが変動する設定です。
- それぞれメリット・デメリットはあるのですが、基本的にはCBRでよいでしょう。CaveTubeのようにVBRを推奨する配信サイトも存在しますが、ほぼ例外的と考えてください(参考)。
- 「設定」をクリックする。
- 「出力」をクリックする。
- 「出力モード」を「詳細」にする。
- 「配信」タブで、「レート制御」を「CBR」にする。
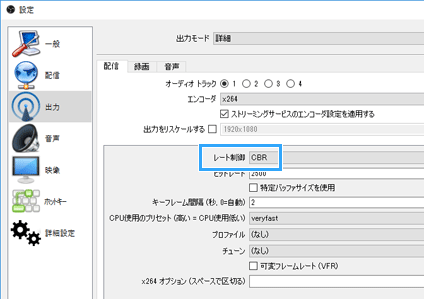 ▲画面の上へ
▲画面の上へ
画質の設定-解像度-
- 画質を語るうえで解像度の設定も重要です。基本的に、解像度はビットレートとセットで考えていく必要があります。というのも、解像度を高くしても映像ビットレートが低ければ逆に画質が落ちてしまうからです。
- 「設定」をクリックする。
- 「映像」をクリックする。
- 「出力 (スケーリング) 解像度」で任意の解像度を設定する。
- 「縮小フィルター」で「ランチョス」が選択されていることを確認する。
- 「OK」をクリックする。
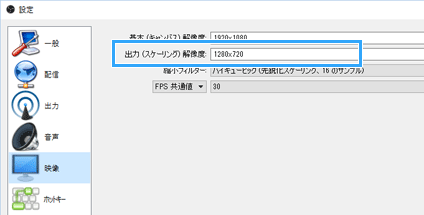 ▲TwitchやYouTube Liveで配信する場合の設定例
▲TwitchやYouTube Liveで配信する場合の設定例
- 「出力 (スケーリング) 解像度」の設定は、下表を参考に設定してください。一般的に、多くの配信サイトでは1280x720がお薦めです。ビットレートとのバランスが取れるからです。1920x1080は、PC環境によっては動作が重くなるでしょう。
|
解像度の設定例 |
備考 |
| ニコ生 |
1280x720 |
|
| ツイキャス |
640x360 |
超高画質配信可能枠なら1920x1080でもOK |
| Twitch |
1280x720 |
1920x1080でもOK |
| YouTube Live |
1280x720 |
1920x1080でもOK |
| OPENREC |
1280x720 |
1920x1080でもOK |
▲画面の上へ
各配信サイトで配信するための設定方法
- 実際に配信するためには、各配信サイトに接続するために放送設定を行う必要があります。この設定ができていないと、配信を開始することができません。放送設定は配信サイトによって少し異なるので、各配信サイトごとに設定していきましょう。
- OBSは、いくつかの配信サイトに標準で対応していますが、対応していないサイトでも問題なく配信できます。
|
OBS標準対応 |
具体的な設定方法 |
| ニコ生 |
×(問題なし) |
こちら |
| ツイキャス |
×(問題なし) |
こちら |
| Twitch |
○ |
こちら |
| YouTube Live・YouTube Gaming |
○ |
こちら |
| OPENREC |
×(問題なし) |
こちら |
OBSが標準対応している配信サイトの場合
- OBSは、Twitch、YouTubeに標準で対応しています。設定方法については、上表のリンク先の記事をご覧ください。
- 「設定」→「配信」で、「サービス」に配信サイト名が出てくれば、そのサイトは標準対応しています。
▲23.0以降の設定画面
その他の配信サイトの場合
- では、ニコ生、ツイキャス、OPENRECなど、OBS側で標準対応していない配信サイトの場合はどうすればよいのでしょうか。この場合、以下のように設定します。
- 「サービス」で「カスタム...」を選択する。
- 配信サイトの放送ページに掲載されている「rtmp://」で始まるURLを、OBSの「サーバー」にコピー&ペーストする。
- 配信サイトの放送ページに掲載されているストリームキーを、OBSの「ストリームキー」にコピー&ペーストする。
- 「OK」をクリックする。
▲23.0以降の設定画面
- URL・ストリームキーの掲載場所がわからない場合は、以下の記事をご覧ください。配信サイトによって掲載場所が異なります。
 URL・ストリームキーの場所はどこ?配信サイトごとにまとめました
URL・ストリームキーの場所はどこ?配信サイトごとにまとめましたを参照
▲画面の上へ
配信を開始・終了する
- 上記の放送設定ができたら、いよいよ配信を開始しましょう。
配信の開始・終了
- 配信を開始するには、「配信開始」をクリックします。配信を終了する場合は、「配信終了」をクリックしてください。
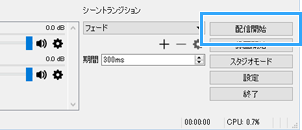
- ニコ生で配信する場合は、事前に枠取りを行っておきましょう。そうしないと、OBSの「配信開始」をクリックしたとき「配信可能な放送枠がありません。」というエラーが出て、配信を開始できません。
配信中の注意点
- 配信中、各配信サイトの放送画面を開いて映像・音声を確認する場合は、画面下にあるスピーカーアイコンをミュートにします。音声が繰り返し取り込まれるのを防ぐため(ハウリング防止)です。
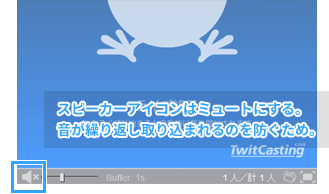 ▲ツイキャスの場合
▲ツイキャスの場合
- 配信すると、放送画面の映像・音声が実際より遅れていることに気がつくでしょう。この遅れのことを遅延(ラグ)といいます。ライブ配信で遅延を0にすることはできません。なくす方法を考えるのではなく、少なくする方向で考える必要があります。
 ライブ配信のラグ(遅延)を減らす方法
▲画面の上へ
ライブ配信のラグ(遅延)を減らす方法
▲画面の上へ
スタジオモード
- スタジオモードを使用すると、配信中であってもシーン・ソースの編集を視聴者に悟られることなく行うことができます。
- たとえば、配信者が新たにシーンを追加すると、ソースが追加されるまでのあいだ視聴者に真っ暗な画面を見せることになります。しかし、配信者が作業しているところを視聴者に見せるのはスマートではありません。そこで、スタジオモードを使用して、視聴者に見えないよう裏で編集を行うわけです。
- 「スタジオモード」をクリックする。
- ふたつある画面のうち、左の画面を見ながらシーン・ソースの編集を行う
- 準備が整ったところで、「トランジション」ボタンをクリックする。
- 右の画面(視聴者が見ている画面)に編集が反映される。
- スタジオモードを終了したいときは、「スタジオモード」を再度クリックする。
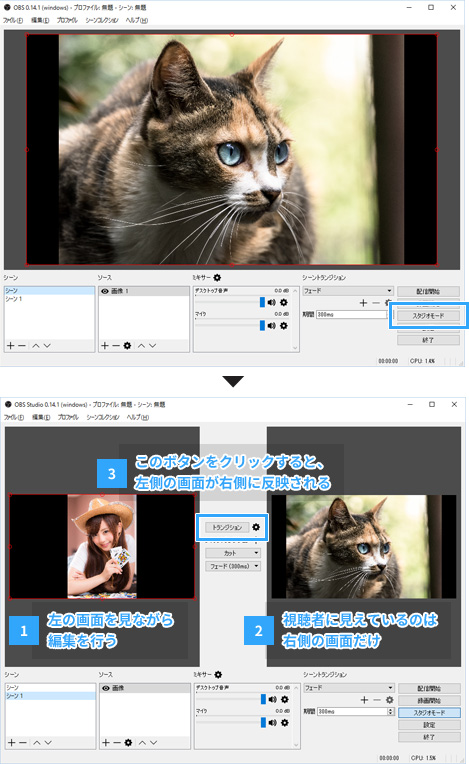 ▲画面の上へ
▲画面の上へ
プロファイルの作成・切り替え
- 配信内容によって画質・音質の設定を変更したい場合や、複数の配信サイトごとに設定を変更したい場合は、プロファイルを作成しておくと便利です。
- たとえば、ニコ生用の設定とTwitch用の設定は異なります。毎回これを設定しなおすのは不便でしょう。そこで、あらかじめニコ生用の設定とTwitch用の設定を2種類用意しておき、必要に応じで切り替えればよいわけです。
- メニューバーの「プロファイル」→「新規」の順にクリックする。
- プロファイルの名前を入力する(例 : ニコ生、Twitchなど)。
- 「OK」をクリックする。
- 各種設定をする(設定は自動で保存される)。
- プロファイルの切り替えは、メニューバーの「プロファイル」から行う。
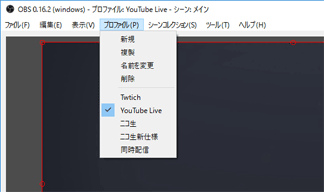 ▲プロファイルをうまく使えば、瞬時に設定を切り替えることができます。
▲プロファイルをうまく使えば、瞬時に設定を切り替えることができます。
- ソース・シーンについては保存されません。保存されるのは、あくまでも「設定」ボタンから設定できるものだけです。プロファイルの詳しい使い方については、下記ページをご覧ください。
 OBS Studioで複数の設定を保存し、瞬時に切り替える方法
OBS Studioで複数の設定を保存し、瞬時に切り替える方法を参照
▲画面の上へ
そのほかの便利な機能
ハードウェアエンコード機能
- PC環境によってはNVENCなどのハードウェアエンコーダーを使用できます。これにより、PCに大きな負荷をかけずにライブ配信できます。ただし、画質は少し落ちるので、ビットレートは高めに設定したほうがよいでしょう。
- 「設定」をクリックする。
- 「出力」をクリックする。
- 「エンコーダ」で「NVENC H.264 (new)」「NVENC H.264」「QuickSync H.264」などを選択する(非対応の場合は選択不可)。
- 「OK」をクリックする。
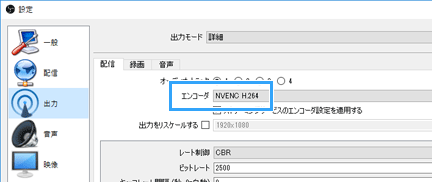
録画機能
- 配信中に録画したい場合は、配信開始後「録画開始」をクリックしてください。配信している映像・音声がそのまままPCに保存されます。または、「設定」→「一般」で「配信時に自動的に録画」にチェックを入れておき、その状態で配信を開始する方法もあります。
- 配信していないときでも、同様の操作により録画可能です(ローカル録画)。録画時の画質については、「設定」→「出力」で設定しましょう。
 OBS Studioで録画する方法
OBS Studioで録画する方法を参照
自動シーンスイッチャー機能
- 自動シーンスイッチャーは、あらかじめシーンごとに指定しておいた複数のウィンドウを、自動的に切り替えて取り込める機能です。たとえば、シーン1にPCゲームのウィンドウを、シーン2にWebブラウザのウィンドウを指定したとしましょう。この場合、PCゲームをプレイしているときは自動的にシーン1に切り替わり、Webブラウザを使用しているときは自動的にシーン2に切り替わります。
- 複数のシーンを作り、それぞれのシーンでウィンドウキャプチャーを行う。
- 「ツール」→「自動シーンスイッチャー」の順にクリックする。
- シーン・ウィンドウを選択し、「+」をクリックする(忘れやすいので注意)。
- 別のシーン・ウィンドウを選択し、「+」をクリックする(忘れやすいので注意)。
- 「開始」→「閉じる」の順にクリックする。
- 指定しておいたウィンドウをクリックすると、シーンが自動的に切り替わる。
▲画面の上へ
関連ページ
▲画面の上へ
最終更新:2021年07月28日 21:48