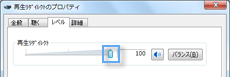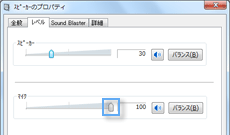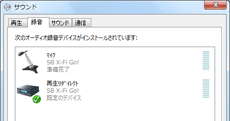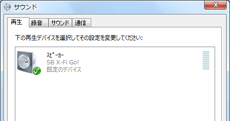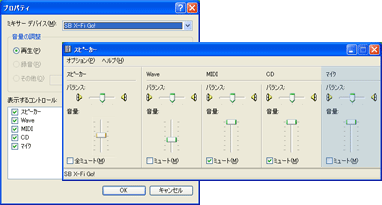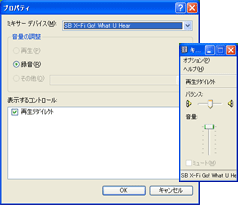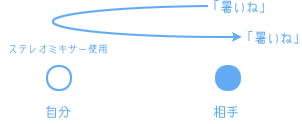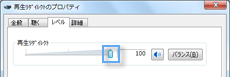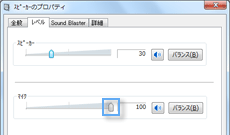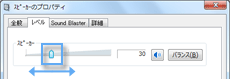トップ >
ボツ編 >
Sound Blaster X-Fi Go! / 2010年10月18日 (月) 21時46分48秒

Sound Blaster X-Fi Go!は生産を終了しています。現在は、
Sound Blaster X-Fi Go! Proが発売されています。2012.5.15
目次
Sound Blaster X-Fi Go!とは
- Sound Blaster X-Fi Go!(以下、X-Fi Go!と略)は、クリエイティブ・メディアが販売しているUSBオーディオです。X-Fi Go!があればリーズナブルな価格でPCのサウンド機能を強化できます。この説明だけではわかりにくいと思いますので、X-Fi Go!でなにができるかを具体的に見ていきましょう。


- 複数の音声をミックスして配信できる
- ニコニコ生放送などでBGM(ゲーム音声)にマイクを重ねた音声を流すには、PCのステレオミキサー機能とマイクミュート解除機能を使用します(ステレオミキサーの基礎参照)。基本的にどちらの機能が欠けてもいけません。しかし、PCによっては両機能、またはいずれかの機能がない場合があります。この点、X-Fi Go!があれば両機能を追加できるため、BGM+マイクの音声配信が可能になります。
- また、Skypeによる通話を視聴者に配信したい場合(いわゆる凸待ち)も同様です。すなわち、通話相手(いわゆる凸者)のマイク音声、および自分のマイク音声を配信するにはステレオミキサー機能とマイクミュート解除機能が必要です。そのため、両機能またはいずれかの機能がないPCでX-Fi Go!が役に立つでしょう。
- PCで再生している音声を録音できる
- X-Fi Go!を使用すれば、PCで再生している音声をそのまま録音できます。たとえば、PCゲームなどの実況プレイ動画を作成する場合に、ゲーム音声とマイク音声を同時にまとめて録音できます(ニコニコでゲーム実況参照)。ほかにも、DVD-Videoの音声や動画共有サイトで再生している動画の音声も録音可能です。
▲どのようなソフトウェアを使って音声を録音するのかは目的によって異なります。たとえば、音声だけを録音したいのであればAudacityなどの録音ソフトを使用します。また、録画もしたい場合はアマレココやBandicamなどのキャプチャーソフトを使用しましょう(PCゲームの録画参照)。
- 高音質になる
- 環境にもよりますが、X-Fi Go!を使うことで音質がアップします。X-Fi Go!を使用して録音したときのほうがリアルで重厚感が増し、かつ「サー」というノイズが少なくなります。
- さまざまな効果を適用できる
製品の仕様
- X-Fi Go!の仕様は以下のようになっています。基本的にどのようなPCでも動作すると考えてよいでしょう。
- X-Fi Go!は1GBのUSBメモリとしても使用できます。動画や音楽をX-Fi Go!に入れて、外に自由に持ち出すことが可能です。また、X-Fi Go!にはヘッドセット(マイク搭載イヤフォン)とUSB延長ケーブルが付属されています。ヘッドセットは、マイクがない環境下でとりあえずマイクを使いたいという場合に重宝するでしょう。USB延長ケーブルについても環境や好みに応じて使います。
▲マイクはコントローラーのように見える部分にあります。一見するとイヤフォンに見えますが、マイクが目立たないように作られています。
▲画面の上へ
類似製品との比較
Sound Blaster X-Fi Surround 5.1
- 筆者がふだんから使用している製品はX-Fi Surround 5.1 Proですが、コストパフォーマンスはX-Fi Go!のほうが高いといえるかもしれません。X-Fi Go!のほうが価格が安く、ボイスチェンジャー機能が搭載されていますし、ヘッドセットも付属されているからです。
| 製品名 |
ステレオミキサー |
マイクミュート解除 |
ボイスチェンジャー |
エコー |
| Sound Blaster X-Fi Go! |
○ |
○ |
○ |
○ |
| Sound Blaster X-Fi Surround 5.1 Pro |
○ |
○ |
× |
○ |
Sound Blaster Play!
- また、X-Fi Go!と似た製品に
Sound Blaster Play!
 があります。しかし、Play!にはステレオミキサー機能がありません。この点には気をつけましょう。X-Fi Go!とまちがえてPlay!を購入してしまう人がたまにいます。
があります。しかし、Play!にはステレオミキサー機能がありません。この点には気をつけましょう。X-Fi Go!とまちがえてPlay!を購入してしまう人がたまにいます。
| 製品名 |
ステレオミキサー |
マイクミュート解除 |
| Sound Blaster X-Fi Go! |
○ |
○ |
| Sound Blaster Play! |
× |
○ |
その他の製品
- そのほか、ステレオミキサー機能およびマイクミュート解除機能を追加したい場合は、ステレオミキサーの追加に掲載している製品も検討してみるとよいでしょう。
▲画面の上へ
接続方法
- X-Fi Go!はUSB接続の製品です。そこで、X-Fi Go!をPCのUSBポートに接続します。ウィンドウが表示されますが閉じてください。PCに接続できたら、つぎはX-Fi Go!にヘッドフォン(イヤフォン)とマイクを接続します。ふだんヘッドフォンを使っていない人もヘッドフォンを使うようにしましょう。X-Fi Go!をPCに接続したとき、左の端子にマイクを、右の端子にヘッドフォンをそれぞれ接続します。

 ▲X-Fi Go!の左側の端子がマイク入力端子、右側の端子がヘッドフォン出力端子です。
▲X-Fi Go!の左側の端子がマイク入力端子、右側の端子がヘッドフォン出力端子です。
- X-Fi Go!にマイクを接続するのは、X-Fi Go!を使ってマイク音声を入力するからです。つまり、X-Fi Go!にマイクを接続しないとマイク音声を録音したり配信することができません。必ずX-Fi Go!にマイクを接続するようにします。X-Fi Go!を使用するときは、このようにマイクの接続先を変更するのを忘れないようにしてください。
- X-Fi Go!にヘッドフォンを接続するのはハウリングを防止するためです。もしハウリングが発生すると「キーン」「ブーン」というような不快な音が発生することがあります。また、ヘッドフォンを接続せずにスピーカーから音を出していると、自分の声が響いてエコーがかかったような音になることがあるかもしれません。そこでヘッドフォンを着用します。
▲画面の上へ
ドライバのインストール
- ドライバというのは、PCの周辺機器を動作させるためのソフトウェアのことをいいます。X-Fi Go!を使用する場合も必ずドライバをインストールする必要があります。このドライバがきちんとインストールできていないと、X-Fi Go!を正常に使用できないので注意してください。

X-Fi Go!を接続します。ウィンドウが表示されますが閉じます。

クリエイティブ・メディアの
サポートページを開きます。

使用している
OSを選択して「ファイルタイプ」で「ドライバー」を選択します。

「Go!」をクリックします。

「今すぐダウンロード」をクリックします。すると「SBXG_PCDRV_LB_1_01_0096.exe」のダウンロードが開始します(89.76 MB)。

ダウンロードしたファイルをダブルクリックして、画面を順に進めていきます。

ドライバのインストール完了後、PCを再起動します。

PCを再起動すると「Creative ソフトウェア オートアップデート」というタイトルのウィンドウが表示されますが、「キャンセル」をクリックしてください。
▲画面の上へ
BGM+マイクを録音・配信するための設定(Windows Vista / 7)
- ドライバをインストールできたら、つぎは設定を変更しましょう。Windows Vista / 7の場合、BGMとマイクをミックスして録音・配信するための設定は以下のとおりです。
録音デバイス

マイクをX-Fi Go!のマイク入力端子に、ヘッドフォンをヘッドフォン出力端子にそれぞれ接続します。

タスクトレイ(画面右下)にある

を右クリックし、「
録音デバイス」を選択します。

「
再生リダイレクト」上で右クリック後「
既定のデバイスとして設定」を選択します。すると、「再生リダイレクト」に

が表示されます(
既定のデバイス)。
再生リダイレクトがステレオミキサーを意味しているので覚えておきましょう。

「再生リダイレクト」をダブルクリックして、
「レベル」タブで再生リダイレクトの
音量を最大にしておきます。
再生デバイス

上の画面から引き続き
「再生」タブを選択して、
「SB X-Fi Go!」の「スピーカー」上で右クリックします。そして「
既定のデバイスとして設定」を選択します。すると「SB X-Fi Go!」の「スピーカー」に

が表示されます(既定のデバイス)。

「スピーカー」上でダブルクリックします。
 「レベル」タブ
「レベル」タブで「マイク」に

があるので、ボタンをクリックして

にします(
マイクミュート解除)。
マイクミュートを解除すると自分の声が聞こえてくるようになります。これはX-Fi Go!だけではなく他の製品でも同様であり、マイクミュート解除に伴う仕様なので慣れましょう。
▲「マイク」のスライダーは基本的に最大にしておきます。
不要な項目の非表示
- ここまでできたら設定は完了です。ただ、念のため必要のない項目を非表示にしておきましょう。
 「SB X-Fi Go!」以外
「SB X-Fi Go!」以外の項目上で右クリックし、「
無効化」を選択します。必要ないので
X-Fi Go!以外のデバイスはすべて無効化してください。

空白上で右クリックします。

「無効なデバイスの表示」の左横にチェックマークがある場合にかぎりクリックします(ない場合はそのまま)。つまり、
「無効なデバイスの表示」をOFFにするわけです。
▲「無効なデバイスの表示」をOFFにして、無効なデバイスを非表示にする設定をしたところです。

再度、空白上で右クリックして「切断されているデバイスの表示」の左横にチェックマークがある場合にかぎりクリックします(ない場合はそのまま)。つまり、
「切断されているデバイス」をOFFにするわけです。
▲「切断されているデバイスの表示」をOFFにして、切断されているデバイスを非表示にする設定をしたところです。

「SB X-Fi Go!」の「マイク」「再生リダイレクト」「スピーカー」以外の項目はすべて非表示になります。
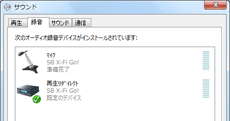
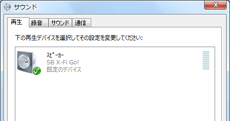 ▲無効なデバイスと切断されているデバイスを非表示にしました。「録音」タブでは「SB X-Fi Go!」の「マイク」および「再生リダイレクト」だけが、「再生」タブでは「SB X-Fi Go!」の「スピーカー」だけがそれぞれ表示されます。
▲無効なデバイスと切断されているデバイスを非表示にしました。「録音」タブでは「SB X-Fi Go!」の「マイク」および「再生リダイレクト」だけが、「再生」タブでは「SB X-Fi Go!」の「スピーカー」だけがそれぞれ表示されます。
起動中のソフトウェアの再起動
 起動しているソフトウェアを再起動
起動しているソフトウェアを再起動しましょう。ソフトウェアというのは、たとえばWebブラウザや動画プレイヤー、音楽プレイヤーなどのことです。これをしないと、たとえば
ニコニコ動画で視聴中の動画の音声がX-Fi Go!に接続したヘッドフォンから聞こえてきません。

動画や音楽を再生して音声がきちんと出力されているか確認します。X-Fi Go!に接続したヘッドフォンから音が聞こえていれば成功です。
▲画面の上へ
BGM+マイクを録音・配信するための設定(Windows XP)
再生リダイレクトとマイクミュート解除
- Windows XPの場合、以下のように設定することでBGMとマイクをミックスできます。X-Fi Go!では、ステレオミキサーが「What U Hear」「再生リダイレクト」と表記されていることは覚えておきましょう。
- マイクをX-Fi Go!のマイク入力端子に、ヘッドフォンをヘッドフォン出力端子にそれぞれ接続する。
- タスクトレイ(画面右下)にあるスピーカーアイコンを右クリックする。
- 「ボリューム コントロールを開く」をクリックする。
- 「オプション」→「プロパティ」の順にクリックする。
- 「ミキサー デバイス」で「SB X-Fi Go!」が選択されていることを確認する。
- 「表示するコントロール」で「マイク」にチェックを入れる。
- 「OK」をクリックする。
- 「マイク」の「ミュート」のチェックを外し(マイクミュート解除)、音量を最大にする。
- 「MIDI」および「CD」にチェックを入れる(ミュートにする)。
- 「オプション」→「プロパティ」の順にクリックする。
- 「ミキサーデバイス」で「SB X-Fi Go! What U Hear」を選択する。
- 「表示するコントロール」の「再生リダイレクト」にチェックが入っていることを確認する。
- 「OK」をクリックする。
- 「再生リダイレクト」の音量が最大になっていることを確認する。
- Webブラウザや動画プレイヤー、音楽プレイヤーなど起動中のソフトウェアがあれば再起動する。
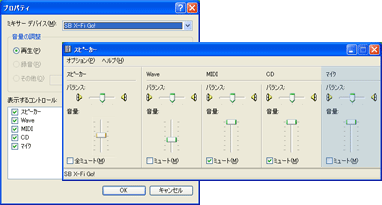
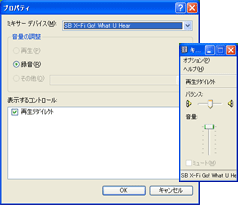 ▲「SB X-Fi Go!」での設定(左)「SB X-Fi Go! What U Hear」での設定(右)
▲「SB X-Fi Go!」での設定(左)「SB X-Fi Go! What U Hear」での設定(右)
既定のデバイスの確認
- 最後に、念のため「SB X-Fi Go! What U Hear」が既定のデバイスになっているか確認しましょう。既定のデバイスというのは、音声の入力に使うデバイス(機器)をどれにするのか決める設定のことをいいます。既定のデバイスの設定をまちがえるとBGMを録音・配信することができないので気をつけましょう。
- 「スタート」→「コントロールパネル」→「サウンド、音声、およびオーディオデバイス」→「サウンドとオーディオデバイス」の順にクリックする。
- 「オーディオ」タブで「録音」の「既定のデバイス」が「SB X-Fi Go! What U Hear」になっていることを確認する。
▲画面の上へ
ニコ生での設定
- ニコニコ生放送でBGM+マイクをミックスした音声を配信したい場合は、まず上述の設定をします。そのうえで「放送ツール」タブの「音声」で「再生リダイレクト(SB-X-Fi Go!)」を選択しましょう。
- 「放送ツール」タブには「音質重視」と「映像重視」という設定がありますが、前者のほうにスライダーを移動します。後者のほうにスライダーを移動すると、X-Fi Go!の音質のよさをいかせません。自分の声も別人のようになってしまいます。
- 再生リダイレクトをONにしているときはスピーカーのアイコンをクリックして、必ずミュートにしておきましょう。ステレオミキサーをONにした状態だとPCで再生した音声を繰り返し取り込むことになるため、 音声がループまたは反響してしまうからです。
imageプラグインエラー : 画像を取得できませんでした。しばらく時間を置いてから再度お試しください。
- FMEを使って配信している場合は、Audioの「Device」で「再生リダイレクト(SB-X-Fi Go!)」を選択します。FMEを使用しない通常配信の場合と同様、再生画面の下にあるスピーカーをクリックして音声をミュートにすることを忘れないようにしてください。
▲画面の上へ
Skypeでの設定
- ニコニコ生放送でよく見かけるSkype通話ですが、X-Fi Go!を使えば通話している様子をとても簡単に配信できます。まず上述の設定をしておいてください。Skypeでの設定は以下のとおりです。
- Skypeを起動して「発信」→「オーディオ設定」の順にクリックする。
- 「マイク」で「マイク(SB X-Fi Go!)」を選択する。
- 「スピーカー」で「スピーカー(SB X-Fi Go!)」を選択する。
- 「マイク設定を自動調整」および「スピーカー設定を自動調節」をOFFにする。
- 「保存」をクリックする。
- Skypeの設定で重要なのは、「マイク」で「マイク(SB X-Fi Go!)」を選択することです。かりに「再生リダイレクト(SB X-Fi Go!)」にしてしまうと、通話相手の声をそのまま返してしまいます。たとえば、通話相手が「暑いね」と話したとしましょう。すると、この「暑いね」という音声をそのまま相手に送信することになります。
- つまり通話相手からしてみると、自分で「暑いね」と話したあとにしばらくしてから「暑いね」という自分の声が聞こえてくるということです。経験してみればわかりますが、これは通話相手にとって不快です。したがって、通話相手に彼自身の声を返さないようにしなくてはいけません。
- そこで、「マイク」で「マイク(SB X-Fi Go!)」を選択するのです。そうすると、通話相手に彼自身の声を返すことはなくなります。通話相手が聞く音声は、あくまでもこちら側のマイク音声だけです。たとえPCで音楽を再生しても相手には聞こえません。
- ではニコニコ生放送の設定はどうするのかと思う人がいるかもしれませんが、上で述べたとおり「音声機器」で「再生リダイレクト(SB-X-Fi Go!)」を選択しておけばよいのです。すると、視聴者にはSkype通話の相手の声と自分の声を配信でき、なおかつ通話相手には自分の声だけを送信できるわけです。
▲画面の上へ
音量調整の方法(Windows Vista / 7)
- BGMとマイクをミックスして録音・配信する場合の音量調整の方法を簡単に見ておきます。マイク音量がBGMよりも大きくなるように調整します。
基本的な音量調整
- Windows Vista / 7の場合は以下のようにして音量調整します。ポイントは、ボリュームを固定できるものは固定してしまうことです。録音デバイスの再生リダイレクト、および再生デバイスのマイクについては最大にしておき、今後動かさないようにしましょう。
- タスクトレイ(画面右下)にある
 を右クリックして、「録音デバイス」を選択する。
を右クリックして、「録音デバイス」を選択する。
- 「再生リダイレクト」をダブルクリックする。
- 「レベル」タブで「再生リダイレクト」の音量を最大にする(以後、スライダーを動かさない)。
- 「OK」をクリックする。
- 「再生」タブ にある「スピーカー」をダブルクリックする。
- 「レベル」タブで「マイク」の音量を最大にする。
- BGMを再生しているソフトウェアで音量を調整する。
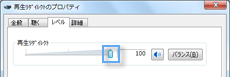
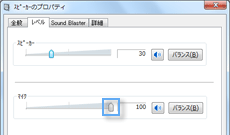 ▲「録音」タブの「再生リダイレクト」、および「再生」タブの「マイク」の音量を最大にし、以後基本的に動かさないようにしてください。
▲「録音」タブの「再生リダイレクト」、および「再生」タブの「マイク」の音量を最大にし、以後基本的に動かさないようにしてください。
- 再生リダイレクトの音量スライダーを動かすと、BGMとマイクがミックスされた音声のボリュームが変化します。そのため、たとえばBGMが大きくてマイクが小さい場合に、再生リダイレクトの音量スライダーを動かしたとしてもBGMだけを小さくするということができません。マイクもまとめて小さくなってしまうからです。そこで、再生リダイレクトの音量は最大にしておき、BGMの音量調整はBGMを再生しているソフトウェアのほうで調整します。
「スピーカー」の音量調整
- ここで、「再生」タブにある「スピーカー」をダブルクリックして、「レベル」タブにある「スピーカー」を見てください。同項目の音量を調整するとPCで再生している音声のボリュームが変化します。しかし、「スピーカー」の音量調整は録音・配信音量に影響しません 。
- つまり、たとえばBGMやマイクの音量を調整しようとして「スピーカー」の音量を調整しても、録音・配信音量(入力音量)は変わらないということです。このとき変化するのは、あくまでもスピーカー(ヘッドフォン)の出力音量のほうです。これはよく覚えておいてください。X-Fi Go!非使用時ならばPCの環境によっては「スピーカー」の音量調整が録音・配信音量に影響するのですが、X-Fi Go!使用時はそうではありません。
マイクブースト
- マイク音量はマイクブーストという機能を使うことでさらに大きくできます。ノイズがめだつようになりますが、どうしてもマイク音量を大きくしたい場合にマイクブーストを使用しましょう。入力音量が大きすぎると音が割れるので、再生デバイスの「マイク」音量は少し下げます。
- タスクトレイ(画面右下)にある
 を右クリックし、「録音デバイス」を選択する。
を右クリックし、「録音デバイス」を選択する。
- 「マイク」をダブルクリックする。
- 「カスタム」タブをクリックする。
- 「マイク ブースト」をONにする。
- ニコニコ生放送で配信する場合は音量調整の方法もご覧ください。より詳しく音量調整する方法を掲載しています。また、念のためAudacityなどの録音ソフトを使って録音テストするようにしてください。音量の大きさやバランスを自分で確かめます。
▲画面の上へ
音量調整の方法(Windows XP)
- Windows XPの場合の音量調整について簡単に見ておきます。「再生リダイレクト」および「マイク」の音量は最大にしておき、今後動かさないようにしましょう。「Wave」の音量スライダーを動かすとBGMの音量が変化しますが、半分より少し下に移動したら今後動かす必要はありません。「Wave」音量はあまり大きくしすぎないようにします。BGMの音量はBGMを再生しているソフトウェアで調整しましょう。
- 「スピーカー」の音量スライダーを動かすと、自分が聞いている音声のボリュームが変化します。しかし、「スピーカー」音量を調整しても録音・配信音量には影響しません。
- マイク音量が小さい場合はマイクブーストという機能を使用して大きくできます。
- タスクトレイ(画面右下)にあるスピーカーアイコンを右クリックする。
- 「ボリューム コントロールを開く」をクリックする。
- 「オプション」→「プロパティ」の順にクリックする。
- 「ミキサー デバイス」で「SB X-Fi Go! Mic-In」を選択する。
- 「表示するコントロール」の「マイク」がONになっていることを確認する。
- 「OK」をクリックする。
- 「トーン」をクリックする。
- 「マイク ブースト」をONにする。
- 念のためAudacityなどの録音ソフトを使って録音テストするようにしてください。マイク音量がBGMよりも大きくなるようにバランス調整します。
▲画面の上へ
マイクエフェクト
- マイク音声にエフェクトをかけることができます(マイクエフェクト)。この効果は録音・配信音声に反映されます。
ボイスチェンジャー
- X-Fi Go!はVoiceFXというボイスチェンジャー機能を搭載しています。同機能は、ふだんの自分の声を変えて遊びたいときに、よいアクセントになるでしょう。ただし、ボイスチェンジャー機能を使用していると自分の声が少し遅延します。
- タスクトレイにある
#ref error :画像を取得できませんでした。しばらく時間を置いてから再度お試しください。
をクリックする。
- 「Creative コンソール ランチャ」をクリックする。
 をクリックする。
をクリックする。- 「このメッセージを今後表示しない」にチェックを入れて、「次へ」をクリックする。
- 「VoiceFXを有効にする」にチェックを入れ、プルダウンから好みの声を選択する。
▲選択できる声の種類は約20種類あります。いくつか例をあげると、「エルフ」「オーク」「ディープボイス」「悪魔」「女性」「男性」などがあります。
エコー
- 以下の方法でマイク音声にエコー(リバーブ)の効果をかけることができます。カラオケのような雰囲気を出したいときに使うとよいでしょう。
- タスクトレイにある
#ref error :画像を取得できませんでした。しばらく時間を置いてから再度お試しください。
をクリックする。
- 「Creative コンソール ランチャ」をクリックする。
 をクリックする。
をクリックする。- 「このメッセージを今後表示しない」にチェックを入れて、「次へ」をクリックする。
- 「マイク エフェクト有効」にチェックを入れる。
▲画面の上へ
その他の機能
- 最後に、X-Fi Go!が搭載している他の重要機能についてまとめておきます。EAX エフェクトとX-Fi CMSS-3Dです。両機能の効果も録音・配信音声に反映されます。
EAX エフェクト
- EAXエフェクト機能を使うと、たとえばシアターやホールにいるときのような残響音を作り出し、音楽やゲーム音声にこの音響効果をかけることができます。音に空間的な広がりを感じることでしょう。
- タスクトレイにある
#ref error :画像を取得できませんでした。しばらく時間を置いてから再度お試しください。
をクリックする。
- 「Creative コンソール ランチャ」をクリックする。
 をクリックする。
をクリックする。- 「EAX エフェクト有効」にチェックを入れる。
- いずれかのエフェクトを選択する。
X-Fi CMSS-3D
- X-Fi CMSS-3Dは、サラウンドサウンド(立体音響)を楽しむことができる機能です。X-Fi CMSS-3Dにより音楽やゲーム音声が立体的に聞こえてきます。同機能は初期設定で有効になっています。
- タスクトレイにある
#ref error :画像を取得できませんでした。しばらく時間を置いてから再度お試しください。
をクリックする。
- 「Creative コンソール ランチャ」をクリックする。
 をクリックする。
をクリックする。- 「X-Fi CMSS-3D有効」にチェックを入れる。
▲画面の上へ
こんなときは
ノイズが出る、声が突然おかしくなる
- PC環境によっては「キュイーン」というようなノイズ音が発生し、マイク入力音声が変化することがあるようです。この場合、以下のいずれかの対処法を試してみてください。
声が響く、立体的に聞こえて違和感がある
- 声が響いたり立体的に聞こえる場合、以下の対処法があります。
- X-Fi Go!にヘッドフォンを接続してヘッドフォンで音を聞く(スピーカーから音を出さない)
- マイクをミュートにする。
- X-Fi CMSS-3DをOFFにする。
- ニコニコ生放送の再生画面でスピーカーアイコンをクリックして、音声をミュートにする。
- Windows 7の場合は、「SB X-Fi Go!」の「マイク」の「このデバイスを聴く」機能をOFFにする。
▲画面の上へ
Tips
- ヘッドフォンを使用している場合は、コンソールランチャを起動後
 をクリックし、「スピーカーコンフィグレーション」で「ヘッドフォン」を選択していることを確認してください。スピーカーを使用している場合は「2/2.1 スピーカー」を選択します。
をクリックし、「スピーカーコンフィグレーション」で「ヘッドフォン」を選択していることを確認してください。スピーカーを使用している場合は「2/2.1 スピーカー」を選択します。
- すでに解決しましたが、2009年の一定期間に出荷されたSound Blaster X-Fi Go!のうち、約3380台にウィルスが混入していたことがあります。詳細はプレスリリースをご確認ください。現在は問題ありません。
- 「Creative コンソール ランチャ」は通常タスクトレイから起動します。しかし同ランチャーは、「スタート」→「すべてのプログラム」→「Creative」→「Creative コンソール ランチャ」の順にクリックすることでも起動できます。
▲画面の上へ
関連ページ
- このページと関連性の強いページは以下のとおりです。
▲画面の上へ
トップ >
ボツ編 >
Sound Blaster X-Fi Go! / 2010年10月18日 (月) 21時46分48秒
最終更新:2010年10月18日 21:46