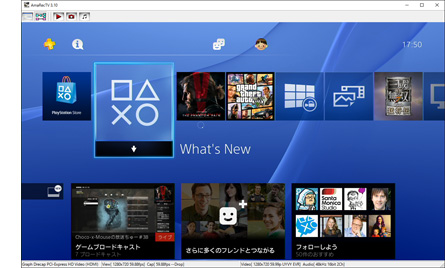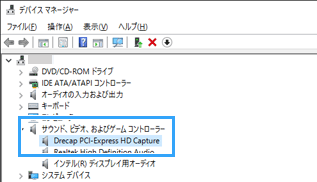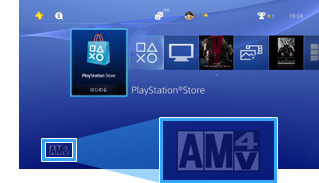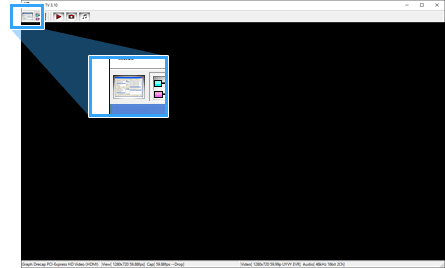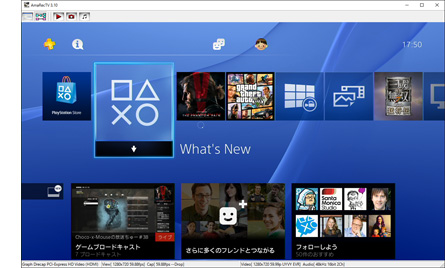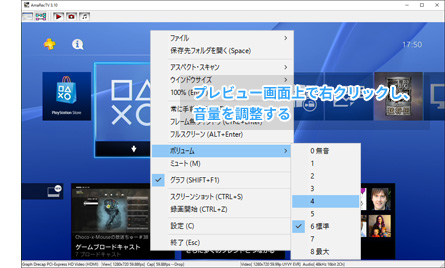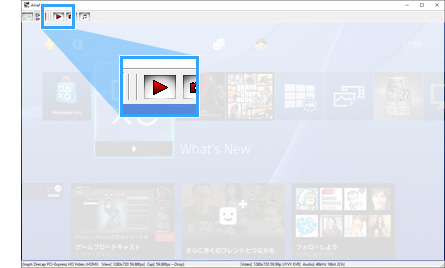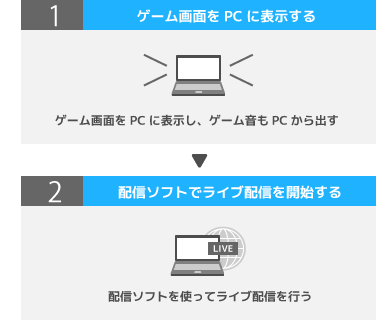トップ >
キャプボカテゴリ概要 >
アマレコTVの基礎知識 >
アマレコTV4 / 2019年01月29日 (火) 17時58分23秒
アマレコTVはVer3からVer4へ。最新バージョンの使い方と注意点
- アマレコTV4とは、おもにキャプチャーボードに接続しているゲーム機の映像を表示・録画するためのアプリです。PCゲームなどを録画することもできます。
▲アマレコTVにPS4のゲーム画面を映したところ
- 高画質な表示・録画が可能
- 定番キャプチャーソフト
- アマレコTVは、いまや定番のキャプチャーソフトです。キャプチャーボード付属のキャプチャーソフトを使わずに、アマレコTVだけを愛用する人もいます。
- 無料で使える
- アマレコTV自体は無料です。厳密にいうとアマレコTVを起動するために必要なソフト(コーデック)は有料ですが、このソフトも無料で使用できます。
目次
確認事項
Ver3.10の解説は別ページで解説
- アマレコTVには、Ver3.10とVer4.11という2種類のバージョンが存在します。両バージョンは、搭載する機能や対応OS、録画処理の方法など、細かい点で違いがあります。基本的な使い方は同じですが、どちらのバージョンを使うべきか迷った場合はVer3.10を使用してください。Ver3.10のほうが多機能ですし、多くの人が使っています。

Ver3.10の使い方は、
アマレコTVを参照
|
説明 |
備考 |
| Ver3.10 |
・旧バージョン
・多機能
・動画に声を入れる機能あり |
お薦め |
| Ver4.11 |
・新バージョン
・Windows 10/8.1 64bit版に完全対応
・録画処理が改善・強化された
・未実装の機能は今後追加される |
|
デスクトップキャプチャー機能は別ページで解説
- PCの画面、PCゲームを録画したいという場合、アマレコTVに搭載されているデスクトップキャプチャー機能を使用しましょう。同機能については、別ページで解説しています。
 アマレコTV デスクトップキャプチャー
アマレコTV デスクトップキャプチャーを参照
対応OSは基本的にWindows 10/8.1(64bit版)
- アマレコTVが対応するOSは、Windws 10/8.1となっています。Windows 7にも対応していますが、いちぶの機能につき妥協が必要です(後述)。
|
対応 |
備考 |
| Windows 8.1 |
64bit版 |
○ |
完全対応 |
| 32bit版 |
× |
|
| Windows 7 |
64bit版 |
△ |
いちぶの機能につき制限あり |
| 32bit版 |
× |
|
| Windows 10 |
64bit版 |
○ |
完全対応 |
| 32bit版 |
× |
|
- 32bit版Windowsには対応していないので注意してください。アマレコTVは64bit版Windows専用です。32bit版Windowsである場合は、32bitアプリであるアマレコTV Ver3.10を使用しましょう。近年のPCであれば通常は64bit版Windowsです。
Ut Video Codec Suite使用時でもロゴが入る
- Ver3.10を使用したことがある人向けの注意事項になりますが、Ver4.11ではUt Video Codec Suiteを使って録画した場合にも、動画にロゴが挿入されます。これは仕様であって、不具合ではありません。
▲画面の上へ
必要なもの
- アマレコTVを使用するためには、アマレコTV本体以外に以下のものが必要です。
キャプチャーボード、およびそのドライバー
- アマレコTVは、キャプチャーボードに接続したゲーム機の映像を表示・録画するためのアプリです。したがって、アマレコTVを使用するためにはキャプチャーボードが必要です。キャプチャーボードはどのような製品でもよいというわけではありません。詳細は後述します。
- キャプチャーボードのドライバーは事前にインストールしておきましょう。これをインストールしていないとキャプチャーボードが動作しないため、アマレコTVを使用できません。ドライバーのインストール方法については、当サイトの各解説ページをご覧ください。
▲コーデックが正常にインストールされた状態(デバイスマネージャー)。ここに表示される名称は、キャプチャーボードによって異なります。
AMVビデオコーデック(試用版またはライセンス版)
- アマレコTVの起動、録画、および録画した動画の再生に必要なのがAMVビデオコーデックというソフトです。同コーデックは有料ですが、無料で使うこともできます。ただし、その場合はゲーム画面を録画したときにロゴが表示されるので覚えておきましょう。AMVビデオコーデックのダウンロード方法については後述します。
|
ダウンロード料金 |
ライセンス料 |
ロゴの表示 |
使用期限 |
| 試用版 |
無料 |
無料 |
あり |
なし |
| ライセンス版 |
無料 |
2,808円(税込) |
なし |
なし |
- たまに誤解される方がいますが、「アマレコTV」自体は無料です。有料なのは「AMVビデオコーデック」のほうであり、これがないとアマレコTVを起動できないようになっています。同コーデックは、無料で使用(試用)でき、後日金銭を請求されることはありません。
▲画面の上へ
アマレコTVとキャプチャーボード
ソフトウェアエンコードの製品であれば対応可能
- アマレコTVにゲーム画面を映し、録画できるキャプチャーボードというのは、基本的にソフトウェアエンコードの製品です。例外もあります。

ほかの対応製品については、
アマレコTV/各キャプチャー機器の設定例を参照
AVT-C875/AVT-C878について
- AVT-C875は、Stream Engineというソフト(無料)を導入すれば、アマレコTV Ver3.10を使うことができます。しかし、Stream Engineを導入してもアマレコTV Ver4.11は使えるようにはなりません。これはStream Engineが64bitアプリに対応していないためです。AVT-C875でアマレコTVを使用したいなら、アマレコTV Ver3.10を使用してください。
- AVT-C875の後継モデルであるAVT-C878については、こちらもアマレコTV Ver3.10は使用できます。しかし、アマレコTV Ver4.01ではゲーム音が出ません。録画してできた動画にはゲーム音が入るのですが、あくまでもゲームをプレイ中はアマレコTVからゲーム音が出ないということです。AverMediaの公式サイトにも、その旨が掲載されています(「お勧めのサードパーティ製ソフトはありますか?」参照)。したがって、やはりアマレコTV Ver3.10を使用してください。
▲画面の上へ
ダウンロード/インストール
- まずは、アマレコTVとAMVビデオコーデックをダウンロードしましょう。どちらも無料でダウンロードできます。
アマレコTV本体
- アマレコTV本体のインストール方法は以下のとおりです。
- 公式サイトのダウンロードページにアクセスする。
- 「ダウンロード」をクリックする。
- 「amarectv.zip」のダウンロードが開始される。
- 「amarectv.zip」を解凍する。
- 「amarectv」フォルダが作成される。
- 「amarectv」フォルダをCドライブ直下に移動する。
AMVビデオコーデック
- AMVビデオコーデックのインストール方法は以下のとおりです。
- 公式サイトのこちらのページにアクセスする。
- ページのいちばん下にある「AMV4ビデオコーデック」の「ダウンロード」をクリックする。
- 「amv.zip」のダウンロードが始まる。
- 「amv.zip」を解凍する。
- 「amv」フォルダが作成される。
- 「amv」フォルダを開き、「amv4_setup_64bit.msi」をダブルクリックする。
- ボタンを順にクリックしていく。
- AMVコーデックのインストールが完了する。
- インストールに失敗する場合は、公式ヘルプに従って別フォルダにインストールする。「C:\Program Files」にはAMVコーデックをインストールできないので。
▲画面の上へ
初回起動時の操作
- はじめてアマレコTVを起動したさいは、以下の操作が必要になります。この操作は最初に行うだけなので、次回以降は行う必要はありません。
- 「amarectv」フォルダを開き、「AmaRecTV4.exe」をダブルクリックする。
- 「AmaRecTVを実行するには AMV4ビデオコーデックVerx.xx 以上が必要です。」と表示された場合は、こちらを参照のこと。
- 「設定画面の左下にある~」と表示されるので、「OK」をクリックする。
- 「はじめにビデオキャプチャデバイス~」と表示されるので、「OK」をクリックする。
- アマレコTVが起動し、自動的に設定画面が開く。
- 設定画面左下の「ヘルプ」をクリックしておくと、上記3で表示されたメッセージが次回から表示されなくなります。
▲「ヘルプ」をクリックしておきましょう。Webブラウザでオンラインヘルプが表示されます。
- Windows 7の場合、アマレコTVを起動すると「このアマレコTVは Windows8 64bit版です。」というメッセージが表示されます。このメッセージは、「Shift」キーを押しながら「OK」ボタンをクリックすれば、次回からは表示されません。
▲画面の上へ
ゲーム画面を映す方法
- それではアマレコTVにゲーム画面を表示してみましょう。ゲーム音も聞こえてくるようにします。

ゲーム機とキャプチャーボードを接続し、ドライバーをインストールしておきます(上述)。

ゲーム機の電源をONにします。アマレコTVを起動するまえにゲーム機の電源を入れておいたほうが、動作が安定します。
 キャプチャーボード付属のキャプチャーソフトは終了
キャプチャーボード付属のキャプチャーソフトは終了してください。また、
配信ソフトや
Skype、
Webブラウザを起動していると、アマレコTVに映像を表示できない場合があります。念のため、配信ソフトなども終了しておきましょう。

アマレコTVを起動します。そして、ツールバーの

をクリックして設定画面を開きます。
 「グラフ 1:デバイス」を開いて設定
「グラフ 1:デバイス」を開いて設定します。ここでの設定は、
キャプチャーボードの種類や、ゲーム機側の設定によって異なってくるので注意しましょう。詳細は後述します。
|
説明 |
| (1)ビデオキャプチャデバイス |
・キャプチャーボードを選択する
・複数表示されるキャプチャーボードもある
・設定をまちがえると映像が表示されない |
| (2)入力端子 |
・ビデオ入力端子を選択する(後述)
・空欄の場合は設定不要
・設定をまちがえると映像が表示されない |
| (3)オーディオ入力 |
・通常は「自動」を選択する
・グレーになっている場合は設定不要
・設定をまちがえると音声が聞こえない |
| (4)ビデオフォーマット |
・解像度(画像サイズ)やフレームレートなどを選択する
・ゲーム機の映像出力設定に合わせて設定する
・設定をまちがえると映像が表示されない |
| (5)オーディオキャプチャデバイス |
・「Embedded on Video Capture Device」を選択する。
・または、キャプチャーボードを選択する
・設定をまちがえると音声が聞こえない |
| (6)入力端子 |
・「選択しない」を選択する
・とくに重要ではない |
| (7)オーディオフォーマット |
・通常は「*sample=48000, bit=16, ch=2」を選択する
・環境によっては「*sample=44100, bit=16, ch=2」を選ぶこともある |

「OK」をクリックして設定画面を閉じます。

ゲーム画面が表示され、ゲーム音が聞こえてきます。

ゲームの
音量調整をするには、アマレコTVの画面上で右クリックして「ボリューム」から任意の音量を選択します。なお、
ここでの音量調整は録画には反映されません。

ゲーム画面が映っている部分をダブルクリックすると
フルスクリーン表示になります。
▲画面の上へ
「グラフ 1:デバイス」の設定について
- アマレコTVを使用するうえで、「グラフ 1:デバイス」での設定がもっとも重要です。ここの設定が不適切だと、映像・音声を視聴できないからです。
ビデオキャプチャデバイス
- 「ビデオキャプチャデバイス」では、使用しているキャプチャーボードを選択しましょう。キャプチャーボードによって表示名が異なります。
入力端子
- 「入力端子」では、ゲーム機とキャプチャーボードを接続するのに使用しているビデオ入力端子を選択します(下表参照)。キャプチャーボードによっては空欄になっていることがありますが、その場合は設定する必要はありません。
|
アマレコTVで選択する入力端子(空欄の場合もある) |
| コンポジット端子 |
・「Composite」を選択する
・例外なし |
| S端子 |
・「SVideo」を選択する
・例外なし |
| コンポーネント/D端子 |
・基本的には「YRYBY」を選択する
・製品によっては例外あり |
| HDMI端子 |
・基本的には「SerialDigital」を選択する
・製品によっては例外あり |
オーディオ入力
- 「オーディオ入力」では、通常は「自動」を選択します。灰色で設定できない場合は、そのままでかまいません。もしゲーム音が出ないことがあったら、「オーディオ入力」と「オーディオキャプチャデバイス」の設定を見なおしましょう。
ビデオフォーマット
- 「フォーマット」では、ゲーム機の映像出力設定に合わせて適切な解像度を選択します。HDキャプチャーボードを使用しているなら、下表の4パータンのうちいずれかを選択すればよいでしょう。代表的なものだけ載せておきます。「fcc」については、「YUY2」の代わりに「UYVY」と表示される製品もあります。
|
ゲーム機の映像出力設定 |
アマレコTVで選択するフォーマット |
| HDキャプチャーボード(1) |
1080pにしている場合 |
*w=1920, h=1080, fps=59.94, fcc=YUY2, bit=16 |
| 720pにしている場合 |
*w=1280, h=720, fps=59.94, fcc=YUY2, bit=16 |
| HDキャプチャーボード(2) |
1080pにしている場合 |
*w=1920, h=1080, fps=29.97, fcc=YUY2, bit=16 |
| 720pにしている場合 |
*w=1280, h=720, fps=59.94, fcc=YUY2, bit=16 |
| 従来型のキャプチャーボード |
480i(NTSC) |
*w=720, h=480, fps=29.97, fcc=YUY2, bit=16 |
| *w=640, h=480, fps=29.97, fcc=YUY2, bit=16 |
- たとえば、MonsterX U3.0RやGC550の場合は、上表の「HDキャプチャーボード(1)」の部分を見てください。ゲーム機の映像出力設定に合わせて、どちらかのフォーマットを選択します。よくわからない場合は、両方試しましょう。ゲーム画面が正常に映ったフォーマットが正解です。
- GV-USB2を使用している場合は、上表の「従来型のキャプチャーボード」の部分を見てください。2パターンのうち、通常は上段のフォーマットを選択します。ただ、下段のフォーマットでも映像は映ります。
オーディオキャプチャデバイス
- 「オーディオキャプチャデバイス」では、Ver4.11以降は「Embedded on Video Capture Device」を選択します。Ver4.11より前のバージョンを使用している場合は、キャプチャーボードの名前を選択してください。
▲画面の上へ
ゲーム画面を録画する方法

まず、動画の保存先を決めます。設定画面の「全般」にある「保存先1」で設定し、「OK」をクリックします。

準備が整ったら、ツールバーの

をクリックして録画を開始します。

録画中は、ステータスバーに録画情報が表示されます。この情報を見ることで、
正常に録画できているかどうかを客観的に判断することができます。映像がカクカクと動く場合は、録画情報を注意深く確認しましょう。
▲アマレコTVのヘルプによると、「Drop」の「(D)」は0が正常な状態です。また、「HDD」や「CPUステータス」は50%以下が正常です。

録画中に

をクリックすると録画が停止します。

初期設定では、録画を停止すると動画が保存されているフォルダが自動的に開きます。動画を再生して内容を確認しましょう。
▲画面の上へ
録画についての設定
動画に自分の声を入れる方法
- 実況プレイ動画を作成する場合、動画に自分の声を入れる必要があります。しかし、最新バージョンであるアマレコTV Ver4.11には、そのための機能がまだ実装されていません(2020年現在)。動画に自分の声を入れたいのであれば、Ver3.10を使いましょう。
 アマレコTV/実況プレイ動画作成
アマレコTV/実況プレイ動画作成を参照
録音するゲーム音の音量を調整する方法
- 動画のゲーム音の音量は、設定画面の「グラフ 3:ミキサー」で調整できます。「ミキサー」にチェックを入れて、「キャプチャー」のスライダーを上下に移動させます。たとえば、スライダーを下にすればゲーム音は小さく録音されます。通常は、ゲーム音を下げることはあっても上げることはないでしょう。
▲ミキサー機能は、おもに録画時にマイク音を入れるための機能です。2020年現在、同機能が実装されていないこともあり、通常は「ミキサー」にチェックを入れる必要はありません。
- かりに、録画と関係なく自分が現在聞いているゲーム音の音量を調整したい場合は、アマレコTVの画面上で右クリックし、「ボリューム」から任意の数字を選んでください。この場合、音量を調整しても録画には影響しません。
60fpsで録画するための方法
- 滑らかな動きの動画にしたい、60fpsの動画にしたいという場合は、設定画面の「録画設定」で「フレームレートの目安」を「999」fpsにします。60fpsでもよいのですが、999fpsにしておいたほうがフレームレートを自動でキャプチャーボードに合わせてくれるので便利です。
- ただし、60fpsで録画するためには以下の要件をすべて満たしている必要があります。
- HDキャプチャーボードを使用していること。
- アマレコTVの「グラフ 1:デバイス」にある「フォーマット」で、「fps=59.94」または「fps=60.00」を選択していること。
- ゲームソフトが60fpsで動くように開発されていること。
▲画面の上へ
プレビューについての便利な設定
- プレビューは、アマレコTVに映像を表示することをいいます。アマレコTVでプレビューの設定を変更することで、映像を調整することができます。プレビューと録画は分けて考えましょう。現在プレビューしている画面(見ている画面)がそのまま録画されるわけではないからです(例外あり)。
縦横比を正常にする
- もしゲーム画面が縦または横に伸びているのであれば、アマレコTVで以下のように設定しましょう。縦横比(アスペクト比)を直すことができます。おもに、GV-USB2などの従来型のビデオキャプチャーを使用している場合に重要な設定です。HDキャプチャーボードを使用している場合は、通常は設定を変更する必要はありません。
- アマレコTVの設定画面を開く。
- 「グラフ 2:プレビュー」を開く。
- 「アスペクト比」でいずれかを選択する(正常な縦横比になるものを選ぶ)。
- 「OK」をクリックする。
- まちがえやすいところですが、アマレコTVでのアスペクト比の変更は、録画ファイルに反映されません。動画のアスペクト比を修正したいのであれば、動画編集ソフトで録画ファイルを読み込んで、画面サイズを変更(リサイズ)してください。このような編集はAviUtlで可能です。
縞模様を消す
- アマレコTVに表示しているゲーム画面に縞模様(しまもよう)が入って映像がぶれている場合は、簡単な設定で直すことができます。この縞模様のことをインターレース縞(コーミングノイズ)といい、縞模様を消すことをインターレース解除またはデインターレースといいます。
- アマレコTVでは以下のようにしてインターレースを解除します。おもに、GV-USB2などの従来型のビデオキャプチャーの場合に重要な設定です。
- アマレコTVの設定画面を開く。
- 「グラフ 2:プレビュー」を開く。
- 「デインターレース」で「自動」を選択する。
- 画質やPCにかかる負荷を考慮しつつ、「処理モード」で任意のものを選択する(詳細はアマレコTVのヘルプ参照のこと)。
- 「OK」をクリックする。
- プレビュー設定でインターレースを解除しても、録画ファイルを再生したときに縞模様が表示されます。つまり、インターレース解除の設定は録画ファイルに反映されません。録画後にAviUtlなどの編集ソフトで別途対応しましょう。
画面の周りの黒帯を削除する
- クロッピングとは、映像の端にある不要な部分を削る機能です。通常は使用しない機能ですが、PSPの映像の周りにある黒帯を削除したい場合などに使うとよいでしょう。クロッピングの設定は録画ファイルに反映されます。
- アマレコTVの設定画面を開く。
- 「グラフ 2:プレビュー」を開く。
- 「クロップツール」をクリックする。
- 黒帯の部分を削る。
- 「OK」をクリックする。
- 画面の大きさがおかしい場合は、プレビュー画面上で右クリックして「100%」を選択する。
▲画面の上へ
その他の便利な機能
フレームなしウィンドウ
- ゲーム画面だけを表示したい場合、フルスクリーンにする方法以外にも、フレームなしウィンドウにする方法があります。アマレコTVの画面上で右クリックしながら、左ボタンをダブルクリックしてください。すると、ゲーム画面だけをウィンドウ表示できます。
▲フレームありウィンドウ(画像左)とフレームなしウィンドウ(画像右)
- また、このとき初期設定では、「Enter」キーを押すことでウィンドウサイズを本来の大きさで表示(100%表示)することが可能です。(1)フレームなしウィンドウと(2)100%表示を組み合わせれば、ゲーム配信で視聴者にゲーム画面を見せるさいに便利です。
ホットキー
- ホットキー(ショートカットキー)の設定は、設定画面を開いて左メニューの「ホットキー」で行います。マウス操作の設定は、左メニューの「全般」で割り当てを変更できます。
プリセット
- 複数の設定を保存しておきたい場合は、プリセットを使いましょう。
- 設定画面を開く。
- 左メニューから「プリセット」を開く。
- 「無効」のチェックを外して設定する。
- 「OK」でプリセットを保存する。
- 保存したプリセットは、ツールバーから切り替えられる。
ビデオレンダラー
- ビデオレンダラーの設定は、PC環境によって動作が異なります。もしゲーム画面が映らないことがあったら、以下のように設定します。
- 設定画面を開く。
- 左メニューから「高度な設定1」を開く。
- 「ビデオレンダラー」で「EVRを使う」を選択する。
- 「OK」をクリックする。
▲画面の上へ
ライブ配信するための方法
- ニコニコ生放送やツイキャス、Twitchなどでゲーム配信をする場合、配信ソフトが別途必要です。配信ソフトというのは、ライブ配信するために必要な機能を搭載したアプリです。アマレコTVだけではゲーム配信はできません。
- ではどうするのかというと、まずは配信ソフトにゲーム画面を映し、それを配信ソフトの機能を使って視聴者に見せるのです。ゲーム音や自分の声(マイク音)も視聴者に流すことができます。配信ソフトには、PCの画面を視聴者に見せる機能や、PCの音・マイクの音を視聴者に流す機能があります。
|
説明 |
| OBS Studio |
・無料
・定番中の定番
・マルチプラットフォーム(Macにも対応) |
| XSplit |
・有料(無料版は制限あり)
・きわめて多機能で視覚効果が豊富
・OBSで満足できないならこれを使うとよい |
- ほかにも方法はいろいろあるのですが、ひとまずは以上の説明を理解しておきましょう。配信ソフトとしては、上表に掲載したOBS StudioとXSplitが有名です。どの配信ソフトも基本的な使い方は共通しています。また、同じ設定にすれば画質に違いはありません。
▲画面の上へ
関連ページ
▲画面の上へ
最終更新:2019年01月29日 17:58